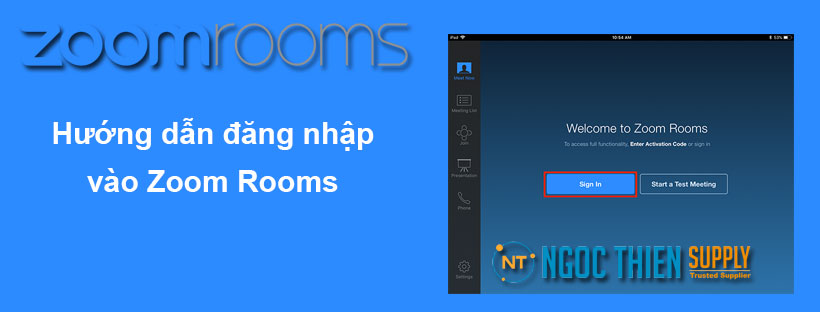Có nhiều cách để đăng nhập vào Zoom Rooms của bạn. Nếu một người dùng trên tài khoản của bạn chuẩn bị thiết lập Zoom Room, họ có thể đăng nhập bằng thông tin đăng nhập của riêng họ với tư cách là chủ sở hữu hoặc quản trị viên tài khoản hoặc bằng cách tạo vai trò thông qua chức năng Quản lý vai trò. Nếu bạn không muốn cung cấp cho người thiết lập Zoom Room đó thông tin đăng nhập vào tài khoản của bạn, bạn có thể yêu cầu họ thiết lập Zoom Room bằng mã kích hoạt. Đối với thiết bị Hardware as a Service (HaaS), bạn cũng có thể cung cấp cho người cài đặt một mã triển khai để triển khai nhiều Zoom Room cùng lúc.
Một mã kích hoạt sẽ được tạo sau khi thiết lập Zoom Room trên Web Portal và sẽ được gửi email đến người dùng đã tạo phòng đó cũng như có thể xem được trên Web Portal. Mã kích hoạt có hiệu lực trong 10 ngày, sau đó sẽ cần tạo một mã kích hoạt mới. Việc sử dụng mã kích hoạt sẽ là tối ưu nếu người triển khai Zoom Rooms không phải là quản trị viên.
Đối với thiết bị Hardware as a Service, mã triển khai là dãy số gồm 4 chữ số hoặc ký tự có thể cấu hình và có thể được sử dụng để đăng nhập vào nhiều Zoom Room cùng lúc và là phương thức lý tưởng trong trường hợp người cài đặt cần thiết lập nhiều Zoom Room. Mã triển khai có thể được cấu hình cho toàn bộ tài khoản hoặc một địa điểm (quốc gia, thành phố, khuôn viên, tòa nhà hoặc tầng).
Yêu cầu để đăng nhập vào Zoom Rooms
- Giấy phép Zoom Room
- Đặc quyền chủ sở hữu hoặc quản trị viên trên tài khoản Zoom của bạn
- Zoom Rooms dành cho Mac phiên bản 5.0 trở lên
- Ứng dụng Zoom Rooms dành cho iOS phiên bản 5.0trở lên
- Zoom Rooms dành cho máy tính phiên bản 5.0trở lên
- Zoom Rooms dành cho Android Controller phiên bản 5.0 trở lên
Lưu ý: Mã triển khai chỉ sử dụng được trên thiết bị Hardware as a Service (HaaS).
Đăng nhập vào Zoom Rooms với vai trò là chủ sở hữu, quản trị viên hoặc người dùng
- Mở ứng dụng Zoom Rooms trên máy tính.
- Mở ứng dụng Zoom Rooms trên máy tính bảng Zoom Rooms Controller.
- Máy tính sẽ hiển thị mã ghép nối. Nhập mã này trên trình điều khiển.
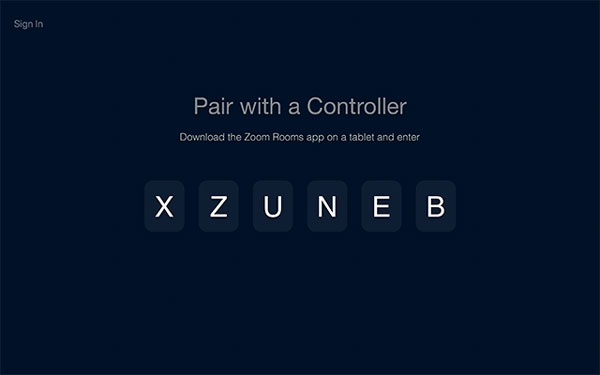
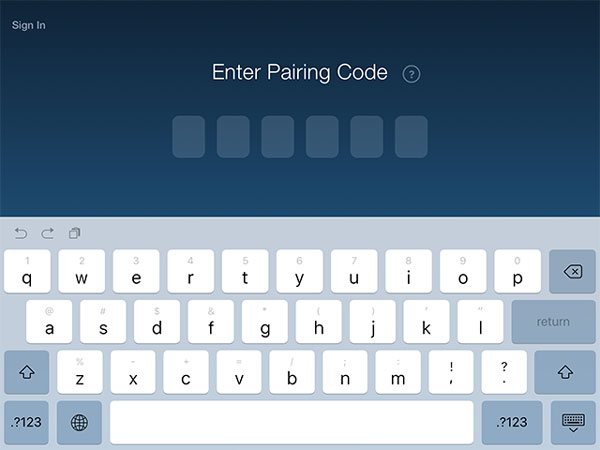
- Trên Zoom Rooms Controller, nhấn vào Đăng nhập.
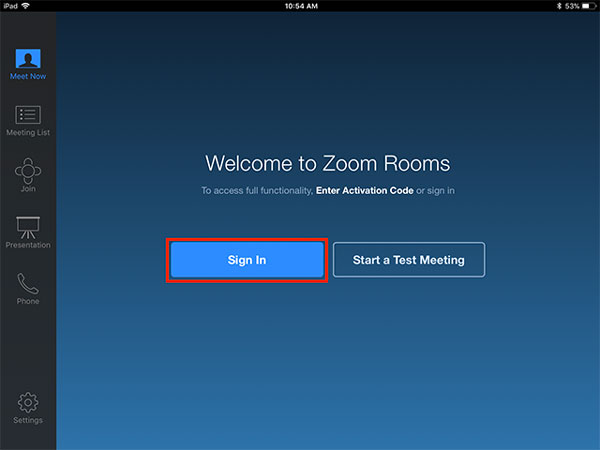
- Đăng nhập với tư cách là chủ sở hữu tài khoản, quản trị viên hoặc người dùng có vai trò Zoom Rooms.
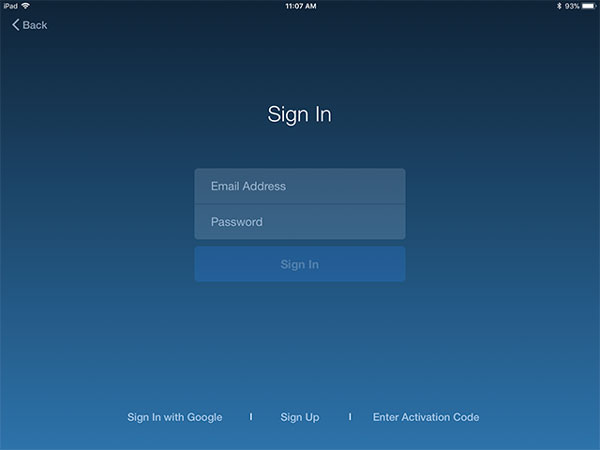
- Nhấn vào tên của Zoom Room này hoặc thêm phòng mới từ trình điều khiển.
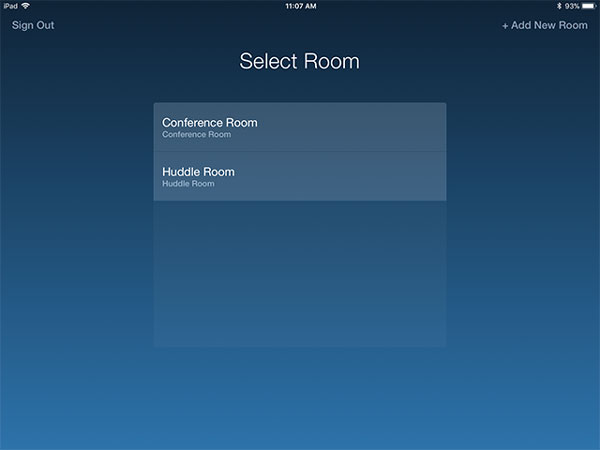
- Bây giờ, máy tính và trình điều khiển sẽ được đăng nhập.
Sử dụng mã kích hoạt
- Tạo Zoom Room trên Web Portal.
Nếu Zoom Room đã được tạo, trong bảng điều hướng, hãy nhấp vào Quản lý phòng, sau đó chọn Zoom Rooms. - Truy xuất Mã kích hoạt cho Zoom Room.

Lưu ý: Một email sẽ được gửi đến Chủ sở hữu tài khoản cùng với Mã kích hoạt.
- Mở ứng dụng Zoom Rooms trên máy tính bảng Zoom Rooms Controller.
- Máy tính sẽ hiển thị mã ghép nối. Nhập mã này trên trình điều khiển.
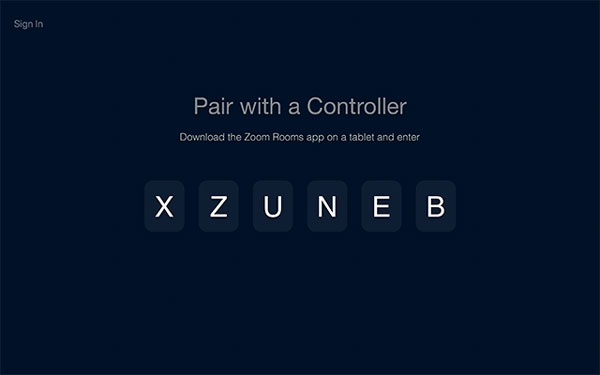
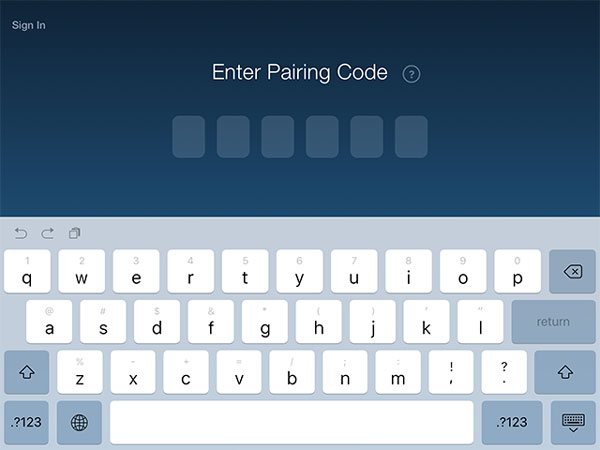
- Trên trình điều khiển Zoom Rooms Controller, nhấn vào Nhập mã kích hoạt.
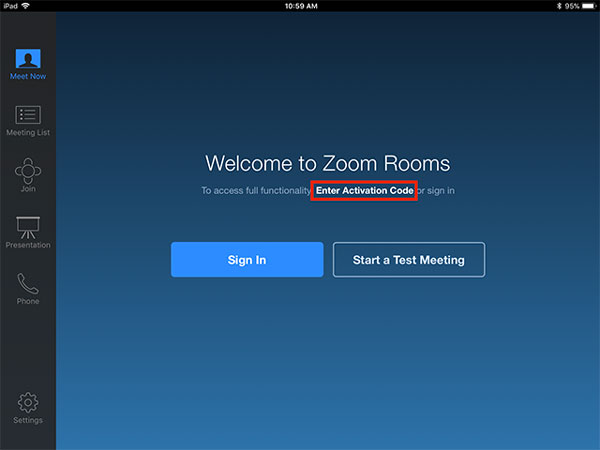
- Nhập Mã kích hoạt mà bạn tìm thấy trên Web Portal hoặc nhận được qua email.
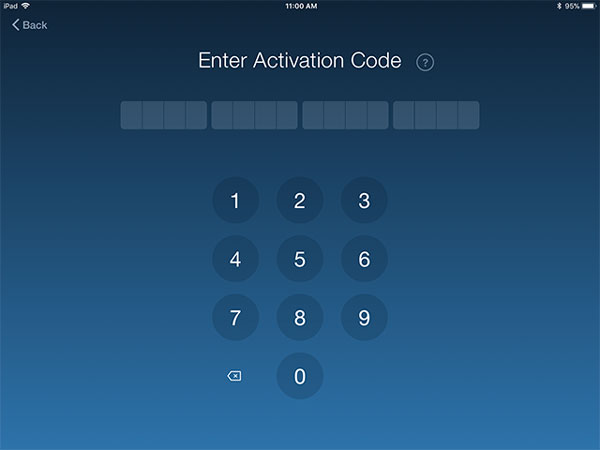
- Bây giờ, máy tính và trình điều khiển sẽ được đăng nhập.
Lưu ý: Nếu thiết bị Zoom Room bị hủy liên kết khỏi một Zoom Room cụ thể, bạn vẫn có thể sử dụng mã kích hoạt đó để liên kết lại các thiết bị với phòng, với điều kiện là mã kích hoạt vẫn được hiển thị trên trang web.
Thêm vai trò mới cho Zoom Rooms
- Đăng nhập vào Zoom Web Portal.
- Trong bảng điều hướng, nhấp vào Quản lý người dùng, sau đó chọn Quản lý vai trò.
- Nhấp vào Thêm vai trò.
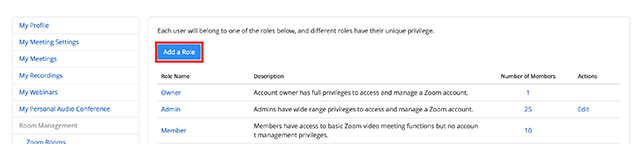
- Nhập Tên vai trò, ví dụ như Zoom Room.
- Đánh dấu Xem cho Zoom Rooms.
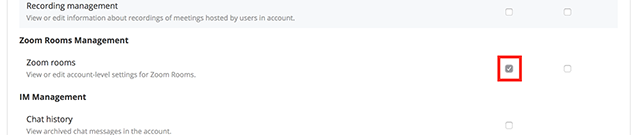
- Nhấp vào Lưu thay đổi ở dưới cùng.
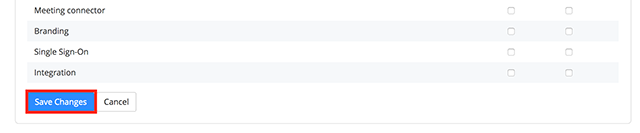
Bây giờ bạn đã được tạo vai trò mới để truy cập Zoom Room, nhưng bạn vẫn sẽ cần chỉnh sửa mọi người dùng Zoom Room để cấp quyền cho họ.
- Trong bảng điều hướng, nhấp vào Quản lý người dùng, sau đó chọn Người dùng.
- Xác định địa chỉ email Zoom Room. Nhấp vào Chỉnh sửa ở bên phải.
- Trong danh sách thả xuống Vai trò, chọn Tên vai trò mà bạn đã tạo ở Bước 3 bên trên.
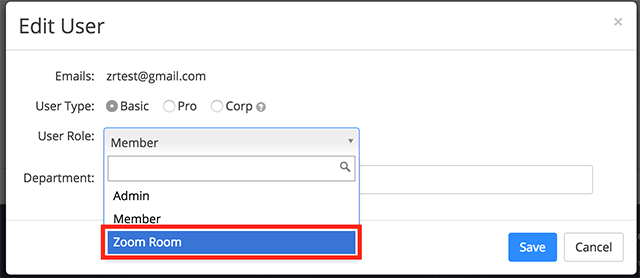
- Nhấp vào Lưu.
Bây giờ bạn sẽ có thể đăng nhập vào Zoom Room với địa chỉ email công việc Zoom Room hoặc với tư cách là quản trị viên hay chủ sở hữu.
Cấu hình và sử dụng mã triển khai
- Đăng nhập vào Zoom Web Portal với tư cách là chủ sở hữu tài khoản hoặc quản trị viên.
- Trong bảng điều hướng, nhấp vào Quản lý phòng, sau đó chọn Zoom Rooms.
- Chọn địa điểm bạn muốn cấu hình mã triển khai.
Để cấu hình mã triển khai cho toàn bộ tài khoản, hãy nhấp vào Cài đặt tài khoản.
Để cấu hình mã triển khai cho một địa điểm (quốc gia, thành phố, khuôn viên, tào nhà hoặc tầng), hãy nhấp vào thẻ tương ứng, sau đó nhấp vào Chỉnh sửa bên cạnh địa điểm phù hợp. - Trong mục Cơ bản, cuộn xuống Mã triển khai và nhấp vào biểu tượng bút chì.
- Nhập mã triển khai mới.
Lưu ý: mã triển khai có thể bao gồm số hoặc chữ cái. Mã này không phân biệt chữ viết hoa và viết thường. - Nhấp vào Lưu.
- Mã triển khai của bạn đã sẵn sàng để đăng nhập vào Zoom Rooms.
- Trên thiết bị Zoom Rooms, nhấn vào Mã triển khai ở phía dưới cùng của màn hình.
- Nhập mã gồm 4 chữ số.
- Nhấn vào phòng được liên kết với thiết bị này hoặc nhấn vào Tạo phòng.
Xem thêm: Hướng dẫn sử dụng Zoom Rooms từ A đến Z