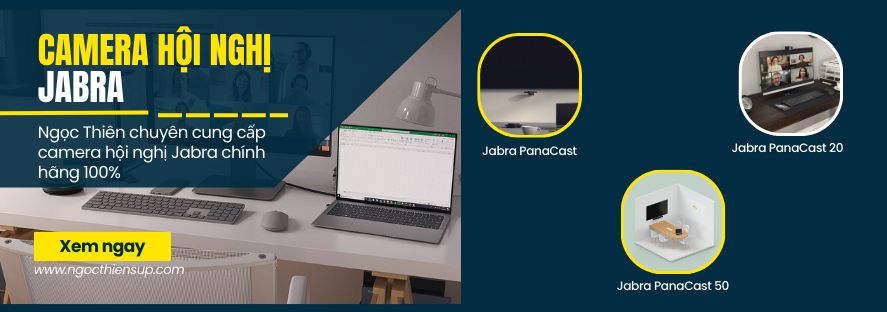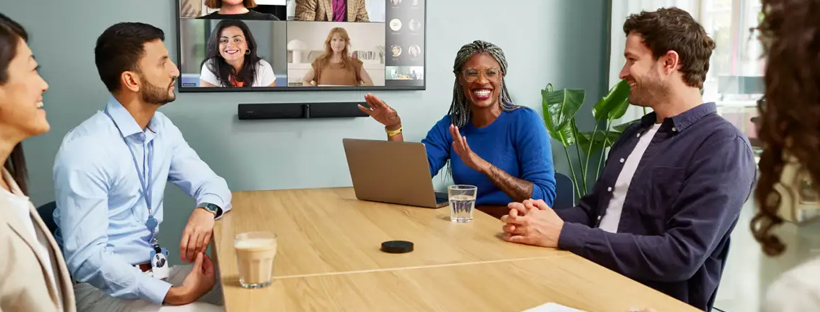Cảm ơn bạn đã sử dụng Jabra PanaCast 50. Chúng tôi hy vọng bạn sẽ thích nó! Trong nội dung dưới đây chúng tôi hướng dẫn sử dụng Jabra PanaCast 50 chi tiết nhất từ A-Z.
Tính năng của Jabra PanaCast 50:
Các cuộc họp toàn diện. Video toàn cảnh-4K sử dụng ba máy ảnh 13 megapixel và ghép video thời gian thực đã được cấp bằng sáng chế để cung cấp phạm vi phủ sóng 180°, cho cái nhìn tự nhiên hơn về phòng họp nhóm.
Công nghệ video thông minh. Thu phóng thông minh tự động bao gồm tất cả mọi người trong cuộc trò chuyện, trong khi HDR sống động đảm bảo trải nghiệm video tốt nhất, ngay cả trong các điều kiện ánh sáng khác nhau.
Cộng tác tức thì. Công nghệ plug-and-play cho phép bạn cộng tác với những người khác một cách nhanh chóng và dễ dàng, mang âm thanh và video không rắc rối đến phòng họp nhóm của bạn.
Khả năng tương thích đa năng. Tương thích với tất cả các giải pháp hội nghị truyền hình và âm thanh hàng đầu. Được chứng nhận để sử dụng với Microsoft Teams Rooms, Zoom và Zoom Rooms.
1. Tổng quát Jabra PanaCast 50
1.1, Tổng quan về Jabra PanaCast 50
Mặt trước
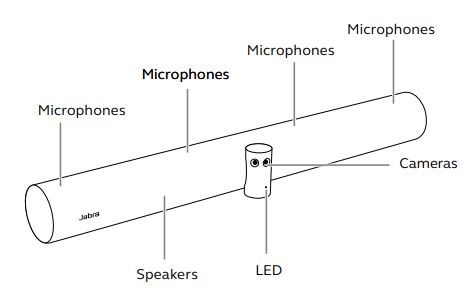
Back Side

1.2, Phụ kiện đi kèm
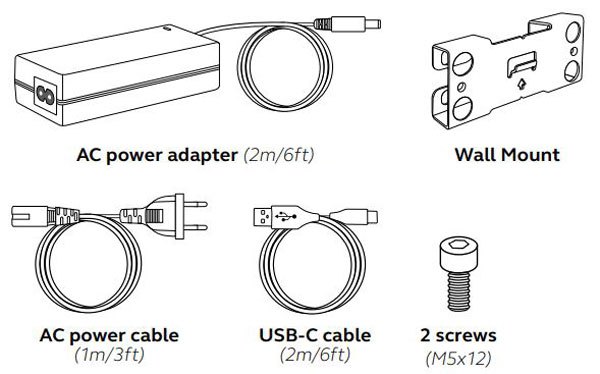
Phần cứng không bao gồm:
- Vít và neo vách thạch cao
- Vít xây
1.3, Phụ kiện tùy chọn
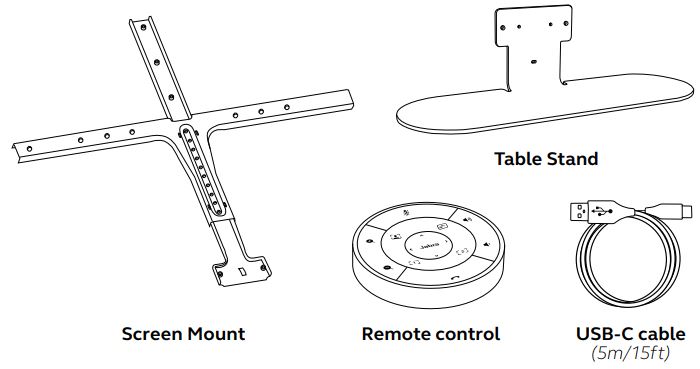
2. Các chỉ số trực quan
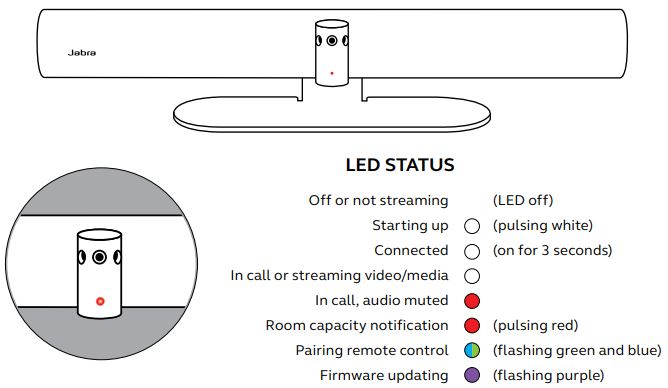
3. Hướng dẫn thiết lập phòng Jabra PanaCast 50
Jabra PanaCast 50 được thiết kế cho các phòng họp có kích thước lên đến 4,5 mét x 4,5 mét (15 feet x 15 feet) và có thể được lắp bằng Giá treo tường đi kèm hoặc Giá treo màn hình hoặc Giá đỡ để bàn tùy chọn. Nếu bảng trắng sẽ được sử dụng trong phòng họp, lý tưởng nhất là bảng trắng nên được đặt trên bức tường bên cạnh để có tầm nhìn tối ưu.
Dưới đây là một số tình huống thiết lập phòng điển hình.

4. Các tùy chọn gắn kết
4.1, Lắp đặt treo tường
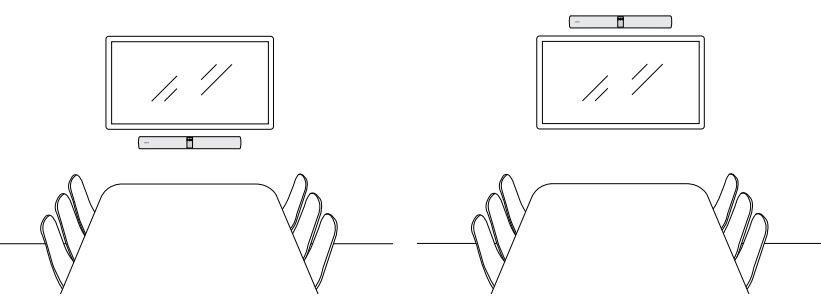
4.2, Cài đặt gắn màn hình
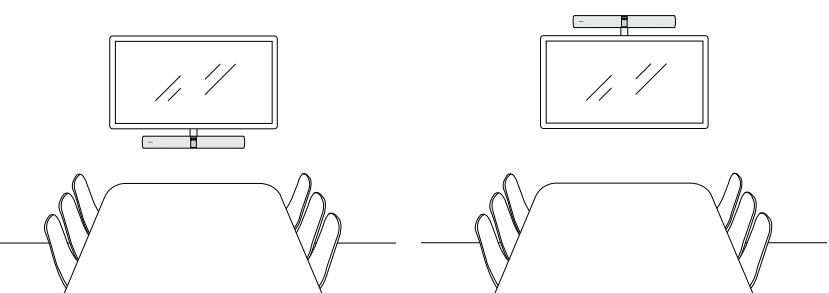
4.3, Lắp đặt bàn đứng
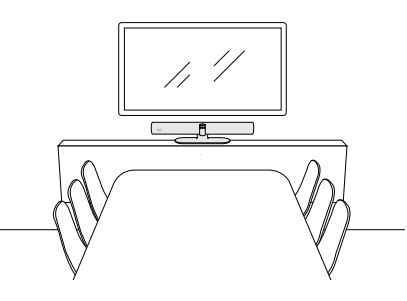
4.4, Chiều cao lắp đặt
Bạn nên lắp đặt Jabra PanaCast 50 ngang tầm mắt của những người tham gia phòng họp.
Khi lắp đặt PanaCast 50 với Giá treo tường hoặc Giá treo màn hình, máy ảnh phải được đặt dưới màn hình 8 cm (3 inch) và lý tưởng là 30-35 cm (12-14 inch) trên mặt bàn hoặc 100 cm (3 feet) từ sàn nhà. Nếu không thể đạt được độ cao này, bạn nên lắp đặt Jabra PanaCast 50 phía trên màn hình.
Không lắp máy ảnh đối diện với ánh sáng mặt trời trực tiếp vì điều này có thể ảnh hưởng đến cân bằng trắng cài đặt trước và làm ảnh hưởng đến hình ảnh.
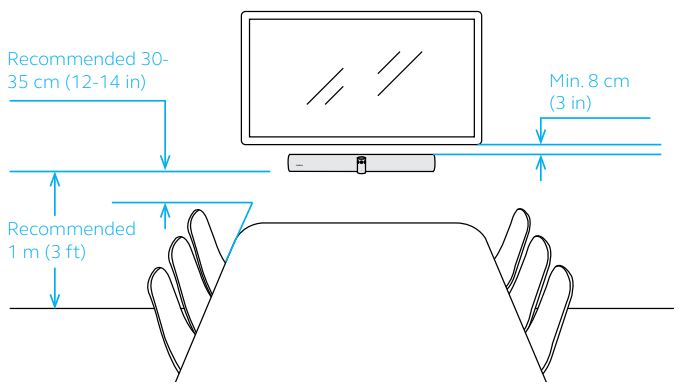
5. Cáp
Jabra PanaCast 50 rất linh hoạt và có thể được sử dụng với hệ thống Microsoft Teams Room hoặc Zoom Room, mang theo thiết bị của riêng bạn (BYOD).
5.1, Cáp hệ thống phòng
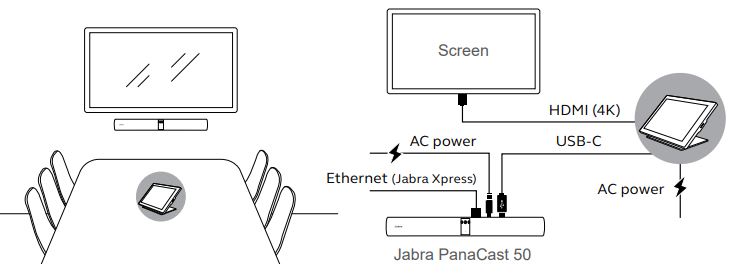
5.2, Mang theo thiết bị của riêng bạn (BYOD)
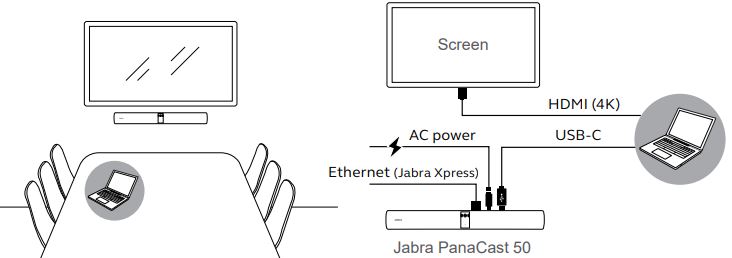
5.3, Hệ thống cáp trung tâm Jabra
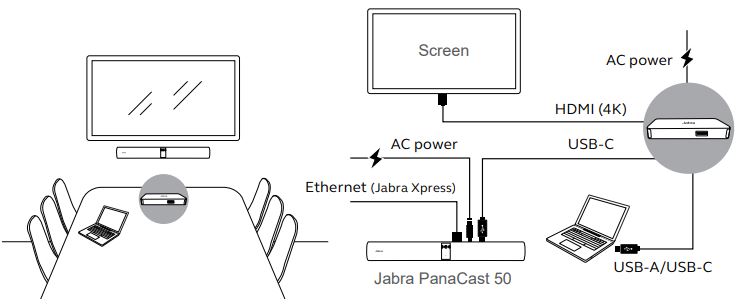
6. Phần mềm
6.1, Các hệ điều hành
Jabra PanaCast 50 hỗ trợ Windows 8 trở lên và macOS 10.15 trở lên và không yêu cầu trình điều khiển bổ sung.
6.2, Jabra Direct (Windows hoặc macOS)
Jabra Direct là phần mềm máy tính để bàn miễn phí được thiết kế để hỗ trợ, quản lý và kích hoạt chức năng tối ưu cho các thiết bị Jabra. Jabra Direct có bộ điều khiển camera có thể được sử dụng làm điều khiển từ xa cho Jabra PanaCast 50.
6.3, Jabra Xpress (Windows hoặc macOS)
Jabra Xpress là phần mềm máy tính để bàn miễn phí được thiết kế để triển khai hàng loạt và quản lý nhiều thiết bị Jabra trong một tổ chức. Jabra Xpress có thể theo dõi giới hạn dung lượng an toàn và cung cấp thông tin chi tiết về việc sử dụng thiết bị.
6.4, Jabra Sound + (iOS hoặc Android)
Jabra Sound + là ứng dụng miễn phí dành cho điện thoại iOS hoặc Android có thể được sử dụng làm bộ điều khiển từ xa cho Jabra PanaCast 50.
6.5, Microsoft Teams và Teams Rooms
Microsoft Teams hoặc Microsoft Teams Rooms sẽ tự động phát hiện và đặt Jabra PanaCast 50 làm thiết bị âm thanh và video mặc định. Để đặt thủ công Jabra PanaCast 50 làm thiết bị âm thanh và video mặc định trong Microsoft Teams hoặc Phòng nhóm, hãy làm theo các bước bên dưới.
- Khởi chạy Microsoft Teams hoặc Microsoft Teams Rooms.
- Nhấp vào biểu tượng hồ sơ tài khoản của bạn ở góc trên cùng bên phải của Microsoft Teams.
- Chọn Settings để mở menu cài đặt.
- Chọn tab Devices trong danh sách menu.
- Dưới thiết bị Camera và Audio devices, hãy chọn Jabra PanaCast 50.
Để được trợ giúp thêm, hãy tham khảo trung tâm trợ giúp Microsoft Teams.
6.6, Zoom và Zoom Rooms
Zoom và Zoom Rooms sẽ tự động phát hiện và đặt Jabra PanaCast 50 làm thiết bị âm thanh và video mặc định.
Để đặt thủ công Jabra PanaCast 50 làm thiết bị âm thanh và video mặc định trong Zoom hoặc Zoom Rooms, hãy làm theo các bước bên dưới.
- Khởi chạy Zoom hoặc Zoom Rooms
- Nhấp vào biểu tượng bánh xe của bạn ở góc trên cùng bên phải của Zoom để mở menu cài đặt
- Trong tab Video và Audio, chọn Jabra PanaCast 50 làm camera và loa
Để được trợ giúp thêm, hãy tham khảo trung tâm trợ giúp Zoom.
6.7, Các ứng dụng hội nghị truyền hình tương thích khác
Khi sử dụng Jabra PanaCast 50 với các ứng dụng hội nghị truyền hình tương thích khác, hãy đảm bảo nó đã được đặt thủ công làm thiết bị âm thanh và video mặc định trong cài đặt video / âm thanh cho ứng dụng hội nghị truyền hình.
7. Thiết lập quản lý từ xa
Với Jabra Xpress và kết nối ethernet, Jabra PanaCast 50 có thể được quản lý từ xa mà không cần Jabra Direct hoặc không cần kết nối với máy tính. Điều này có nghĩa là Jabra PanaCast 50 sẽ tự động áp dụng các cài đặt được quản lý và sẽ luôn được cập nhật lên firmware đã chọn.
7.1, Trình hướng dẫn khởi động nhanh trong Jabra Direct
Khi lần đầu tiên kết nối Jabra PanaCast 50 với máy tính đã cài đặt Jabra Direct, trình hướng dẫn Khởi động nhanh sẽ tự động khởi chạy. Trình hướng dẫn này sẽ thiết lập Jabra PanaCast 50 được Xpress quản lý từ xa và sẽ hướng dẫn bạn các bước đặt tên cho thiết bị của bạn, cho phép quản lý Xpress thông qua kết nối ethernet và liên kết đến URL gói Xpress hợp lệ. Như một lớp bảo vệ bổ sung, mật khẩu có thể được tạo để bảo vệ cài đặt Jabra PanaCast 50.
Có thể thay đổi cài đặt thuật sĩ Khởi động nhanh bất kỳ lúc nào bằng Jabra Direct.
- Khởi chạy Jabra Direct và đảm bảo rằng Jabra PanaCast 50 đã được chọn.
- Chọn Settings để mở menu cài đặt.
- Thay đổi cài đặt thích hợp để quản lý từ xa Jabra Xpress.
- Nhấn Save để áp dụng các thay đổi cho Jabra PanaCast 50. Jabra PanaCast 50 sẽ khởi động lại và các thay đổi sẽ có hiệu lực.
8. Tính năng hội nghị truyền hình
8.1, Bộ điều khiển camera trong Jabra Direct và Jabra Sound +
Bộ điều khiển máy ảnh là một công cụ trong Jabra Direct và Jabra Sound+ cho phép người dùng điều khiển từ xa Jabra PanaCast 50 bằng máy tính, điện thoại hoặc máy tính bảng của họ.
Bộ điều khiển máy ảnh cho phép người dùng:
- Sử dụng các chế độ thu phóng tự động (Virtual Director hoặc Intelligent Zoom).
- Thiết lập và chia sẻ chế độ xem bảng trắng.
- Điều chỉnh chế độ xem camera bằng các điều khiển Pan, Tilt, Zoom.
- Điều chỉnh cài đặt chất lượng hình ảnh (ví dụ: độ sáng, độ bão hòa, v.v.).
- Chọn và tùy chỉnh các Cài đặt sẵn cho phù hợp với yêu cầu cá nhân của họ.
8.2, Intelligent Zoom
Thu phóng thông minh là một chế độ thu phóng tự động, tự động tạo khung hình cho tất cả những người có thể nhìn thấy trong phạm vi 3,5 mét (11 feet).
Người dùng có thể truy cập Intelligent Zoom bằng cách sử dụng bộ điều khiển máy ảnh trong Jabra Direct, Jabra Sound + hoặc bằng cách sử dụng điều khiển từ xa. Chỉ có thể kích hoạt một chế độ Thu phóng tự động tại một thời điểm.
Theo mặc định, Chế độ thu phóng tự động được đặt thành Thu phóng thông minh.
8.3, Virtual Director
Virtual Director là một chế độ thu phóng tự động có tính năng theo dõi người nói, tập trung vào bất kỳ ai đang nói trong chế độ xem camera.
Người dùng có thể truy cập Virtual Director bằng bộ điều khiển camera trong Jabra Direct hoặc Jabra Sound +. Chỉ có thể kích hoạt một chế độ Thu phóng tự động tại một thời điểm.
Theo mặc định, Chế độ thu phóng tự động được đặt thành Thu phóng thông minh, nhưng có thể được thay đổi thành Giám đốc ảo.
8.4, Lưu cài đặt trước Pan, Tilt, Zoom
Các cài đặt trước Pan, Tilt, Zoom cho phép người dùng điều chỉnh và lưu chế độ xem camera bằng bộ điều khiển camera trên Jabra Direct, Jabra Sound + hoặc bằng cách sử dụng điều khiển từ xa.
Các cài đặt trước đã lưu không ghi đè cài đặt Pan, Tilt, Zoom mặc định. Người dùng có thể chọn các giá trị đặt trước đã lưu khi cuộc họp mới bắt đầu.
Quyền chỉnh sửa cho các giá trị đặt trước có thể bị khóa bằng cách sử dụng Jabra Direct.
8.5, Cài đặt chất lượng hình ảnh
Có thể điều chỉnh độ sáng, độ tương phản, độ bão hòa, độ sắc nét và cân bằng trắng của hình ảnh bằng bộ điều khiển máy ảnh trong Jabra Direct hoặc Jabra Sound +.
Ngoài ra, có thể bật HDR sống động và Cân bằng trắng tự động. Nếu HDR sống động được bật, bạn không thể điều chỉnh độ tương phản, độ bão hòa và độ sắc nét theo cách thủ công. Nếu Cân bằng trắng tự động được bật, không thể điều chỉnh cân bằng trắng theo cách thủ công.
8.6, Trường nhìn
Góc của camera có thể được điều chỉnh quang học để có tầm nhìn rộng hơn hoặc hẹp hơn của phòng họp.
Theo mặc định, Trường xem được đặt thành 180°. Có thể điều chỉnh cài đặt này bằng Jabra Direct.
8.7, Ghép video
Để tạo chế độ xem camera 180°, ghép video được sử dụng để nối các vùng chồng lên nhau của video. Khâu video hoạt động tốt nhất trong khoảng từ 60 cm (24 inch) đến 5 mét (16 foot) từ máy ảnh.
Jabra PanaCast 50 có hai phương pháp ghép video: Blend và Hybrid.
9. Bảng trắng (Whiteboard)
Trường nhìn 180° của Jabra PanaCast 50 cho phép chia sẻ nội dung trên bảng trắng trong thời gian thực, ngay cả khi bảng trắng bị nghiêng hẳn ra khỏi máy ảnh.
Phần mềm thông minh tự động điều chỉnh phối cảnh để đảm bảo hình ảnh tốt nhất, đồng thời cải thiện hình ảnh theo thời gian thực bằng cách giảm độ bóng, độ bóng và bóng đổ, đồng thời tăng cường màu sắc và độ tương phản của các nét đánh dấu. Luồng camera nội dung phụ cho phép bạn hiển thị đồng thời cả bảng trắng và những người có mặt trong cuộc họp trong luồng kép.
Kích thước khuyến nghị của bảng trắng nên có chiều rộng từ 1,5-2,7 mét (5-9 bộ), tuy nhiên bảng trắng có chiều rộng từ 1-3 mét (3-10 bộ) được hỗ trợ.
9.1, Định vị bảng trắng
Khuyến nghị rằng bảng trắng nên được đặt trong phạm vi 3,6 mét (12 feet) của Jabra PanaCast 50 và không gần hơn 1,5 mét (5 feet). Phạm vi quan sát tối ưu là 3 mét (9 feet).
Điều quan trọng cần lưu ý là máy ảnh Jabra PanaCast 50 bao gồm ba ống kính riêng biệt, được bố trí theo chiều ngang. Bảng trắng PHẢI được đặt hoàn toàn trong tầm nhìn của một trong ba thấu kính này.
Bạn nên sử dụng bảng trắng tiêu chuẩn, thay vì kính hoặc bề mặt phản chiếu cao. Để có độ rõ nét tốt nhất, hãy sử dụng bút dạ đen hoặc sẫm để viết trên bảng trắng.
9.2, Thiết lập chế độ xem bảng trắng
Trước khi có thể chia sẻ bảng trắng trong hội nghị truyền hình, chế độ xem bảng trắng phải được thiết lập bằng Jabra Direct.
Để thiết lập chế độ xem bảng trắng, hãy đi tới Whiteboard view setup trong cài đặt Camera trong Jabra Direct và sau đó nhấp vào Set up. Jabra Direct sẽ hướng dẫn bạn quá trình thiết lập chế độ xem bảng trắng.
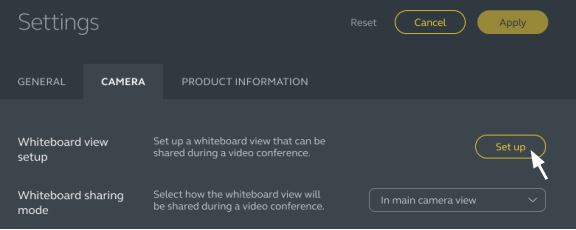
9.3, Chia sẻ bảng trắng trong chế độ xem camera chính
Nếu Whiteboard sharing mode trong Jabra Direct được đặt thành Chế độ xem camera chính, việc bật/ tắt chế độ xem bảng trắng bằng bộ điều khiển máy ảnh trong Jabra Direct hoặc Jabra Sound + hoặc điều khiển từ xa sẽ chuyển đổi giữa chế độ xem cuộc họp và chế độ xem bảng trắng.
Theo mặc định, Whiteboard sharing mode trong Jabra Direct được đặt thành Chế độ xem camera chính. Cài đặt này có thể được định cấu hình bằng Jabra Direct.
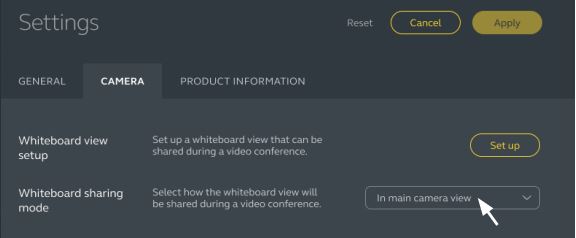
9.4, Chia sẻ chế độ xem riêng của bảng trắng trong Microsoft Teams Room
Chế độ xem bảng trắng có thể được chia sẻ trong Microsoft Teams Rooms dưới dạng một chế độ xem camera nội dung riêng biệt, chế độ này sẽ mở một luồng video riêng biệt trên bảng trắng.
- Khởi chạy Jabra Direct và đảm bảo rằng thiết bị Jabra PanaCast 50 đã được chọn.
- Chọn Settings để mở menu cài đặt.
- Chọn tab Camera.
- Đặt Whiteboard sharing mode trong In separate content camera view.
- Khởi chạy Microsoft Teams Room.
- Chọn Settings để mở menu cài đặt.
- Chọn tab Devices trong danh sách menu.
- Dưới Camera Defaults, chọn Jabra PanaCast 50 Content Camera làm máy ảnh nội dung và đảm bảo rằng tùy chọn Content enhancements.
9.5, Chia sẻ một cái nhìn riêng biệt của bảng trắng trong các Zoom Rooms
Chế độ xem bảng trắng có thể được chia sẻ trong Zoom Rooms như một chế độ xem camera nội dung riêng biệt, chế độ này sẽ mở một luồng video riêng biệt trên bảng trắng.
- Khởi chạy Jabra Direct và đảm bảo rằng thiết bị Jabra PanaCast 50 đã được chọn.
- Chọn Settings để mở menu cài đặt.
- Chọn tab Camera.
- Đặt chế độ Whiteboard sharing mode trong In separate content camera view.
- Khởi động Zoom Rooms.
- Nhấp vào biểu tượng hồ sơ tài khoản của bạn ở góc trên cùng bên phải của Zoom.
- Chọn Settings để mở menu cài đặt.
- Trong tab Video, chọn Jabra PanaCast 50 Content Camera làm máy quay nội dung.
10. Điều khiển từ xa (phụ kiện tùy chọn)
10.1, Cách ghép nối điều khiển từ xa
- Nhấn và giữ nút Bluetooth ở mặt sau của Jabra PanaCast 50 trong 5 giây cho đến khi đèn LED trên máy ảnh nhấp nháy màu xanh lam và xanh lục. Thông báo LED này cho biết rằng Jabra PanaCast 50 đang ở chế độ ghép nối.
- Nhấn và giữ nút Mute trên điều khiển từ xa trong 5 giây cho đến khi bạn nghe thấy thông báo âm thanh trên Jabra PanaCast 50. Thông báo âm thanh này cho biết rằng điều khiển từ xa và Jabra PanaCast 50 đã được ghép nối.
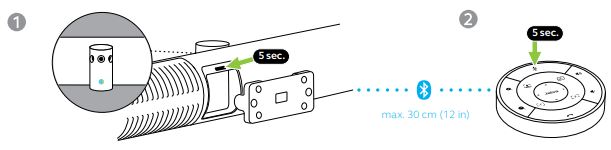
Để ghép nối, điều khiển từ xa phải cách Jabra PanaCast 50 30 cm (12 inch).
10.2, Cách sử dụng điều khiển từ xa
Phạm vi của điều khiển từ xa là 10 mét (30 feet).
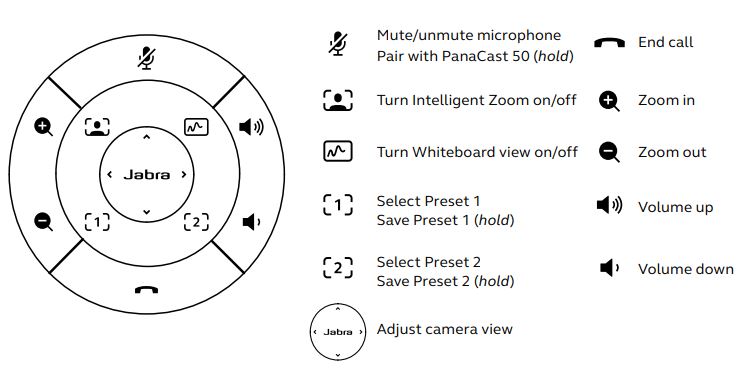
11. Cách chăm sóc thiết bị Jabra của bạn
- Jabra PanaCast 50 chỉ sử dụng trong nhà.
- Tránh ánh nắng trực tiếp và nhiệt độ trên 30° C/ 104° F hoặc dưới 0° C/ 32° F.
- Không để máy ảnh, hub hoặc dây cáp dưới mưa hoặc các chất lỏng khác.
- Không đặt máy ảnh gần lỗ thông hơi của màn hình hoặc TV vì điều này có thể khiến máy ảnh quá nóng và hoạt động sai.
- Làm sạch bề mặt vải bằng khăn được làm ẩm với dung dịch xà phòng nhẹ.