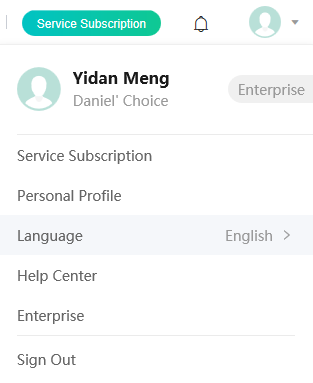Hướng dẫn sử dụng nền tảng quản lý cuộc họp Yealink
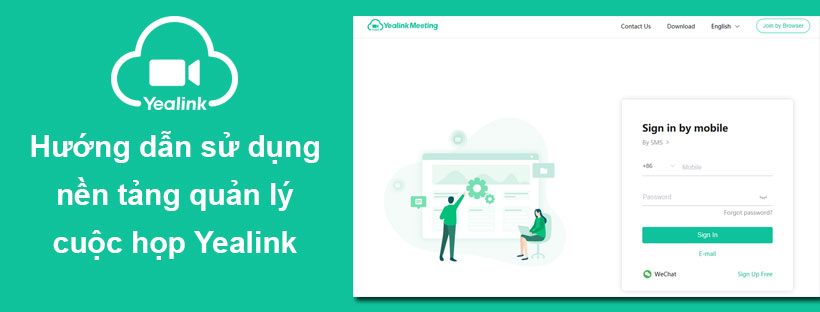
1. Giới thiệu nền tảng quản lý cuộc họp Yealink
1.1 Đối tượng được Nhắm mục tiêu
Hướng dẫn này chủ yếu dành cho những đối tượng sau.
- Người dùng doanh nghiệp
- Nhà phân phối
1.2 Các khái niệm cơ bản
Phần này giới thiệu một số khái niệm cơ bản mà bạn có thể gặp trong tài liệu này.
- Nội dung: Nó đề cập đến các tài liệu, hình ảnh hoặc video được chia sẻ bởi người kiểm duyệt hoặc người nói.
- Khán giả: Đó là một vai trò trong hội nghị đám mây của chế độ hội thảo trên web. Những người tham gia với vai trò này chỉ có thể nhận được âm thanh hoặc video và họ phải đăng ký phát biểu nếu họ muốn phát biểu trong hội nghị.
1.3 Giới thiệu biểu tượng
Các biểu tượng trên Nền tảng quản lý cuộc họp Yealink như bên dưới.
| Biểu tượng | Sự miêu tả |
| Hội nghị lặp lại | |
| Hội nghị trực tiếp |
1.4 Yêu cầu trình duyệt
Các trình duyệt được hỗ trợ bởi Nền tảng quản lý cuộc họp Yealink như bên dưới.
| Yêu cầu trình duyệt | Phiên bản |
| Google Chrome | 52 trở lên |
| Firefox | 52 trở lên |
| Safari | 10 trở lên |
| 360 | 9 trở lên, tương ứng với nhân Chrome 55 |
2. Đăng nhập vào Nền tảng quản lý cuộc họp Yealink
Bạn có thể truy cập trang đăng nhập của Nền tảng quản lý cuộc họp Yealink bằng các phương pháp sau:
- Truy cập địa chỉ đăng nhập của Yealink Meeting: https://meetings.ylyun.com/login.
- Truy cập trang web chính thức của Yealink Meeting và nhấp vào Sign In ở góc trên cùng bên phải.
Trang đăng nhập như bên dưới.
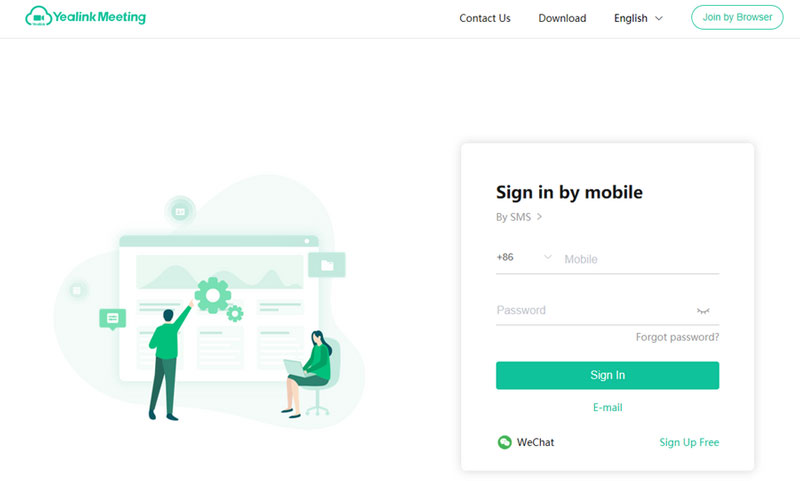
- Đối với người dùng đã đăng ký, bạn có thể đăng nhập vào Nền tảng quản lý cuộc họp Yealink bằng các phương pháp sau:
- Nhập số điện thoại đã đăng ký và mật khẩu, sau đó nhấp vào Sign In.
- Nhấp vào By SMS, và nhập số điện thoại đã đăng ký và mã xác thực đã nhận.
- Đăng nhập bằng Wechat.
- Nhập địa chỉ email nếu bạn liên kết tài khoản với email của mình.
Nếu bạn quên mật khẩu, hãy nhấp vào Forgot Password? trên trang đăng nhập và đặt lại mật khẩu theo lời nhắc.
- Đối với người dùng chưa đăng ký, hãy nhấp vào Sign Up Free và đăng ký tài khoản theo lời nhắc.
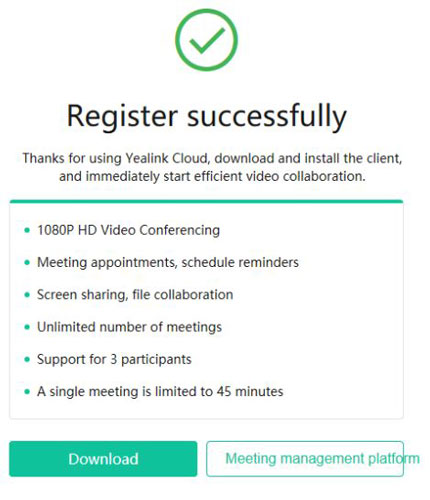
3. Giao diện trang chủ Yealink Meeting
Bạn có thể thấy Trang chủ sau khi đăng nhập thành công vào Nền tảng quản lý cuộc họp Yealink.
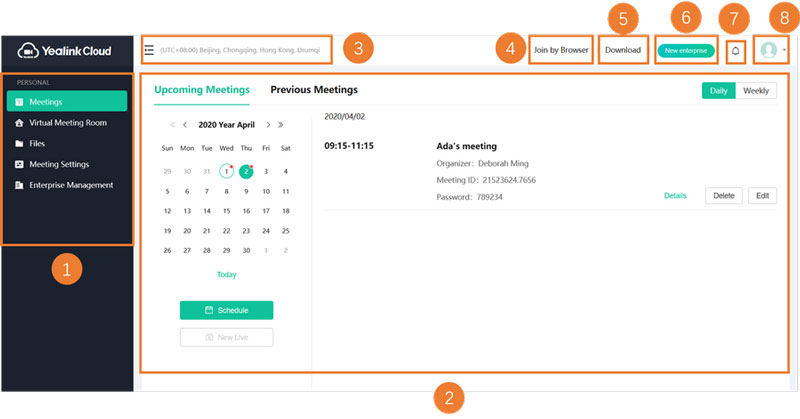
| Con số | Tên | Sự miêu tả |
| 1 | Thanh điều hướng | Các tính năng được cung cấp bởi Nền tảng quản lý cuộc họp Yealink. |
| 2 | Khu vực hoạt động | Bạn có thể thực hiện thao tác tương ứng trong khu vực này. |
| 3 | Múi giờ | Hiển thị múi giờ của tài khoản đã đăng ký. Múi giờ mặc định là (UTC + 08: 00) Bắc Kinh, Trùng Khánh, Hồng Kông, Urumqi. |
| 4 | Tham gia bằng trình duyệt | Tham gia hội nghị thông qua ứng dụng khách Yealink Meeting PC. |
| 5 | Tải xuống | Cung cấp liên kết hoặc mã QR để tải xuống ứng dụng Yealink Meeting PC. |
| 6 | Doanh nghiệp mới | Sau khi bạn tạo doanh nghiệp, tài khoản cá nhân sẽ được nâng cấp lên tài khoản doanh nghiệp. |
| 7 | Thông báo | Hiển thị các thông báo bạn đã nhận được. |
| 8 | Cài đặt tài khoản | Chuyển đến trang Cài đặt tài khoản. |
Xem thêm: Hướng dẫn cách sử dụng Yealink Meeting đơn giản nhanh chóng
4. Quản lý hội nghị
4.1 Lên lịch hội nghị
- Nhấp vào Meetings.
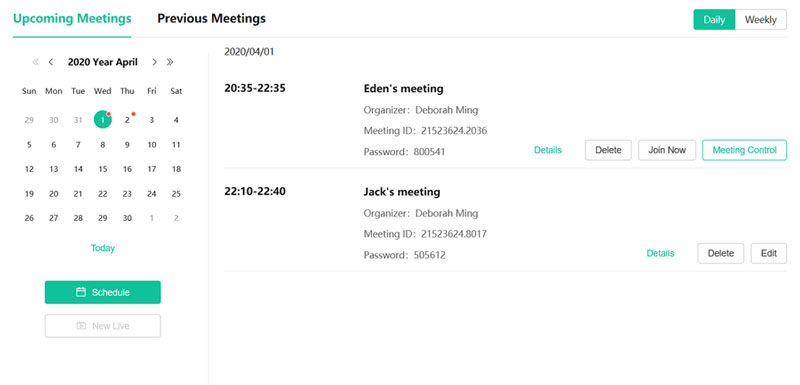
- Nhấp vào Schedule và chuyển đến trang Lên lịch hội nghị.
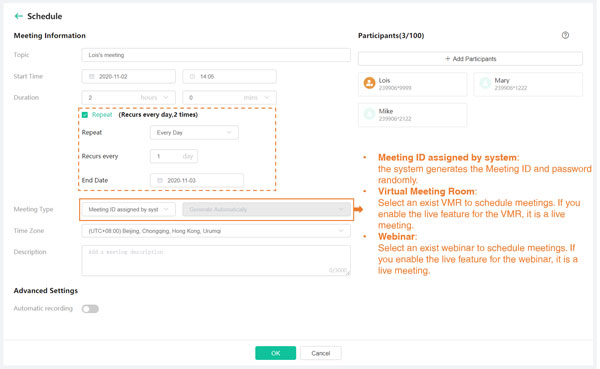
- Nhấp vào Save. Sau khi lên lịch hội nghị, bạn có thể xem chúng trong Meetings. Nếu đó là một hội nghị lặp lại, bạn có thể xem
 ở phía bên phải của hội nghị.
ở phía bên phải của hội nghị.
4.2, Tham gia hội nghị
- Nhấp vào Meetings / Virtual Meeting Room.
- Nhấp vào Join now ở phía bên phải của hội nghị mà bạn muốn tham gia.
- Tham gia hội nghị thông qua ứng dụng Yealink Meeting.
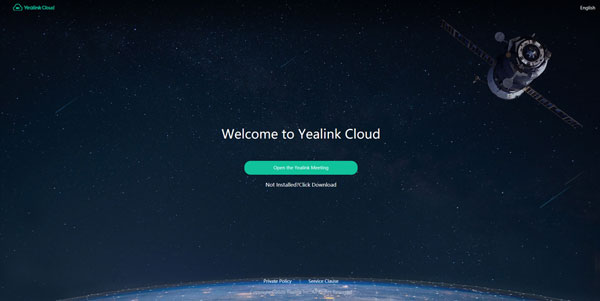
4.3, Tạo Hội nghị Trực tiếp
Trước khi bắt đầu
- Tài khoản cá nhân đã tham gia một doanh nghiệp.
- Doanh nghiệp đã kích hoạt dịch vụ trực tiếp RTMP.
Các bước tạo hội nghị trực tiếp trên yealink meeting
- Nhấp vào Meetings.
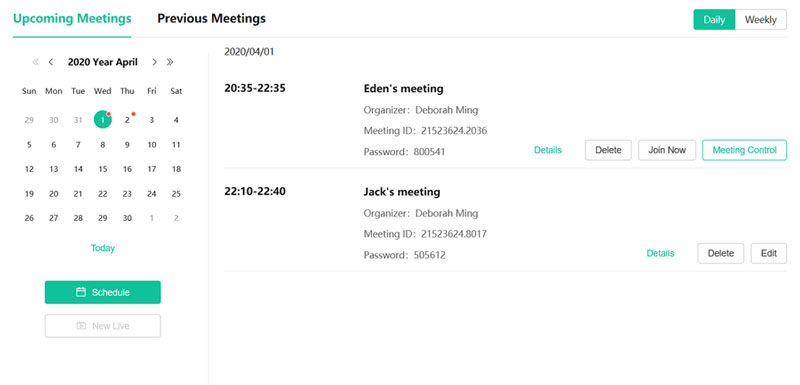
- Nhấp vào New Live và chuyển đến trang Trực tiếp mới.
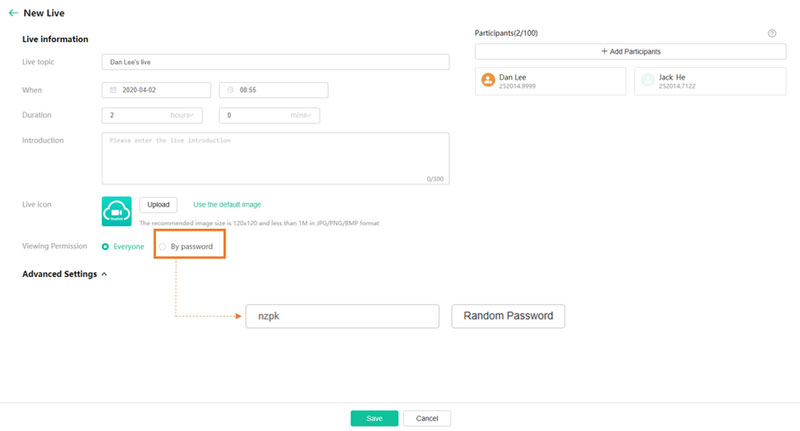
- Bấm OK . Sau khi tạo thành công các hội nghị trực tiếp, bạn có thể xem chúng trong Meetings. Biểu tượng
 được hiển thị ở phía bên phải của hội nghị trực tiếp.
được hiển thị ở phía bên phải của hội nghị trực tiếp.
4.4 Kiểm soát hội nghị
4.4.1 Đi tới Trang Kiểm soát Hội nghị
Trước khi bắt đầu
- Đối với một hội nghị đã lên lịch, bạn chỉ có thể truy cập trang Điều khiển Hội nghị khi đạt đến thời gian tham gia đã định (tham khảo 5.3 Đặt trước Thời gian Tham gia Hội nghị ).
- Chỉ người tổ chức hội nghị Meet Now, người tổ chức hoặc người điều hành các hội nghị đã lên lịch và VMRs mới có thể kiểm soát hội nghị trên trang Kiểm soát Hội nghị.
Các bước thực hiện
- Đối với các hội nghị đã lên lịch và hội nghị Meet Now:
- Bấm vào Meetings và bấm Meeting Control ở phía bên phải của hội nghị mong muốn.

- Bấm vào Meetings và bấm Meeting Control ở phía bên phải của hội nghị mong muốn.
- VMR:
- Bấm Virtual Meeting Room và bấm Meeting Control ở phía bên phải của hội nghị mong muốn.
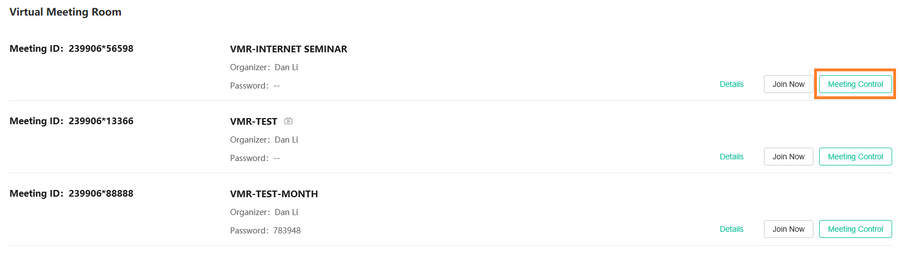
- Bấm Virtual Meeting Room và bấm Meeting Control ở phía bên phải của hội nghị mong muốn.
4.4.2 Các tính năng của điều khiển hội nghị
4.4.2.1 Tắt tiếng/ Tắt tiếng tất cả những người tham gia
- Bấm Mute all trên trang Điều khiển Hội nghị. Những người tham gia khác không thể nghe thấy giọng nói của người tham gia bị tắt tiếng.
- Nhấp vào Unmute all.

4.4.2.2 Khóa / Mở khóa Hội nghị
Bạn có thể khóa / mở khóa hội nghị. Sau khi hội nghị bị khóa, bạn có thể quyết định xem người kiểm duyệt, những người được mời hoặc người dùng trong doanh nghiệp này có thể tham gia hội nghị này hay không.
- Nhấp vào Lock trên trang Điều khiển Hội nghị.
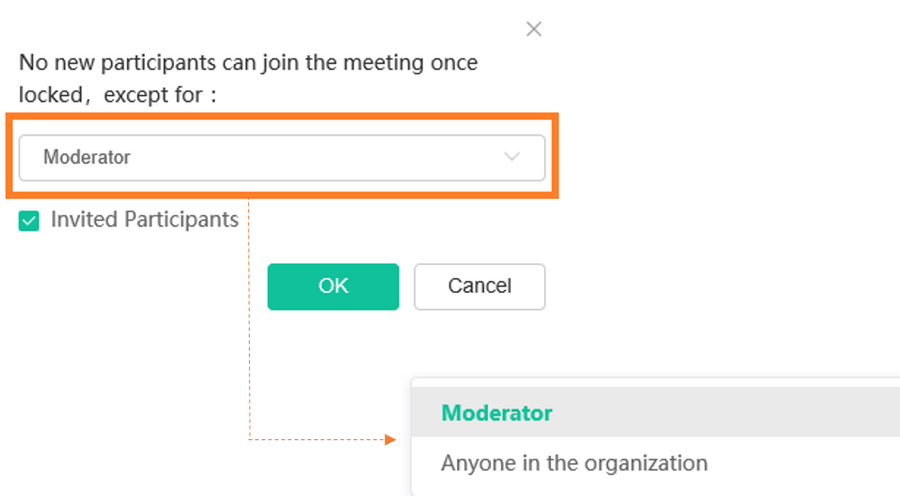
Sau khi khóa hội nghị, những người tham gia không được phép tham gia hội nghị sẽ đi đến sảnh hội nghị (những người tham gia có thể thấy lời nhắc rằng họ đang đợi ở sảnh hội nghị trên màn hình thiết bị của họ). Bạn có thể cho phép/ từ chối người tham gia tham gia hội nghị.
- Nhấp vào Unlock để mở khóa hội nghị.
Khi hội nghị được mở khóa, tất cả những người tham gia đều có thể tham gia hội nghị kể cả những người ở sảnh.
4.4.2.3 Thiết lập bố cục
- Basic: Nó áp dụng cho tất cả những người tham gia đã tham gia hội nghị. Bố cục mặc định phụ thuộc vào các cài đặt trong 5.7 Đặt Bố cục Mặc định .
- Advanced: Nó áp dụng cho những người tham gia khác nhau, bao gồm người kiểm duyệt, người tham gia và khán giả. Nếu bạn bật tính năng này và bố cục cơ bản và nâng cao áp dụng cho cùng một người, thì bố cục nâng cao sẽ có hiệu lực với mức độ ưu tiên. Ví dụ: nếu bạn bật bố cục nâng cao áp dụng cho người kiểm duyệt, thì người kiểm duyệt sẽ thấy bố cục nâng cao hơn là bố cục cơ bản.
Các bước thiết lập bố cục
- Bấm Layout trên trang Điều khiển Hội nghị.
- Nhấp vào Basic và cấu hình các thông số.
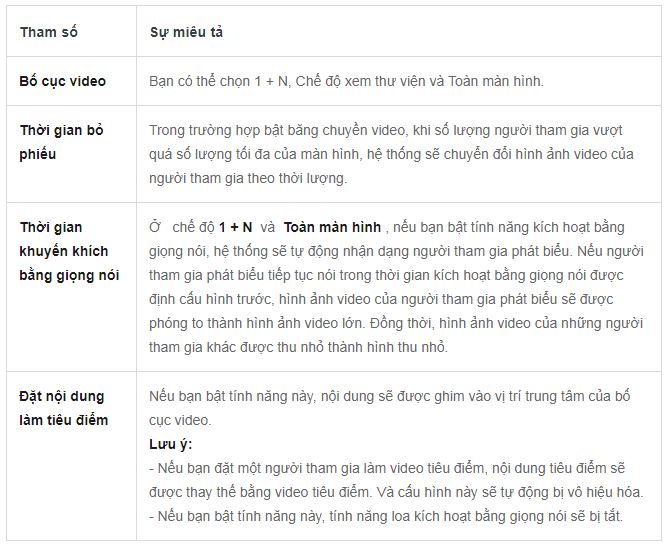
- Nhấp vào tab Advanced, cấu hình các thông số tương ứng, nhấp vào Apply để lưu cấu hình và nhấp vào Enable Layout để cấu hình có hiệu lực.
4.4.2.4 Thiết lập chế độ nói
- Free speaking: Mỗi khi người tham gia tham gia hội nghị, micrô của họ được bật (người tham gia không bị tắt tiếng) theo mặc định và họ có thể phát biểu tự do.
- Applying: Mỗi khi người tham gia tham gia hội nghị, micrô của họ bị tắt (người tham gia bị tắt tiếng) theo mặc định. Chỉ những người điều hành mới có thể nói một cách tự do. Những người tham gia khác chỉ có thể phát biểu sau khi người kiểm duyệt cho phép ứng dụng của họ phát biểu.
Lưu ý: Khán giả cần đăng ký phát biểu trong bất kỳ hoàn cảnh nào.
Các bước thiết lập chế độ nói trong yealink meeting
- Bấm Speak Mode trên trang Điều khiển Hội nghị.
- Chọn chế độ nói và lưu cấu hình.

4.4.2.5 Hiển thị tên trang web
Nếu bạn muốn hiển thị tên trang web của người tham gia trong hình ảnh video MCU, bạn có thể bật tính năng này.
Lưu ý: Giá trị mặc định phụ thuộc vào cài đặt trong 5.9 Hiển thị tên trang web .
- Bấm Layout > Settings trên trang Điều khiển Hội nghị.
- Bật Display sitename.
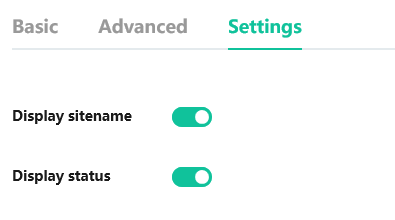
4.4.2.6 Hiển thị trạng thái trang web
Nếu bạn muốn xem trạng thái của người tham gia trong hình ảnh MCU, chẳng hạn như người tham gia bị tắt tiếng hoặc bị chặn, bạn có thể bật tính năng này.
Lưu ý: Giá trị mặc định phụ thuộc vào cài đặt trong 5.11 Hiển thị Trạng thái Trang web.
- Bấm Layout > Settings trên trang Điều khiển Hội nghị.
- Bật Display status.
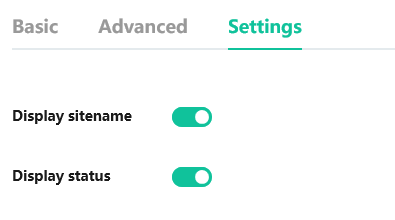
4.4.2.7 Mời người tham gia
- Bấm Invite trên trang Kiểm soát Hội nghị.
- Làm một điều trong số sau đây:
- Mời các liên hệ Chọn các liên hệ mong muốn từ danh bạ doanh nghiệp. Ngoài ra, bạn có thể nhấp vào select default member(N) để chọn những người tham gia bạn đã mời khi lên lịch hội nghị.
- Mời người khác Nhập số tài khoản Cuộc họp Yealink của các doanh nghiệp khác (tài khoản doanh nghiệp + tài khoản cá nhân), địa chỉ IP hoặc URI của thiết bị bên thứ ba, số tài khoản PSTN hoặc số tài khoản SfB.
- Thư mời qua email
Nhấp vào Email invitation và gửi email đến người tham gia mong muốn. - Sao chép thông tin
Bấm Copying information tới và gửi thông tin hội nghị đến người tham gia mong muốn.
4.4.2.8 Thực hiện cuộc gọi điểm danh
- Nhấn vào Roll call trên trang của Hội nghị kiểm soát.
Xuất thông tin hội nghị sang tệp excel.
4.4.2.9 Gửi phụ đề
- Bấm Message trên trang Điều khiển Hội nghị.
- Đặt các thông số tương ứng.
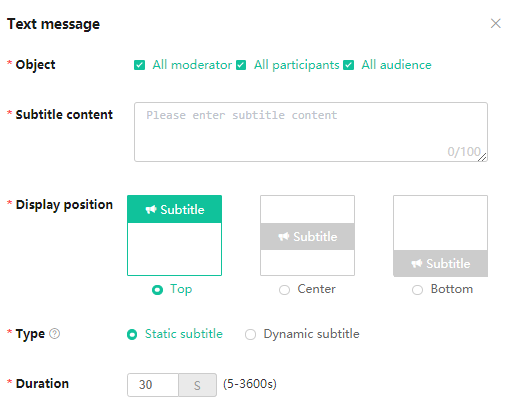
- Nhấp vào Send.
4.4.2.10 Rời khỏi Trang Kiểm soát Hội nghị
- Bấm End Meeting trên trang Kiểm soát Hội nghị.
- Chọn Leave Meeting.
Hội nghị tiếp tục.
4.4.2.11 Kết thúc Hội nghị
- Bấm End Meeting trên trang Kiểm soát Hội nghị.
- Chọn End Meeting.
Hội nghị kết thúc và tất cả những người tham gia hội nghị rời khỏi hội nghị.
4.4.2.12 Cho phép / Từ chối Đơn đăng ký Phát biểu của Người tham gia
Bạn có thể cho phép hoặc từ chối đơn đăng ký từ những người tham gia để duy trì trật tự.
Trước khi bạn bắt đầu: Đặt cách nói như áp dụng cho bài nói, hãy tham khảo 4.4.2.4 Cài đặt Chế độ Nói .
- Nhấp vào Applying trên trang Kiểm soát Hội nghị.
- Nhấp vào Allow/Refused ở phía bên phải của người tham gia mong muốn.

4.4.2.13 Cho phép / Từ chối người tham gia tham gia hội nghị
Bạn có thể đồng ý hoặc từ chối người tham gia ở lại sảnh để tham gia hội nghị.
Trước khi bạn bắt đầu: Để khóa hội nghị, hãy tham khảo 4.4.2.2 Khóa / Mở khóa hội nghị.
- Nhấp vào Lobby trên trang Kiểm soát Hội nghị.
- Nhấp vào Allow/Refused ở phía bên phải của danh sách người tham gia.

4.4.2.14 Bật / tắt Video
Bạn có thể bật / tắt video của một người tham gia để kiểm soát việc những người tham gia khác có thể xem video của người tham gia này hay không.
- Trong Danh sách người tham gia, hãy nhấp vào
 . Video của người tham gia này đã bị tắt.
. Video của người tham gia này đã bị tắt. - Bấm
 để bật video.
để bật video.
4.4.2.15 Tắt tiếng / Bật tiếng Người tham gia
Bạn có thể tắt tiếng hoặc bật tiếng một người tham gia để kiểm soát việc những người tham gia khác có thể nghe thấy giọng nói của người tham gia này hay không.
- Trong Danh sách người tham gia, hãy nhấp vào
 . Micrô của người tham gia này bị tắt tiếng.
. Micrô của người tham gia này bị tắt tiếng. - Nhấp
 để bật tiếng.
để bật tiếng.
4.4.2.16 Chuyển đổi vai trò giữa người điều hành và người tham gia
Bạn có thể đặt một người tham gia làm người kiểm duyệt. Nếu người tham gia không muốn trở thành người kiểm duyệt nữa, bạn có thể hủy vai trò người kiểm duyệt của họ. Người tổ chức không thể được đặt làm khách.
- Trong Danh sách người tham gia, nhấp vào
 **> Đặt làm máy chủ lưu trữ **.
**> Đặt làm máy chủ lưu trữ **. - Nhấp vào
 > Make attendees.
> Make attendees.
4.4.2.17 Đặt Người tham gia làm Video tiêu điểm
- Nếu bạn đặt nội dung làm tiêu điểm trong 4.4.2.3 Đặt bố cục , video tiêu điểm sẽ được thay thế bằng nội dung tiêu điểm và cấu hình này sẽ tự động bị tắt.
- Sau khi bật video tiêu điểm, tính năng loa đã kích hoạt sẽ bị tắt.
Trong Danh sách người tham gia, nhấp vào ![]() > Spotlight, hình ảnh video của người tham gia được ghim vào vị trí trung tâm của bố cục video.
> Spotlight, hình ảnh video của người tham gia được ghim vào vị trí trung tâm của bố cục video.
4.4.2.18 Di chuyển người tham gia đến Lobby
Để duy trì trật tự hội nghị, bạn có thể di chuyển người tham gia đã tham gia hội nghị vào sảnh đợi. Bạn không thể di chuyển người tổ chức hoặc người điều hành đến sảnh đợi.
Trong Danh sách người tham gia, hãy nhấp vào ![]() > Remove to lobby.
> Remove to lobby.
4.4.2.19 Chỉnh sửa tên trang web
Bạn có thể chỉnh sửa tên trang web của người tham gia. Đặc biệt, những người tham gia đó không có tài khoản cuộc họp Yealink và có thể tham gia hội nghị bằng cuộc gọi IP, ứng dụng khách Yealink Meeting PC hoặc ứng dụng di động Yealink Meeting.
Sau khi bạn chỉnh sửa tên trang web, tên trang web mới sẽ được hiển thị trong Danh sách người tham gia, hình ảnh MCU và lời nhắc khi người tham gia đăng ký phát biểu hoặc rời khỏi hội nghị. Chỉnh sửa tên trang web chỉ có hiệu lực khi bạn tham gia hội nghị. Lần sau khi bạn tham gia hội nghị, tên trang web của bạn sẽ trở về tên mặc định. Việc chỉnh sửa tên trang web không ảnh hưởng đến tên gốc.
Trong Danh sách người tham gia, hãy nhấp vào ![]() > Rename.
> Rename.
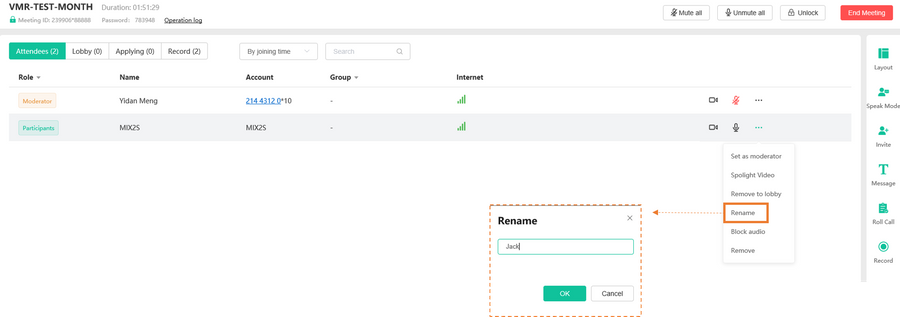
4.4.2.20 Chặn / mở khóa âm thanh
Bạn có thể chặn hoặc bỏ chặn âm thanh của một người tham gia để kiểm soát xem người tham gia này có thể nghe thấy giọng nói của những người tham gia khác hay không.
- Trong Danh sách người tham gia, hãy nhấp vào
 > Block Audio.
> Block Audio. - Nhấp vào
 > Unblock Audio.
> Unblock Audio.
4.4.2.21 Xóa người tham gia trong cuộc họp yealink
Trong Danh sách người tham gia, hãy nhấp vào ![]() >Remove.
>Remove.
4.4.2.22 Thiết lập Ủy quyền Chia sẻ
- Trên trang Kiểm soát Hội nghị, bấm Authorization Control.
- Chọn ủy quyền chia sẻ mong muốn.
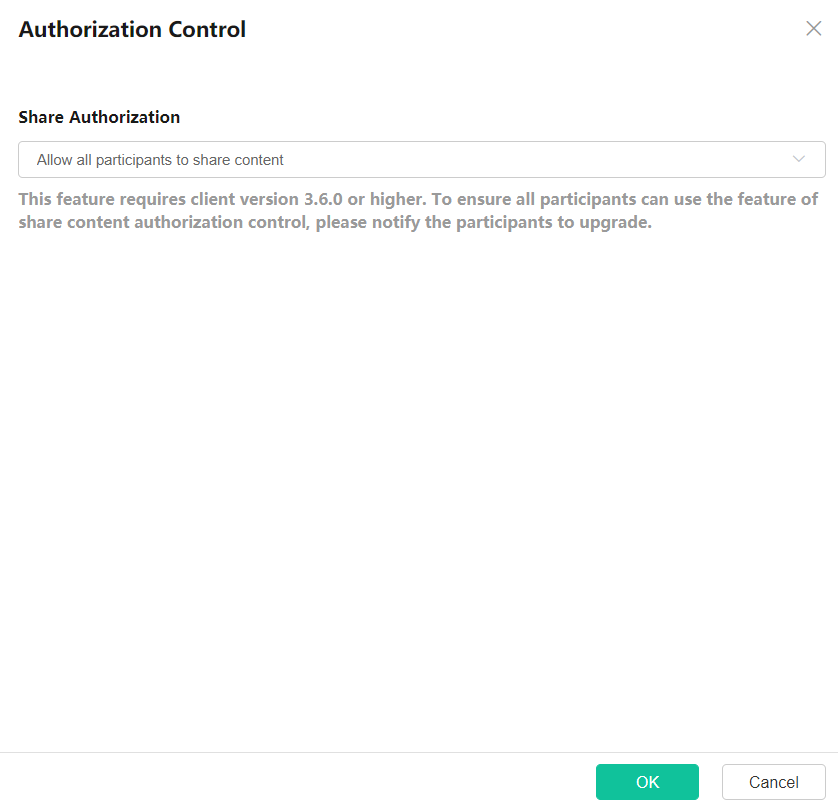
4.5 Quản lý cuộc họp của tôi
- Nhấp vào Meetings.
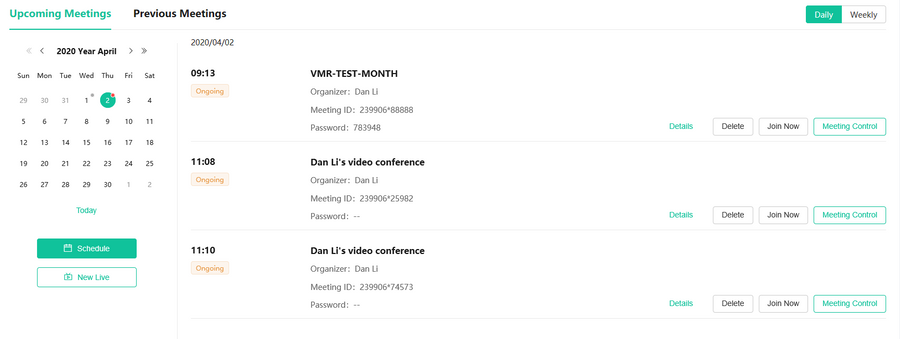
- Bấm Current Meeting và thực hiện một trong các thao tác sau:
- Nhấp vào Daily/Weekly để chuyển đổi chế độ xem.
- Nhấp vào Details để chuyển đến trang Chi tiết. Đối với hội nghị trực tiếp, bạn có thể nhấp vào Copy Invitation, Scan code to join và Scan code to watch.
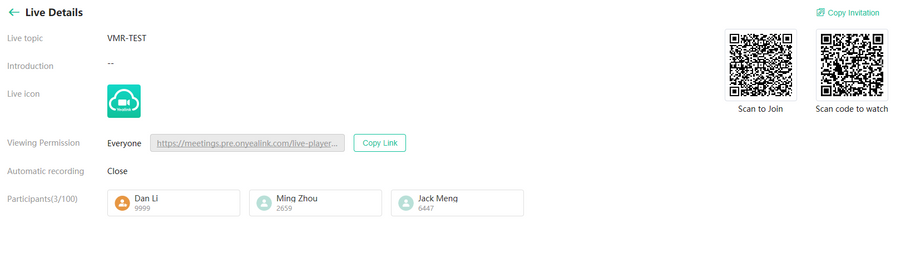
Đối với các hội nghị chung, bạn có thể bấm Sao chép Lời mời và Chia sẻ Cuộc họp.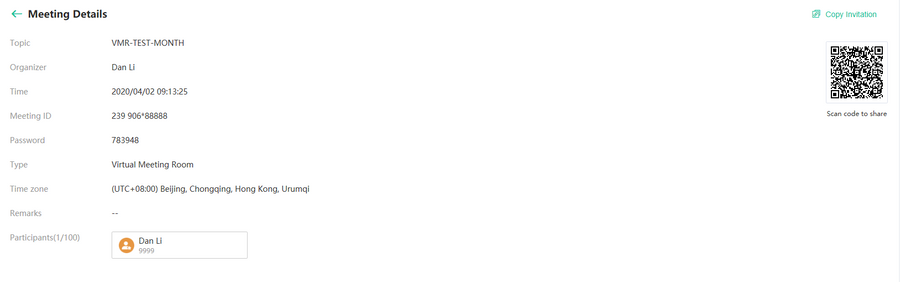
- Nhấp vào Delete. Đối với hội nghị lặp lại, trước tiên hãy chọn Delete This Occurrence hoặc Delete All Occurrence và xác nhận hành động để xóa hội nghị mong muốn. Đối với các hội nghị khác, hãy xác nhận hành động và xóa chúng trực tiếp.
- Nhấp vào Meeting Controll để chuyển đến trang Điều khiển cuộc họp, tham khảo 4.4 Điều khiển cuộc họp.
- Nhấp vào Join now để chuyển đến trang Bên thứ ba Tham gia Cuộc họp, tham khảo 4.2 Tham gia Hội nghị .
- Nhấp vào Previous Meetings và thực hiện một trong các thao tác sau:
- Nhấp vào Meetings/P2P Calls để chuyển đổi loại cuộc gọi.
- Nhấp vào Export để xuất tất cả các bản ghi cuộc gọi.
- Đặt bộ lọc (ví dụ: khoảng thời gian), nhập các từ khóa mong muốn và nhấp
 để tìm kiếm bản ghi cuộc gọi.
để tìm kiếm bản ghi cuộc gọi. - Bấm
 để đi đến trang Bản ghi chi tiết cuộc gọi.
để đi đến trang Bản ghi chi tiết cuộc gọi.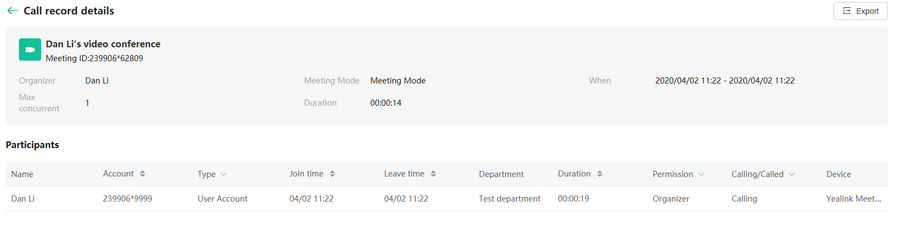
- Bấm
 để xuất các bản ghi cuộc gọi mong muốn.
để xuất các bản ghi cuộc gọi mong muốn.
5. Cài đặt hội nghị
Trên Trang chủ, bấm Settings để chuyển đến trang Cài đặt Hội nghị.
5.1 Cho phép tự động tắt tiếng khi người tham gia tham gia hội nghị
Nếu bạn bật tính năng này, người tham gia sẽ tự động bị tắt tiếng khi họ tham gia hội nghị.
Lưu ý: Trong hội nghị, nếu bạn thay đổi cài đặt của tính năng này, nó sẽ ảnh hưởng đến các hội nghị đã lên lịch mới tạo và hội nghị Meet Now chứ không phải các hội nghị đang diễn ra.
Đối với các hội nghị đã lên lịch và hội nghị Meet Now:
- Bấm Meeting Settings.
- Trong tab Basic Settings, hãy bật Mute automatically when join meeting.

5.2 Đặt âm thanh nhắc nhở khi người tham gia tham gia hoặc rời khỏi hội nghị
Bạn có thể đặt các lời nhắc âm thanh khác nhau cho những người tham gia khác nhau.
Lưu ý: Trong hội nghị, nếu bạn thay đổi cài đặt của tính năng này, nó sẽ ảnh hưởng đến các hội nghị đã lên lịch mới tạo và hội nghị Meet Now chứ không phải các hội nghị đang diễn ra.
Đối với các hội nghị đã lên lịch và hội nghị Meet Now:
- Bấm Meeting Settings.
- Trong tab Basic Settings, hãy đặt và lưu các thông số.
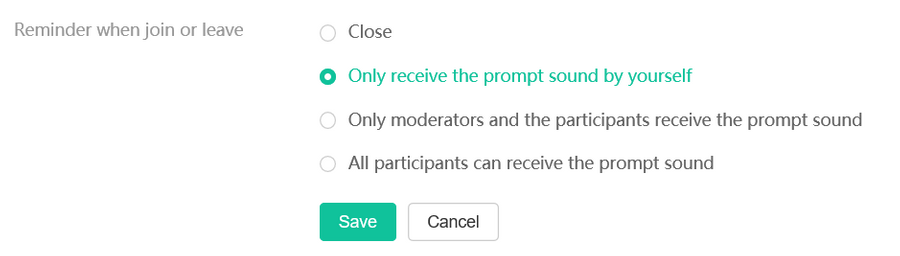
5.3 Đặt trước thời gian tham gia hội nghị
Bạn có thể chỉ định thời gian người dùng có thể tham gia các hội nghị đã lên lịch trước.
- Bấm Meeting Settings.
- Trong tab Basic Settings, hãy đặt và lưu các thông số.
Giá trị mặc định là 30 phút.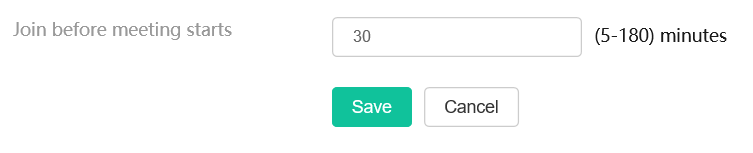
5.4 Đặt mật khẩu cho hội nghị Meet Now
- Bấm Meeting Settings.
- Trong tab Basic Settings, hãy đặt và lưu các thông số. Giá trị mặc định là không có mật khẩu.

5.5 Đặt mật khẩu cho các cuộc họp đã lên lịch
- Bấm Meeting Settings.
- Trong tab Basic Settings, hãy đặt và lưu các thông số.
Giá trị mặc định là mật khẩu ngẫu nhiên.
5.6 Cho phép chọn doanh nghiệp khi đăng nhập
Nếu bạn bật tính năng này, một hộp sẽ xuất hiện mỗi khi bạn đăng nhập. Bạn sẽ đăng nhập vào doanh nghiệp bạn chọn trong lần trước.
Hộp tùy chọn đăng nhập hiển thị như sau:
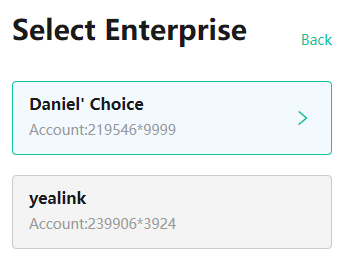
Lưu ý: Nếu bạn cần chuyển đổi giữa các doanh nghiệp sau khi tắt tính năng này, bạn có thể đặt nó trên trang Cài đặt cá nhân, tham khảo 7 Cài đặt tài khoản.
Trước khi bạn bắt đầu: Tài khoản của bạn được liên kết với nhiều doanh nghiệp.
- Bấm Meeting Settings.
- Trong tab của Basic Settings, hãy bật Choose enterprise when signing in.

5.7 Thiết lập bố cục mặc định
Bạn có thể đặt bố cục mặc định của hội nghị và hình ảnh MCU mà những người tham gia nhận được phải tuân theo bố cục mặc định mà bạn đã đặt.
Ghi chú:
Đối với các hội nghị đã lên lịch và hội nghị Meet Now:
- Khi người dùng tạo hội nghị hoặc cuộc họp Meet Now, bố cục của trang điều khiển hội nghị giống với bố cục mặc định mà bạn đã đặt.
- Trong hội nghị, nếu bạn thay đổi cài đặt của tính năng này, nó sẽ ảnh hưởng đến các hội nghị đã lên lịch mới được tạo và hội nghị Meet Now hơn là các hội nghị đang diễn ra.
Các bước thực hiện
Đối với các hội nghị đã lên lịch và hội nghị Meet Now:
- Bấm Meeting Settings.
- Trong tab của Advanced Settings, hãy đặt và lưu bố cục mặc định.
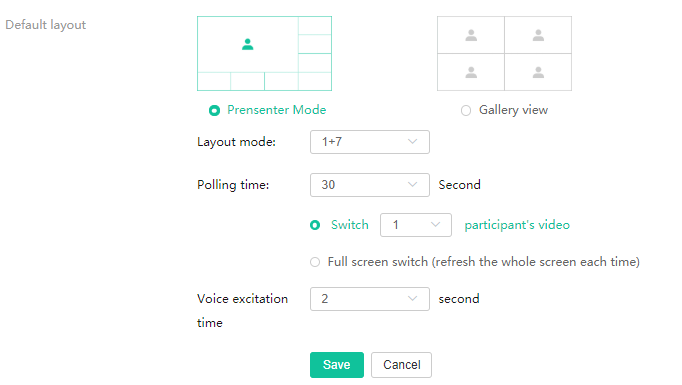
| Tham số | Sự miêu tả |
| Chế độ người thuyết trình | Trong chế độ người trình bày, nếu số lượng người tham gia hiện tại vượt quá số lượng hình ảnh video tối đa trên mỗi màn hình, hệ thống sẽ tự động chuyển đổi giữa các hình ảnh video của người tham gia. |
| Xem thư viện | Trong chế độ xem thư viện, nếu số lượng người tham gia hiện tại vượt quá số hình ảnh video tối đa trên mỗi màn hình, hệ thống sẽ tự động chuyển đổi giữa các hình ảnh video của những người tham gia. |
| Thời gian kích thích giọng nói | Ở chế độ người thuyết trình, hệ thống sẽ tự động xác định người tham gia phát biểu nếu người nói tiếp tục nói trong thời gian kích hoạt bằng giọng nói được định cấu hình trước. Hình ảnh video của người tham gia phát biểu được phóng to thành hình ảnh video lớn và hình ảnh video của những người tham gia khác được thu nhỏ thành hình thu nhỏ. |
5.8 Hiển thị Video cục bộ
Nếu bạn bật tính năng này, bạn có thể thấy hình ảnh video cục bộ được hiển thị trong hình ảnh MCU. Trong hội nghị, nếu hình ảnh video cục bộ chặn hình ảnh MCU và ảnh hưởng đến hiệu ứng hiển thị, bạn có thể ẩn hình ảnh video cục bộ và vẫn có thể xem video cục bộ trong hình ảnh MCU.
Lưu ý: Trong hội nghị, nếu bạn thay đổi cài đặt của tính năng này, nó sẽ ảnh hưởng đến các hội nghị đã lên lịch mới tạo và hội nghị Meet Now chứ không phải các hội nghị đang diễn ra.
Các bước thực hiện
Đối với các hội nghị đã lên lịch và hội nghị Meet Now:
- Bấm Meeting Settings.
- Trong tab Advanced Settings, bật Display local video.

5.9 Hiển thị tên trang web
Nếu bạn muốn hiển thị tên trang web của người tham gia trong hình ảnh MCU, bạn có thể bật tính năng này.
Lưu ý: Trong hội nghị, nếu bạn thay đổi cài đặt của tính năng này, nó sẽ ảnh hưởng đến các hội nghị đã lên lịch mới tạo và hội nghị Meet Now chứ không phải các hội nghị đang diễn ra.
Các bước thực hiện
Đối với các hội nghị đã lên lịch và hội nghị Meet Now:
- Bấm Meeting Settings.
- Trong tab của Advanced Settings, hãy bật Show sitename.

5.10 Hiển thị số lượng người tham gia
Nếu bạn muốn xem số lượng người tham gia hội nghị bằng âm thanh hoặc video, bạn có thể bật tính năng này.
Các bước thực hiện
Đối với các hội nghị đã lên lịch và hội nghị Meet Now:
- Bấm Meeting Settings.
- Trong trường Advanced Settings, hãy bật Display participant quantity.

5.11 Hiển thị trạng thái trang web
Nếu bạn muốn xem trạng thái của người tham gia trong hình ảnh MCU, chẳng hạn như người tham gia bị tắt tiếng hoặc bị chặn, bạn có thể bật tính năng này.
Lưu ý: Trong hội nghị, nếu bạn thay đổi cài đặt của tính năng này, nó sẽ ảnh hưởng đến các hội nghị đã lên lịch mới tạo và hội nghị Meet Now chứ không phải các hội nghị đang diễn ra.
Các bước thực hiện
Đối với các hội nghị đã lên lịch và hội nghị Meet Now:
- Bấm Meeting Settings.
- Trong tab của Advanced Settings, hãy bật Show status.

5.12 Hiển thị Người tham gia Chỉ có Âm thanh
Nếu bạn muốn hiển thị hình ảnh video của những người tham gia chỉ có âm thanh trong hình ảnh MCU, bạn có thể bật tính năng này.
Lưu ý: Trong hội nghị, nếu bạn thay đổi cài đặt của tính năng này, nó sẽ ảnh hưởng đến các hội nghị đã lên lịch mới tạo và hội nghị Meet Now chứ không phải các hội nghị đang diễn ra.
Các bước thực hiện
Đối với các hội nghị đã lên lịch và hội nghị Meet Now:
- Bấm Meeting Settings.
- Trong tab Advanced Settings, bật Display audio-only participants.

5.13 Bật quay số tự động
Bạn có thể kích hoạt tính năng này. Do đó, khi hội nghị đã lên lịch bắt đầu, hệ thống sẽ tự động thực hiện các cuộc gọi mời đến những người được mời.
Các bước thực hiện
- Bấm Meeting Settings.
- Trong tab Basic Settings, hãy bật Auto call out.

6. Quản lý tập tin
Các Recordings thư mục hiển thị các tập tin bạn ghi lại khi bạn là người tổ chức các hội nghị Gặp Bây giờ, các hội nghị dự kiến và VMRs.
Các Chia sẻ tập tin thư mục hiển thị các tập tin ghi âm được chia sẻ bởi các thành viên khác trong doanh nghiệp của bạn.
6.1 Quản lý tập tin ghi
Thủ tục
Bấm Files > Recordings để chuyển đến trang Tệp Ghi.
- Ở phía bên phải của tệp mong muốn, nhấp
 để chia sẻ tệp đó.
để chia sẻ tệp đó.- By link
Khi liên kết được tạo, hệ thống sẽ tạo URL và mã QR. Bạn có thể gửi URL hoặc mã QR cho người khác để chia sẻ tệp với những người mong muốn.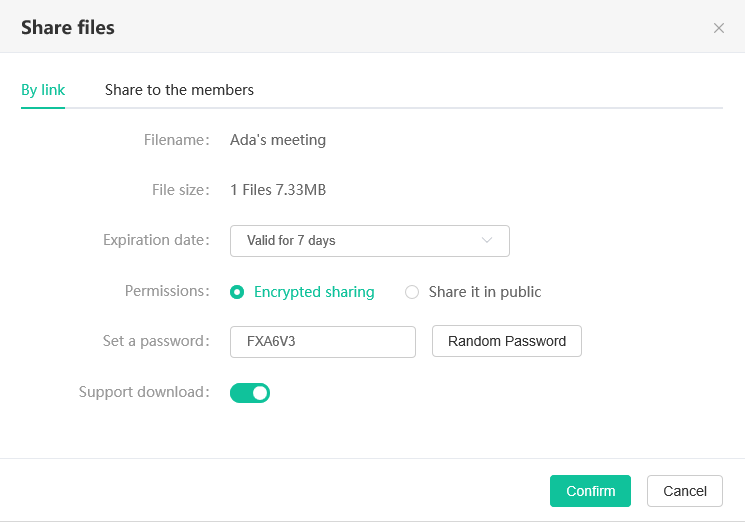
- Share to the members
Sau khi bạn chia sẻ tệp với người dùng trong doanh nghiệp của mình, bạn có thể thấy tệp được chia sẻ trong đường dẫn Files > Share files.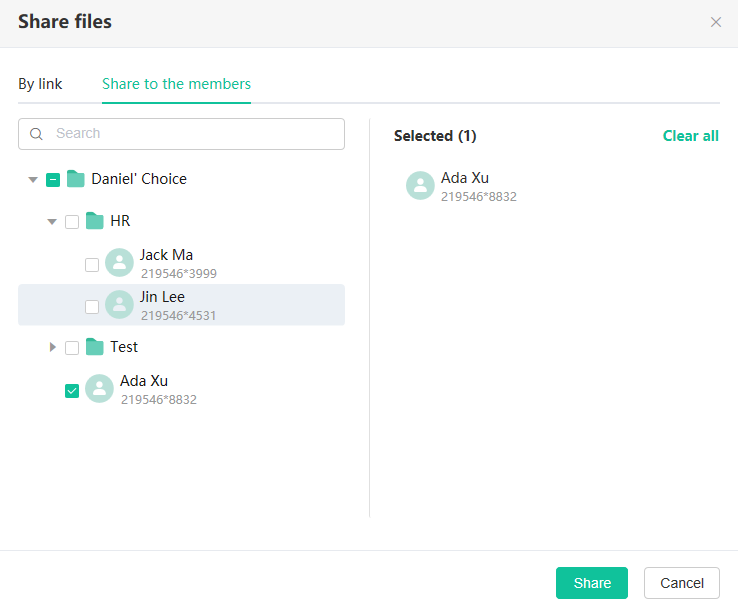
- By link
- Ở bên phải của tệp mong muốn, nhấp
 để tải tệp xuống hoặc nhấp
để tải tệp xuống hoặc nhấp  để đổi tên tệp hoặc xóa tệp.
để đổi tên tệp hoặc xóa tệp. - Chọn các tệp ghi âm mong muốn, nhấp vào Download để tải xuống các tệp ghi âm hoặc nhấp vào Delete để xóa các tệp ghi âm.
6.2 Quản lý tập tin trong thùng rác
Các bước thực hiện
- Nhấp vào Files >Recycle Bin để chuyển đến trang của Thùng rác.
- Ở bên phải của tệp mong muốn, nhấp
 để khôi phục tệp về trang Bản ghi hoặc nhấp
để khôi phục tệp về trang Bản ghi hoặc nhấp  để xóa tệp vĩnh viễn.
để xóa tệp vĩnh viễn. - Chọn tệp mong muốn, nhấp vào Recover để khôi phục tệp về trang Bản ghi hoặc nhấp vào Delete để xóa tệp vĩnh viễn.
- Nhấp vào Empty để xóa tất cả các tệp vĩnh viễn.
- Ở bên phải của tệp mong muốn, nhấp
Lưu ý : Theo mặc định, thùng rác có thể giữ lại các tệp đã xóa trong 30 ngày. Các tệp sẽ bị xóa vĩnh viễn sau 30 ngày.
7. Cài đặt hồ sơ cá nhân
- Ở góc trên cùng bên phải, nhấp
 để chuyển đến trang Cài đặt tài khoản.
để chuyển đến trang Cài đặt tài khoản. - Sửa đổi thông tin của bạn, chọn ngôn ngữ mong muốn, đi tới trung tâm trợ giúp của tài liệu, chuyển đổi doanh nghiệp hoặc đăng xuất.