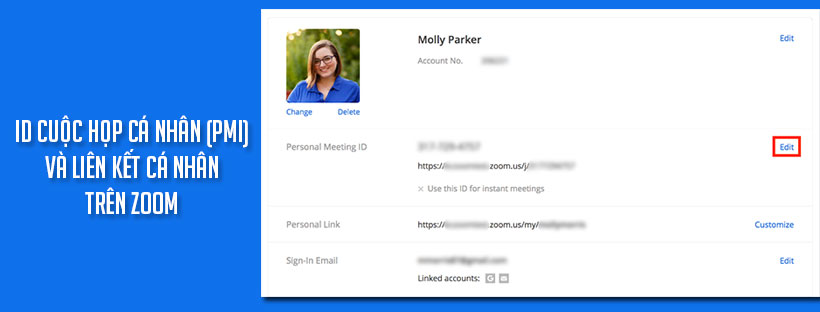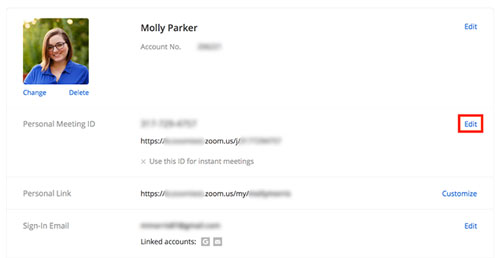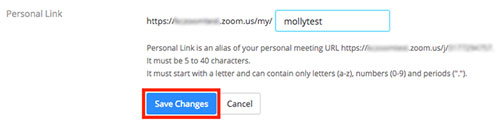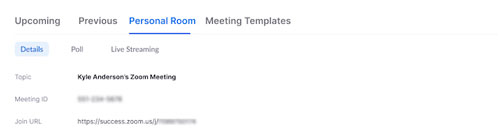ID cuộc họp cá nhân và liên kết cá nhân là hai cách để truy cập phòng họp cá nhân của bạn. Phòng họp cá nhân của bạn là một cuộc họp luôn có sẵn, duy nhất cho hồ sơ của bạn. Bạn có thể bắt đầu nó bất cứ lúc nào hoặc lên lịch để sử dụng trong tương lai. Bạn cũng có thể lên lịch hoặc bắt đầu một cuộc họp tức thì với PMI của mình.
Chủ sở hữu và quản trị viên tài khoản cũng có thể tắt PMI nếu họ muốn yêu cầu người dùng luôn tạo một ID cuộc họp duy nhất. Nếu họ tắt và khóa cài đặt Bật ID cuộc họp cá nhân, người dùng sẽ cần chỉnh sửa mọi cuộc họp đã lên lịch trước đó đã sử dụng PMI để cập nhật ID cuộc họp. Sau khi cập nhật ID cuộc họp, họ sẽ cần gửi lại lời mời cho những người được mời cuộc họp.
Điều kiện
1. Tùy chỉnh ID cuộc họp cá nhân (PMI) của bạn
Người dùng được cấp phép
2. Tùy chỉnh liên kết cá nhân của bạn
Người dùng được cấp phép trên gói Business hoặc Education
ID cuộc họp cá nhân (PMI) của bạn là gì?
PMI của bạn được chỉ định tự động cho bạn như một phòng họp cá nhân thường trực. Bạn có thể bắt đầu nó bất cứ lúc nào hoặc lên lịch để sử dụng trong tương lai. ID phòng họp cá nhân của bạn, PMI của bạn, sẽ vẫn giữ nguyên miễn là bạn sử dụng nó ít nhất 365 ngày một lần, nếu không nó sẽ hết hạn và một cái mới sẽ được tạo khi bạn truy cập trang Hồ sơ của mình.
PMI của bạn là một phần của URL cuộc họp cá nhân của bạn; ví dụ: https://zoom.us/j/5551112222. Nếu bạn là Người dùng được cấp phép, bạn có thể tùy chỉnh PMI 10 chữ số.
1. Cách thay đổi ID cuộc họp cá nhân trên Zoom
- Đăng nhập vào cổng web Zoom.
- Nhấp vào Hồ sơ.
- Bên cạnh ID cuộc họp cá nhân, nhấp vào Chỉnh sửa.
- Nhập ID gồm 10 chữ số.
- Nhấp vào hộp kiểm nếu bạn muốn sử dụng PMI của mình cho các cuộc họp tức thì.
- Nhấp vào Lưu thay đổi.
2. Các hạn chế đối với việc thay đổi ID trên Zoom
Có một số hạn chế để tùy chỉnh PMI của bạn. Số bạn chọn phải đáp ứng các tiêu chí sau:
- Bắt đầu bằng 2–9 (không thể bắt đầu bằng 1 hoặc 0)
- Các tiền tố PMI sau (tiền tố số điện thoại miễn phí) không được phép:
800, 400, 888, 887, 877, 866, 855, 850, 803, 804, 807, 808, 809, 660, 508, 900, 200, 300 , 500, 600, 700 - Không được lặp lại các nhóm 3 chữ số như 247 247 247x hoặc x247 247 247
- Không được lặp lại các nhóm 3 chữ số như 222 444 777x hoặc x222 444 777
- Không được sử dụng 8 chữ số giống nhau như 222 x22 222x
- Không được có cùng số 5 lần trở lên liên tiếp như 11111xxxxx, x11111xxxx, xx11111xxx, xxx11111xx, xxxx11111x, xxxxx11111
- Số thứ tự không được phép; ví dụ: 123456789x
- ID cuộc họp đã được sử dụng không được phép
Liên kết cá nhân là gì?
Liên kết cá nhân của bạn là URL cá nhân của bạn được liên kết với phòng họp cá nhân của bạn. Liên kết cá nhân tùy chỉnh của bạn phải có ít nhất 5 ký tự và không quá 40 ký tự. Nó phải bắt đầu bằng một chữ cái và chỉ có thể chứa các chữ cái, số và dấu chấm (.).
Liên kết cá nhân của bạn phải là duy nhất đối với bạn. Nó không thể được người dùng Zoom khác sử dụng, ngay cả khi tài khoản của bạn có URL Vanity. Tên thông thường không thể được sử dụng làm liên kết cá nhân của bạn.
Lưu ý: Liên kết cá nhân của bạn không được sử dụng trong lời mời họp và ID cuộc họp cá nhân của bạn sẽ được sử dụng thay thế.
1. Cách thay đổi liên kết cá nhân trên Zoom
- Đăng nhập vào cổng web Zoom.
- Nhấp vào Hồ sơ.
- Chọn Tùy chỉnh bên cạnh Liên kết cá nhân.
- Nhập ID hoặc liên kết cá nhân mong muốn.
- Nhấp vào Lưu thay đổi.
Cách chỉnh sửa cài đặt Phòng họp Cá nhân của bạn trên Zoom
- Đăng nhập vào cổng web Zoom.
- Nhấp vào Cuộc họp.
- Nhấp vào Phòng cá nhân.
- Cuộn xuống và nhấp vào Chỉnh sửa.
- Thay đổi cài đặt mong muốn.
- Nhấp vào Lưu.
Cách tắt ID cuộc họp cá nhân trên Zoom
Với tư cách là chủ sở hữu hoặc quản trị viên tài khoản, bạn có thể vô hiệu hóa ID cuộc họp cá nhân cho tài khoản của mình hoặc cho một nhóm trên tài khoản của bạn. Việc tắt tính năng sẽ mặc định tắt cài đặt này cho người dùng của bạn, nhưng họ có thể bật lại cài đặt này trong cài đặt người dùng của mình. Nếu bạn muốn tắt hoàn toàn ID cuộc họp cá nhân, hãy làm theo các bước bên dưới để tắt cài đặt và sau đó hoàn thành bước tùy chọn để khóa cài đặt.
Sau khi ID cuộc họp cá nhân bị vô hiệu hóa và bị khóa, người dùng sẽ cần phải chỉnh sửa mọi cuộc họp đã lên lịch trước đó với PMI để cập nhật ID cuộc họp. Sau khi chỉnh sửa ID cuộc họp, họ sẽ cần gửi lại lời mời cho những người được mời họp.
1. Cách tắt ID cuộc họp cá nhân trên Zoom cho tất cả thành viên trong tổ chức của bạn
Để tắt cài đặt Bật ID cuộc họp cá nhân cho tất cả người dùng trong tài khoản:
- Đăng nhập vào cổng web Zoom với tư cách là quản trị viên với đặc quyền chỉnh sửa cài đặt tài khoản.
- Trong bảng điều hướng, nhấp vào Quản lý tài khoản, sau đó nhấp vào Cài đặt tài khoản.
- Bấm vào tab Cuộc họp.
- Trong Lên lịch cuộc họp, hãy nhấp vào nút bật/ tắt Bật ID cuộc họp cá nhân để bật hoặc tắt nó.
- (Tùy chọn) Nếu bạn muốn đặt cài đặt này bắt buộc đối với tất cả người dùng trong tài khoản của mình, hãy nhấp vào biểu tượng khóa
, sau đó nhấp vào Khóa để xác nhận cài đặt.
2. Cách tắt ID cuộc họp cá nhân trên Zoom cho tất cả thành viên của một nhóm cụ thể
Lưu ý: Nếu bạn đã đăng ký tài khoản Zoom mới sau ngày 21 tháng 8 năm 2021; hoặc Trải nghiệm quản trị mới được bật trên tài khoản của bạn, trang Quản lý nhóm đã được đổi tên thành Nhóm.
Để tắt cài đặt Bật ID cuộc họp cá nhân cho một nhóm người dùng:
- Đăng nhập vào cổng web Zoom với tư cách là quản trị viên với đặc quyền chỉnh sửa nhóm.
- Trong bảng điều hướng, nhấp vào Quản lý người dùng rồi nhấp vào Quản lý nhóm.
- Nhấp vào tên nhóm áp dụng từ danh sách, sau đó nhấp vào tab Cài đặt
- Bấm vào tab Cuộc họp.
- Trong Lên lịch cuộc họp, hãy nhấp vào nút bật/ tắt Bật ID cuộc họp cá nhân để bật hoặc tắt nó.
- (Tùy chọn) Nếu bạn muốn đặt cài đặt này bắt buộc đối với tất cả người dùng trong tài khoản của mình, hãy nhấp vào biểu tượng khóa
, sau đó nhấp vào Khóa để xác nhận cài đặt.
3. Cách tắt ID cuộc họp cá nhân trên Zoom cho người dùng riêng
Để tắt cài đặt Bật ID cuộc họp cá nhân để bạn sử dụng:
- Đăng nhập vào cổng web Zoom.
- Trong bảng điều hướng, nhấp vào Cài đặt.
- Bấm vào tab Cuộc họp.
- Trong Lên lịch cuộc họp, hãy nhấp vào nút bật/ tắt Bật ID cuộc họp cá nhân để bật hoặc tắt nó.
Nếu tùy chọn chuyển sang màu xám, nó đã bị khóa ở cấp nhóm hoặc cấp tài khoản. Bạn cần liên hệ với quản trị viên Zoom của mình.