Cách khắc phục việc sử dụng CPU quá cao trong Zoom

Bạn gặp phải tình trạng sử dụng CPU quá cao trong Zoom? Nhiều người dùng đã báo cáo vấn đề này. Một số người dùng cũng nhận được thông báo rằng “Việc sử dụng CPU cao của bạn đang ảnh hưởng đến chất lượng cuộc họp”. Nếu bạn đang gặp phải vấn đề tương tự, đừng lo lắng. Sau đây, chúng tôi sẽ cho bạn biết một số bản sửa lỗi hoạt động mà bạn có thể thử.
Dưới đây là danh sách các bản sửa lỗi đã giúp những người dùng khác giải quyết vấn đề sử dụng CPU ở mức Zoom cao. Bạn không cần phải thử tất cả; chỉ cần làm việc theo cách của bạn trong danh sách cho đến khi bạn tìm thấy cái phù hợp với mình.
Cách khắc phục việc sử dụng CPU quá cao trong Zoom chi tiết
Cách khắc phục 1: Đóng tất cả các ứng dụng không cần thiết
Các ứng dụng chạy ngầm có thể ngốn CPU và băng thông của bạn. Để giảm mức sử dụng CPU, bạn nên đóng tất cả các ứng dụng không cần thiết khi chạy Zoom. Đây là cách thực hiện:
- Trên bàn phím của bạn, nhấn đồng thời các phím Ctrl, Shift và Esc để mở Task Manager.
- Trong tab Processes, nhấp vào CPU để lọc các ứng dụng theo mức sử dụng CPU của chúng, sau đó nhấp chuột phải vào các ứng dụng gây tắc nghẽn CPU và chọn End task.
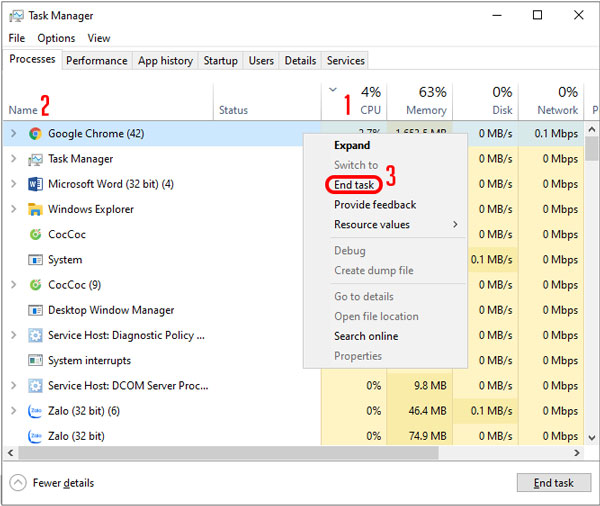
Nếu mức sử dụng CPU của bạn vẫn rất cao sau khi đóng tất cả các ứng dụng khác, hãy tiến hành sửa lỗi tiếp theo.
Khắc phục 2: Nâng cấp Zoom lên phiên bản mới nhất
Zoom thường xuyên phát hành các phiên bản mới để bổ sung các tính năng mới và sửa lỗi. Để có được trải nghiệm âm thanh và video tốt nhất, bạn nên đảm bảo ứng dụng khách Zoom hoặc ứng dụng di động của mình được cập nhật. Điều này có thể giúp giải quyết vấn đề sử dụng CPU cao của bạn. Để cập nhật ứng dụng Zoom của bạn:
- Đăng nhập vào ứng dụng Zoom trên máy tính để bàn.
- Nhấp vào ảnh hồ sơ của bạn, sau đó nhấp vào Kiểm tra Cập nhật. Nếu có phiên bản mới hơn, Zoom sẽ tải xuống và cài đặt nó.
Xem thêm
Cập nhật phần mềm Zoom mới nhất
Sau khi hoàn tất, hãy truy cập Trình quản lý tác vụ để kiểm tra xem bạn có còn sử dụng CPU cao trong Zoom hay không.
Nếu sự cố của bạn vẫn tiếp diễn, hãy xem bản sửa lỗi tiếp theo.
Khắc phục 3: Sửa đổi cài đặt Zoom
Để giảm mức sử dụng Zoom CPU, bạn có thể thử các mẹo tối ưu hóa sau:
- Đăng nhập vào ứng dụng Zoom trên máy tính để bàn.
- Nhấp vào ảnh hồ sơ của bạn rồi nhấp vào Cài đặt.
- Chọn Video, kiểm tra Tỷ lệ gốc. Sau đó, bỏ chọn HD, Phản chiếu video của tôi và Chỉnh sửa ngoại hình của tôi.
- Khi ở trong một cuộc họp, hãy sử dụng Speaker View thay vì Gallery view.
- Đặt số người tham gia tối đa được hiển thị trên mỗi màn hình trong Chế độ xem thư viện thành 25 người tham gia.
- Chọn Chia sẻ màn hình, sau đó nhấp vào Nâng cao.
- Chọn Giới hạn tỷ lệ chia sẻ màn hình của bạn ở 10 khung hình / giây , sau đó đặt giá trị thành 4 khung hình / giây.
- Nhấp vào Nền & Bộ lọc, sau đó chọn Không có.
Sau khi hoàn tất, hãy mở lại Task Manager để xem việc sử dụng CPU có trở lại bình thường hay không.
Nếu phương pháp này không hiệu quả, hãy chuyển sang phương pháp tiếp theo.
Khắc phục 4: Cài đặt lại Zoom
Nếu tất cả các bản sửa lỗi ở trên không giải quyết được sự cố của bạn, bạn có thể cần phải xem xét cài đặt lại Zoom như một phương án cuối cùng. Đôi khi một bản cài đặt mới có thể giúp bạn khắc phục sự cố sử dụng CPU cao. Đây là cách thực hiện:
- Trên bàn phím, nhấn phím logo Windows và phím R cùng lúc để mở hộp thoại Run. Sau đó, nhập hoặc dán control appwiz.cpl vào trường và nhấp vào OK.
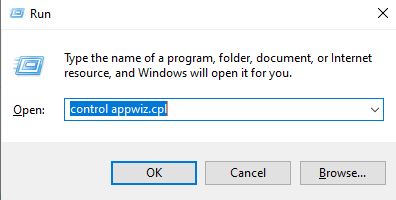
- Trong Chương trình và Tính năng, bấm chuột phải vào Zoom và chọn Uninstall.
- Sau khi hoàn tất, bạn có thể cài đặt lại Zoom.
Xem thêm
Tải Zoom học trực tuyến tiếng Việt




