Sổ tay hướng dẫn sử dụng Zoom AI Companion

Bạn đã bao giờ thấy mình điên cuồng tìm kiếm tài liệu quan trọng giữa cuộc họp video Zoom chưa? Hoặc có thể bạn đã vật lộn để theo dõi cuộc họp trong khi phải xoay xở với nhiệm vụ chia sẻ màn hình? Vâng, Zoom AI Companion hy vọng sẽ chấm dứt hầu hết những khó khăn đó bằng công cụ mới của mình.
Trong sổ tay hướng dẫn sử dụng Zoom AI Companion này, chúng tôi sẽ hướng dẫn bạn mọi ngóc ngách của Trợ lý AI của Zoom, cho bạn thấy công cụ này có thể cải thiện và hợp lý hóa cách bạn xử lý các cuộc họp ảo như thế nào!
Chắc chắn rằng, đến cuối bài hướng dẫn này, bạn sẽ có đủ kiến thức cần thiết để điều hướng các cuộc họp trực tuyến một cách dễ dàng và chuyên nghiệp.
Làm thế nào để tôi truy cập Zoom AI Companion?
Nếu bạn đã đăng ký tài khoản Zoom bản quyền, giờ đây bạn có thể sử dụng Zoom AI Companion miễn phí. Điều này có nghĩa là bạn có thể truy cập các tính năng của nó mà không phải trả thêm bất kỳ khoản phí nào. Ngoài ra, nếu công ty hoặc tổ chức của bạn trả tiền cho các cuộc họp Zoom, bạn có thể sử dụng các tính năng của Zoom AI Companion trong khi bạn đang tham gia các cuộc họp đó.
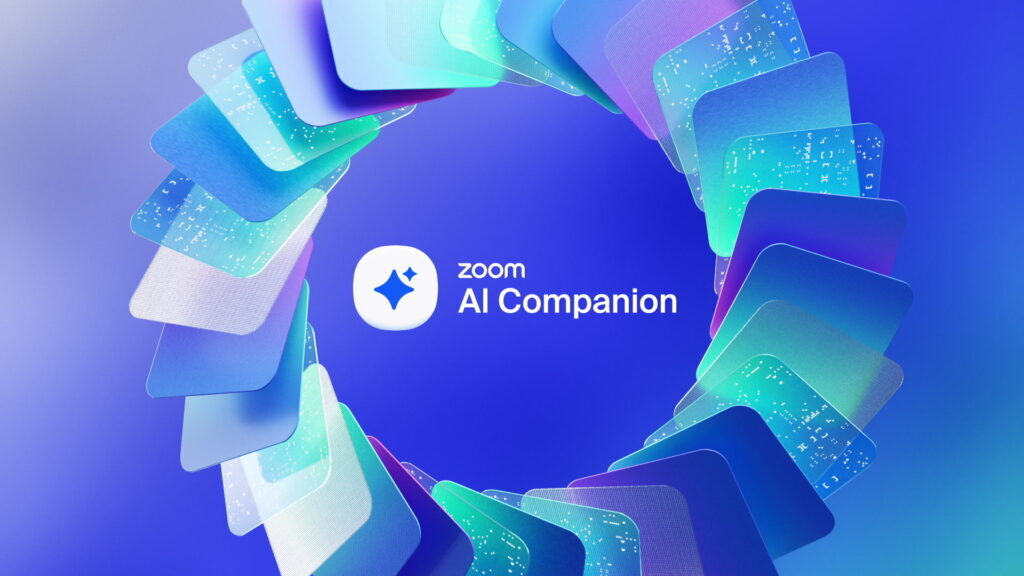
- Nếu khách hàng chỉ thanh toán cho dịch vụ Zoom Phone chứ không phải dịch vụ Zoom Meetings, họ sẽ nhận được các tính năng AI Companion cho Zoom Phone nhưng không phải cho Zoom Meetings.
- Thật không may, người dùng cơ bản (miễn phí) sẽ không có quyền truy cập vào các tính năng của AI Companion.
- Ngoài ra, hãy lưu ý rằng AI Companion có thể không khả dụng đối với một số ngành dọc và khách hàng khu vực nhất định.
Các tính năng của Zoom AI Companion nằm ở đâu?
Các tính năng AI Companion bị vô hiệu hóa theo mặc định, nhưng Zoom cung cấp cho quản trị viên quyền kiểm soát chi tiết để bật các tính năng này ở cả cấp độ tài khoản và nhóm. Các tính năng được tích hợp trên toàn bộ nền tảng nếu bạn là người đăng ký trả phí.
Ví dụ, một tính năng, AI Chat Summarizer, bạn sẽ tìm thấy trong hộp trò chuyện thông thường của mình, nhưng bạn sẽ thấy nút “Tóm tắt” bên dưới các tính năng AI Companion khi bạn nhấp chuột phải vào trò chuyện.
Hướng dẫn sử dụng Zoom AI Companion
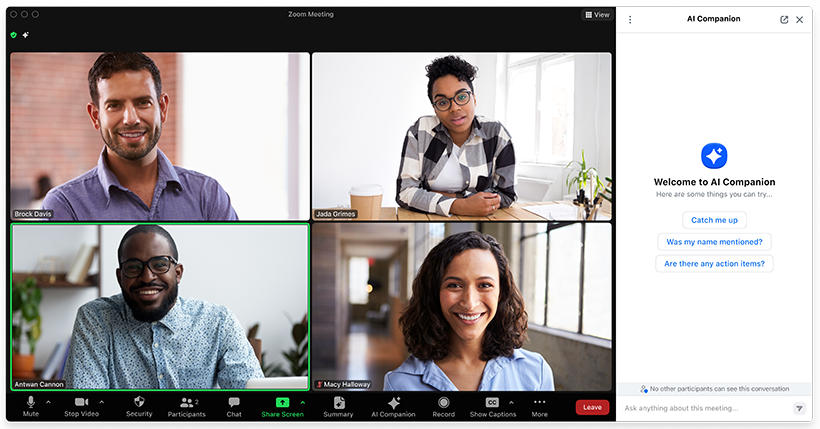
A. Các cuộc họp
Điều phối cuộc họp hiệu quả là rất quan trọng đối với giao tiếp nhóm , ra quyết định và cộng tác hiệu quả. Những thách thức phổ biến bao gồm xung đột lịch trình, tìm thời gian họp phù hợp, hủy bỏ vào phút chót và chương trình nghị sự cuộc họp không rõ ràng, tất cả đều có thể cản trở năng suất. Các tính năng AI họp của Zoom được thiết kế để giải quyết những vấn đề này, hợp lý hóa quy trình họp và hỗ trợ quản lý lịch cho các nhóm.
Đặc trưng:
Câu hỏi của AI Companion
Tính năng này cho phép bạn yêu cầu AI cập nhật thông tin hoặc làm rõ bất kỳ nội dung nào bạn bỏ lỡ trong cuộc họp mà không làm gián đoạn.
Cách sử dụng:
Khi bắt đầu cuộc họp, người chủ trì phải kích hoạt AI Companion theo cách thủ công để những người tham gia có thể sử dụng trong suốt cuộc họp.
- Bắt đầu cuộc họp bằng ứng dụng Zoom trên máy tính.
- Nhấp vào “AI Companion” trên thanh công cụ điều khiển cuộc họp.
- Trong bảng điều khiển AI Companion, nhấp vào “Bắt đầu” để phân tích các cuộc hội thoại trong cuộc họp.
- Nhấp vào “Đã hiểu” để xác nhận.
- Người tham gia sẽ thấy thông báo cho biết AI Companion đang hoạt động và phân tích cuộc thảo luận.
Hạn chế:
- Tính năng AI Companion hiện chỉ hỗ trợ các cuộc họp được tổ chức bằng tiếng Anh.
Ghi âm thông minh:
Với tính năng này, bạn có thể hợp lý hóa quy trình xem lại bản ghi đám mây bằng cách sử dụng các điểm nổi bật, chương thông minh, tóm tắt và các bước tiếp theo.
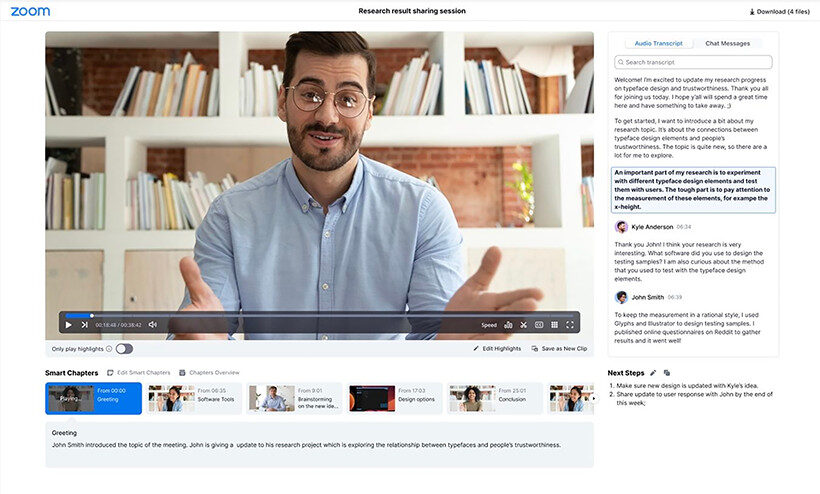
Cách sử dụng:
Sau khi bản ghi đám mây và bản ghi âm được xử lý, hãy điều hướng đến cổng thông tin web Zoom để chỉnh sửa và quản lý các điểm nổi bật, chương thông minh và các bước tiếp theo của bản ghi. Với Smart Recording, bạn cũng có tùy chọn cắt bản ghi, tải xuống tệp và nhiều hơn nữa.
- Đăng nhập vào cổng thông tin web Zoom.
- Nhấp vào “Bản ghi” trong menu điều hướng.
- Chọn tab “Bản ghi đám mây”.
- Nhấp vào tên cuộc họp hoặc hội thảo trên web đã ghi lại.
- Danh sách các tập tin ghi âm sẽ xuất hiện.
- Nhấp vào hình thu nhỏ của video được đánh dấu bằng biểu tượng phát.
- Bản ghi sẽ mở ra và văn bản ghi chép sẽ hiển thị ở bên phải video.
Hạn chế:
- Tính năng này chỉ có sẵn bằng tiếng Anh, không khả dụng cho tài khoản Giáo dục dành cho trẻ em dưới 18 tuổi và không khả dụng ở tất cả các quốc gia.
Tóm tắt cuộc họp
Tính năng đồng hành Zoom AI này tóm tắt mọi nội dung đã thảo luận trong cuộc họp của bạn và làm rõ các mục cần theo dõi và các bước tiếp theo để chia sẻ với nhóm của bạn qua trò chuyện hoặc email.
Cách sử dụng:
Với Trợ lý AI của Zoom, người chủ trì có thể bắt đầu hoặc dừng tóm tắt cuộc họp thông qua các điều khiển trong cuộc họp, với tùy chọn tự động bắt đầu tóm tắt khi cuộc họp bắt đầu. Không cần sự hiện diện của người chủ trì để tạo tóm tắt và những người tham gia sẽ nhận được thông báo dựa trên phiên bản máy khách của họ khi tóm tắt bắt đầu.
- Truy cập các nút điều khiển trong cuộc họp để quản lý tóm tắt cuộc họp.
- Nhấp vào “Bắt đầu tóm tắt” để bắt đầu tóm tắt cuộc họp của người chủ trì hoặc người đồng chủ trì.
- Điều chỉnh cài đặt để tự động bắt đầu Tóm tắt cuộc họp khi cuộc họp bắt đầu, nếu muốn.
- Lưu ý rằng sự hiện diện của máy chủ không phải là bắt buộc để bắt đầu tạo bản tóm tắt.
- Người tham gia sẽ nhận được thông báo khi tóm tắt cuộc họp bắt đầu, loại thông báo sẽ khác nhau tùy theo phiên bản máy khách của họ.
Hạn chế:
Tính năng này hiện chỉ khả dụng bằng tiếng Anh và tóm tắt cuộc họp phải được người chủ trì khởi tạo. Nó sẽ không tự động ghi lại. May mắn thay, có nhiều công cụ ngoài kia, như Fireflies, cung cấp các công cụ tóm tắt tự động.
B. Mail
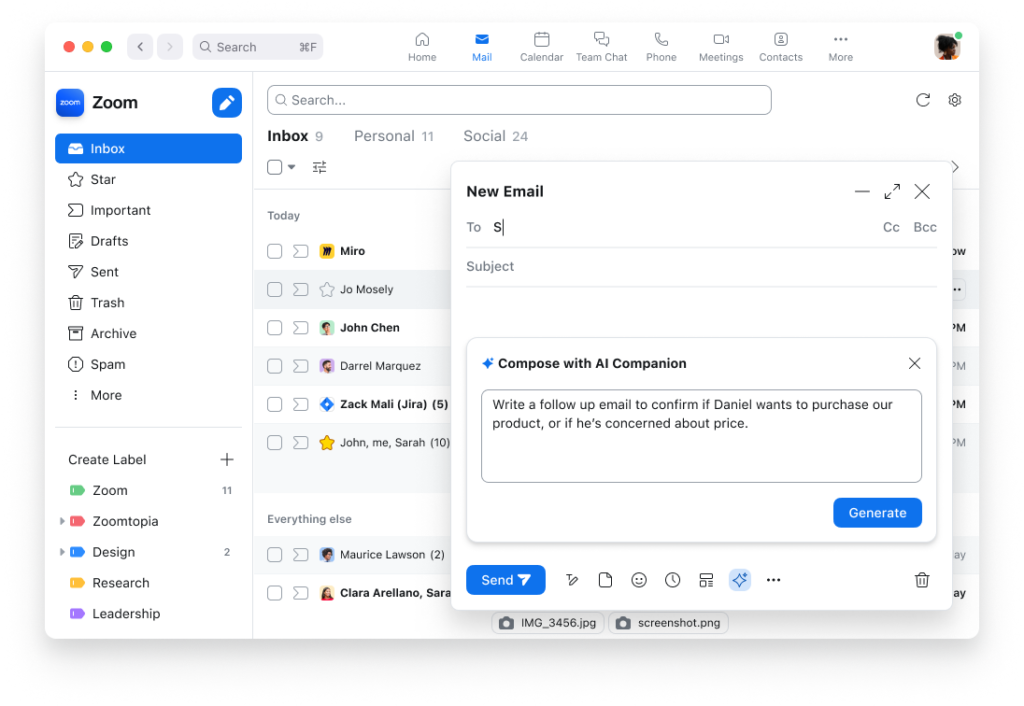
Cho dù đó là email thành công của khách hàng , email bán hàng hay email cá nhân, email là một phần không thể thiếu và không thể tránh khỏi trong cuộc sống chuyên nghiệp của chúng ta, đóng vai trò là phương tiện giao tiếp chính cho cả nhóm và cá nhân. Tuy nhiên, việc tạo ra một email hoàn hảo có thể là một nhiệm vụ khó khăn, với những thách thức từ việc tìm đúng tông giọng và từ ngữ cho đến đảm bảo thông điệp rõ ràng và súc tích; tính năng email đồng hành của Zoom AI nhằm mục đích giải quyết vấn đề đó.
Tính năng:
Soạn email
Tính năng này giúp bạn soạn và trả lời email nhanh hơn với nội dung được đề xuất dựa trên chuỗi email và nội dung bạn muốn nói.
Cách sử dụng:
Để soạn email mới bằng Email Compose với Zoom AI Companion, hãy làm theo các bước sau:
- Đăng nhập vào ứng dụng Zoom trên máy tính.
- Nhấp vào tab Thư.
- Ở góc trên bên trái, nhấp vào biểu tượng Soạn thư để soạn email mới hoặc mở email hiện có mà bạn muốn trả lời hoặc chuyển tiếp.
- Một cửa sổ email mới sẽ mở ra ở góc dưới bên phải để soạn thảo, trong khi trả lời hoặc chuyển tiếp sẽ mở hộp soạn thư bên dưới email đã nhận.
- Ở cuối cửa sổ email, nhấp vào biểu tượng AI để mở cửa sổ Soạn thư bằng Zoom AI.
- Trong cửa sổ, hãy cung cấp bản nháp hoặc nhập lệnh vào hộp “Yêu cầu Zoom IQ…” để biết bối cảnh và ví dụ về phong cách viết của bạn.
- Sau đó, Zoom AI Companion sẽ tạo phản hồi dựa trên thông tin bạn nhập, tối đa là 1000 ký tự.
Hạn chế:
Tính năng soạn email của Zoom ai được hỗ trợ bằng tiếng Anh và chỉ khả dụng tại Hoa Kỳ
C. Trò chuyện nhóm
Giao tiếp hiệu quả là nền tảng của bất kỳ nhóm thành công nào. Trò chuyện nhóm cung cấp một nền tảng tập trung nơi các ý tưởng có thể được chia sẻ, các bản cập nhật có thể được truyền đạt và các tài liệu quan trọng có thể dễ dàng truy cập, đảm bảo rằng mọi người đều có cùng quan điểm và cùng hướng tới các mục tiêu chung. Nếu nhóm của bạn làm việc từ xa, giao tiếp hiệu quả thậm chí còn cần thiết hơn. Phần mềm trò chuyện phù hợp có thể phá vỡ rào cản, thúc đẩy ý thức cộng đồng và cuối cùng là thúc đẩy thành công của nhóm.
Đặc trưng:
Soạn thảo tin nhắn
Tính năng này sẽ soạn thảo tin nhắn trò chuyện sao cho phù hợp với bầu không khí của cuộc trò chuyện và truyền tải những gì bạn muốn, đồng thời tùy chỉnh tông giọng và độ dài của tin nhắn theo ý bạn.
Cách sử dụng:
- Đăng nhập vào máy khách.
- Đi tới tab Trò chuyện nhóm.
- Nhấp vào biểu tượng dấu ba chấm bên cạnh tin nhắn bạn muốn trả lời.
- Chọn “Trả lời bằng AI Companion” từ các tùy chọn bổ sung.
- Một cửa sổ sẽ mở ra để tạo phản hồi dựa trên tin nhắn đã chọn.
- Tùy chọn, cung cấp bản nháp hoặc lệnh trong “Yêu cầu AI Companion…” để có thêm ngữ cảnh và hướng dẫn phong cách trả lời của AI. Có thể lên tới 1000 ký tự.
- Nhấp vào “Tạo” để nhận phản hồi do AI tạo ra.
Tóm tắt chủ đề
Công cụ này sử dụng Zoom AI để cô đọng và tóm tắt thông tin trong các chuỗi trò chuyện nhóm dài.
Cách sử dụng:
- Để tóm tắt một chuỗi trò chuyện bằng cách sử dụng Tóm tắt chuỗi:
- Đăng nhập vào máy khách.
- Đi tới tab Trò chuyện nhóm.
- Nhấp vào biểu tượng dấu ba chấm bên cạnh chuỗi trò chuyện.
- Chọn “Tóm tắt bằng AI Companion” từ các tùy chọn.
- Tóm tắt sẽ xuất hiện.
- Tùy chọn, bạn có thể sao chép tóm tắt, xem tin nhắn gốc hoặc cung cấp phản hồi bằng biểu tượng bình chọn hoặc phản hồi không bình chọn.
Hạn chế:
Chỉ có tiếng Anh, giới hạn 30 truy vấn cho mỗi người dùng mỗi ngày và không khả dụng trên toàn cầu.
D. Bảng trắng
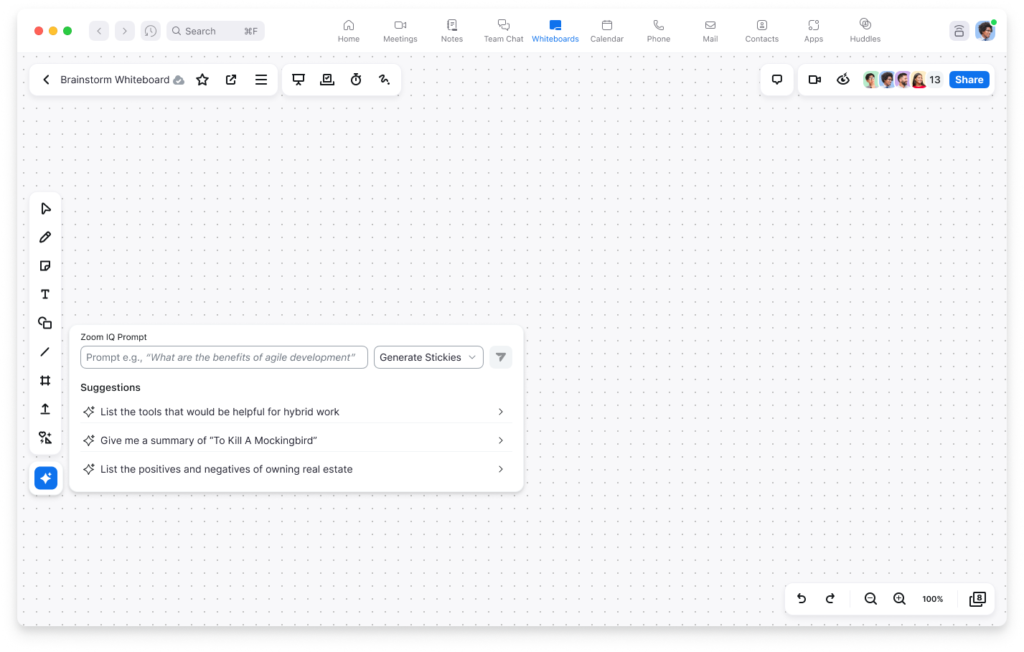
Bảng trắng là một cách năng động và tương tác để cộng tác và chia sẻ ý tưởng. Nó cho phép các thành viên trong nhóm lập sơ đồ trực quan các khái niệm, đưa ra giải pháp và lập kế hoạch dự án theo thời gian thực, bất kể vị trí thực tế của họ, cuối cùng dẫn đến giải quyết vấn đề hiệu quả hơn và giao tiếp hiệu quả hơn trong nhóm.
Tính năng:
Tạo nội dung
Với tính năng Tạo nội dung bảng trắng của Zoom AI Companion , người dùng có thể nâng cao các phiên Whiteboard của mình thông qua hoạt động động não trực quan, đồng thời giúp người dùng dễ dàng tạo ra các ý tưởng mới, tinh chỉnh và xây dựng dựa trên nội dung hiện có, cũng như kết hợp liền mạch các đối tượng vào canvas chỉ bằng một cú nhấp chuột.
Cách sử dụng:
- Mở bảng trắng mới hoặc bảng trắng hiện có.
- Trên thanh công cụ bên trái, chọn biểu tượng AI Companion.
- Lời nhắc Tạo nội dung bảng trắng sẽ xuất hiện.
- Nhập lệnh của bạn vào trường nhắc hoặc chọn từ các ý tưởng được gợi ý.
- Mở menu thả xuống bên cạnh trường nhắc nhở và chọn “Tạo ghi chú chú thích”.
- Nhấp vào biểu tượng gửi.
- Nội dung bạn tạo sẽ hiển thị trên màn hình.
Hạn chế:
- Chỉ hỗ trợ tin nhắn trò chuyện bằng tiếng Anh; không khả dụng ở một số quốc gia.
Mở khóa sự cộng tác liền mạch với Zoom AI Companion
Tóm lại, rõ ràng là Zoom’s AI Companion là một công cụ tuyệt vời khi nói đến việc nâng cao trải nghiệm họp của bạn. Các tính năng Meeting Summary và Team Chat Compose chỉ là một vài ví dụ về cách công cụ này hợp lý hóa giao tiếp và quản lý cuộc họp, giúp cuộc sống của bạn dễ dàng hơn.
Đăng ký ngay các gói Zoom bản quyền để tận dụng tối đa các tính năng từ Zoom AI Companion mà bạn nhận được để tối ưu hóa công việc




