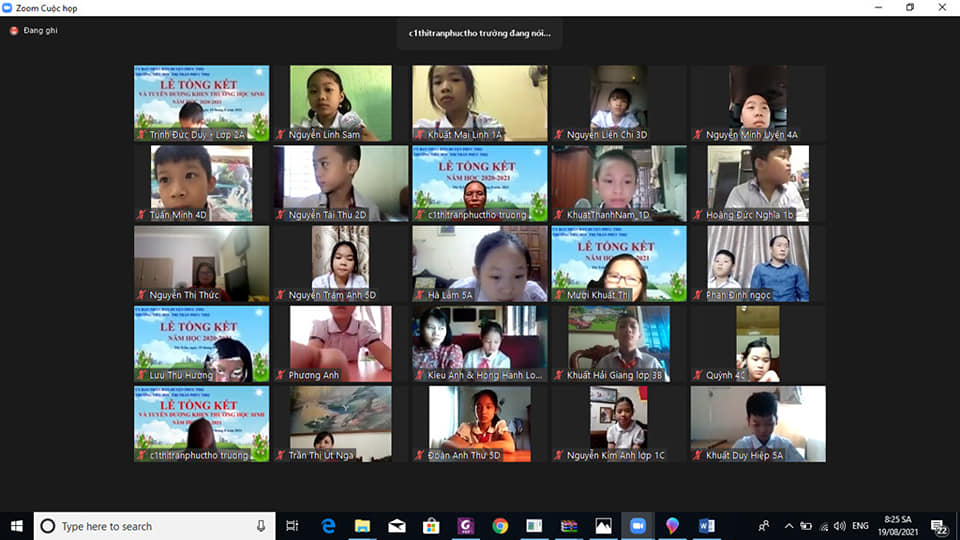Tổ chức khai giảng trực tuyến năm học mới 2021-2022

Nhiều trường học sẽ tổ chức lễ khai giảng năm học mới 2021-2022 theo hình thức trực tuyến vào sáng ngày 5.9. Vì dịch bệnh, để đảm bảo an toàn sức khỏe cho học sinh đồng thời đúng tiến độ chương trình đào tạo năm học 2021-2022 nên chỉ có thể tổ chức lễ khai giảng, dạy và học thông qua hình thức trực tuyến.
1. Công tác chuẩn bị trước lễ khai giảng
1.1, Phần mềm khai giảng trực tuyến
Zoom Meeting là phần mềm tổ chức khai giảng, dạy học không còn xa lạ với nhiều người dùng trong thời gian gần đây. Phần mềm hỗ trợ cho nhà trường tổ chức buổi khai giảng nhanh và ổn định nhất.
Phần mềm trực tuyến Zoom cung cấp cho người dùng sử dụng dưới hai hình thức: phiên bản miễn phí và phiên bản trả phí. Với phiên bản trả phí, người dùng sẽ được cung cấp một tài khoản nâng cấp để sử dụng đầy đủ các tính năng của ứng dụng này.
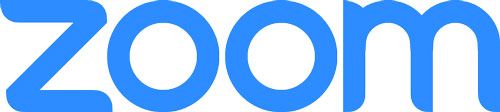
- Đối với phiên bản miễn phí:
- Phòng học tối đa 100 người tham gia
- Họp nhóm với thời hạn 40 phút/ 1 lần đăng nhập
- Gọi video 1:1 không giới hạn thời gian
- Đối với phiên bản trả phí:
- Tổ chức được các phòng học trên 100 người tham gia
- Tăng số lượng người tham gia lên đến 1000 với gói tiện ích bổ sung Large Meetings
- Tổ chức họp nhóm tối đa 30 giờ/ 1 lần đăng nhập
- Livestream trên các nền tảng xã hội như: Faceboook, Youtube
- Tính năng video nâng cao: Thay thế nền hoặc làm mờ nền, Tích hợp với chế độ lái xe an toàn và Car Play,…
- Quản lý người dùng
- Quản lý chức năng
- Báo cáo cuộc họp
- Tùy chỉnh ID, URL
- Lên lịch
- Cài đặt email riêng để mời họp

Lưu ý khi sử dụng:
- Để đảm bảo quá trình khai giảng tốt nhất hãy đảm bảo tốc độ internet ổn định.
- Tốt nhất không nên dùng hai máy sử dụng phần mềm tại một địa điểm.
- Trong quá trình khai giảng nên tắt mic trên thiết bị, chỉ bật khi cần phát biểu để tránh tình trạng nhiễu loạn âm thanh
1.2, Truyền tải thông tin tới Phụ huynh & Học sinh
Thông báo đến Phụ huynh & Học sinh thời gian tổ chức khai giảng, hình thức thực hiện và những điều cần chuẩn bị để tham gia lễ khai giảng năm học mới 2021-2022.

1.3, Tổ chức tập huấn cho giáo viên cách sử dụng phần mềm Zoom
Cách đặt lịch cuộc họp trên Zoom
- Mở và đăng nhập vào Zoom client của bạn.
- Nhấp vào biểu tượng Schedule.
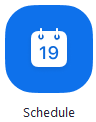
Thao tác này sẽ mở cửa sổ trình lên lịch. - Chọn cài đặt cuộc họp của bạn. Lưu ý rằng một số tùy chọn này có thể không khả dụng nếu chúng bị tắt hoặc bị khóa sang vị trí tắt ở cấp độ tài khoản hoặc nhóm.
- Topic: Nhập chủ đề hoặc tên cho cuộc họp của bạn.
- Date & Time:
- Start: Chọn ngày và giờ cho cuộc họp của bạn. Bạn có thể bắt đầu cuộc họp bất kỳ lúc nào trước thời gian đã được lên lịch. Bạn có thể nhập thời gian theo cách thủ công.
Ví dụ: bạn có thể nhập 15 vào trường phút để lên lịch theo gia số 15 phút. - Time Zone: Theo mặc định, Zoom sẽ sử dụng múi giờ trên máy tính của bạn. Nhấp vào menu thả xuống để chọn múi giờ khác.
- Recurring meeting: Hãy chọn nếu bạn muốn tổ chức một cuộc họp định kỳ (ID cuộc họp sẽ giữ nguyên cho các phiên).
- Start: Chọn ngày và giờ cho cuộc họp của bạn. Bạn có thể bắt đầu cuộc họp bất kỳ lúc nào trước thời gian đã được lên lịch. Bạn có thể nhập thời gian theo cách thủ công.
- Meeting ID:
- Generate Automatically: Tạo một ID cuộc họp duy nhất ngẫu nhiên.
- Personal Meeting ID*: Sử dụng ID Cuộc họp cá nhân của bạn.
- Security:
- Passcode: Nhập mật mã cuộc họp. Người tham gia sẽ được yêu cầu nhập mật mã này trước khi tham gia cuộc họp đã được lên lịch của bạn.
Lưu ý: Mật mã cuộc họp phải đáp ứng các yêu cầu về độ phức tạp do quản trị viên của bạn đặt ra. - Waiting Room: Kích hoạt Phòng chờ cho cuộc họp.
- Only authenticated users can join: Hạn chế quyền truy cập cuộc họp để chỉ người đã đăng nhập mới được tham gia.
- Passcode: Nhập mật mã cuộc họp. Người tham gia sẽ được yêu cầu nhập mật mã này trước khi tham gia cuộc họp đã được lên lịch của bạn.
- Encryption: Chọn Mã hóa nâng cao tiêu chuẩn hoặc Mã hóa đầu cuối cho cuộc họp của bạn.
- Video
- Host: Chọn xem bạn muốn bật hay tắt video của người chủ trì khi tham gia cuộc họp. Ngay cả khi bạn chọn tắt, người chủ trì vẫn có tùy chọn để bắt đầu video của họ.
- Participants: Chọn xem bạn muốn bật hay tắt video của người tham gia khi tham dự cuộc họp. Ngay cả khi bạn chọn tắt, người tham gia vẫn có tùy chọn để bắt đầu video của họ.
- Audio*: Chỉ cho phép người dùng gọi đến bằng Điện thoại, Âm thanh máy tính, Cả hai, hoặc Âm thanh của bên thứ ba (nếu được bật cho tài khoản của bạn).
- Dial in From: Nếu Điện thoại hoặc Cả hai được kích hoạt cho cuộc họp này, nhấp vào Chỉnh sửa để chọn quốc gia bạn muốn quay số truy cập và thêm vào lời mời. Theo mặc định, mục này bao gồm Các quốc gia quay số truy cập toàn cầu được liệt kê trong cài đặt cuộc họp của bạn.
- Calendar: Chọn dịch vụ lịch để thêm cuộc họp vào và gửi lời mời đến những người tham gia.
- Outlook: Mở ứng dụng Outlook trên máy tính và tạo sự kiện cho cuộc họp.
Lưu ý: Bạn sẽ thấy Outlook khi sử dụng máy khách của Windows. - iCal: Mở iCal và tạo sự kiện cho cuộc họp.
Lưu ý: Bạn sẽ thấy iCal khi sử dụng thiết bị macOS. - Google Calendar: Mở Lịch Google trong trình duyệt mặc định của bạn và tạo sự kiện cho cuộc họp.
- Other Calendars: Mở một cửa sổ mới để sao chép và dán thông tin cuộc họp vào phương thức liên lạc ưa thích của người dùng. Bạn cũng có thể tải tệp tin và có thể mở được tệp tin đó trong hầu hết mọi ứng dụng email.
- Outlook: Mở ứng dụng Outlook trên máy tính và tạo sự kiện cho cuộc họp.
- Advanced Options: Nhấp vào mũi tên để xem các tùy chọn cuộc họp bổ sung.
- Allow participants to join before start time: Cho phép người tham gia vào cuộc họp khi bạn vắng mặt hoặc trước khi bạn tham gia. Cuộc họp sẽ kết thúc sau 40 phút đối với người dùng gói Cơ bản (miễn phí) nếu có từ 3 người trở lên tham gia cuộc họp. Nếu tùy chọn được bật, bạn cũng có thể chọn khoảng thời gian họ có thể tham gia trước thời gian bắt đầu đã được lên lịch: 5 phút, 10 phút, 15 phút hay Bất kỳ lúc nào.
- Mute participants on entry: Nếu tùy chọn tham gia trước người chủ trì chưa bật, tùy chọn này sẽ tắt tiếng của tất cả người tham gia khi họ vào cuộc họp. Người tham gia có thể tự bỏ tắt tiếng sau khi vào cuộc họp.
Lưu ý: Để tắt tiếng tất cả người tham gia cuộc họp hiện đang trong cuộc họp, hãy xem các tùy chọn về quản lý người tham gia. - Request permission to unmute participants: Người tham gia sẽ được nhắc để cho phép người chủ trì tùy ý bỏ tắt tiếng của họ. Nếu yêu cầu này bị từ chối, người chủ trì vẫn có tùy chọn Yêu cầu bỏ tắt tiếng.
- Automatically record meeting: Chọn nếu bạn muốn ghi lại Cục bộ (trên máy tính) hoặc Trên đám mây.
- Bật các khu vực trung tâm dữ liệu khác cho cuộc họp này*
- Approve or deny entry to users from certain regions and countries: Người chủ trì có thể cho phép chỉ người tham gia từ các quận/khu vực cụ thể tham dự cuộc họp hoặc chặn tất cả người tham gia từ các quận/khu vực cụ thể.
- Schedule for*:Nếu bạn có quyền lên lịch cho người dùng khác, bạn sẽ có thể chọn người bạn muốn lên lịch cho từ menu thả xuống.
- Show in Public Event List: Thêm cuộc họp này vào lịch công khai được liên kết với URL tùy biến của bạn.
- Alternative hosts: Nhập địa chỉ email của một người dùng Zoom khác Được cấp giấy phép vào tài khoản của bạn để cho phép họ bắt đầu cuộc họp khi bạn vắng mặt.
- Interpretation (only supported in Windows and macOS clients)*: Bật thông dịch ngôn ngữ cho cuộc họp.
- Bấm Save để kết thúc và mở dịch vụ lịch đã chọn để thêm cuộc họp.
Ghi chú:- Nếu bạn đang lên lịch cho một cuộc họp định kỳ , bạn sẽ cần đặt lịch trình lặp lại trong dịch vụ lịch của mình.
- Chọn Other Calendars sẽ cho phép bạn sao chép và dán thông tin cuộc họp đã lên lịch như ngày, giờ và URL cuộc họp.
Cách tạo cuộc họp trên Zoom
- Mở phần mềm Zoom trên máy tính > Tại đây, bạn sẽ thấy 4 tính năng chính
- Để tạo phòng học trực tuyến trên Zoom, giáo viên/chủ phòng nhấn vào New Meeting
- Để mời học sinh, sinh viên tham gia phòng học, bạn nhấn vào Participants > Bạn chọn Invite ở góc bên dưới
- Nhấn vào Copy Invite Link để gửi link phòng học
Cách tham gia cuộc họp trên Zoom
- Mở ứng dụng khách Zoom trên máy tính để bàn.
- Tham gia cuộc họp bằng một trong các phương pháp sau:
- Nhấp vào Tham gia cuộc họp nếu bạn muốn tham gia mà không cần đăng nhập.

- Đăng nhập vào zoom, sau đó nhấp vào Tham gia.
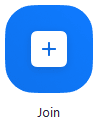
- Nhấp vào Tham gia cuộc họp nếu bạn muốn tham gia mà không cần đăng nhập.
- Nhập số ID cuộc họp và tên hiển thị của bạn
- Nếu bạn đã đăng nhập, hãy thay đổi tên của bạn nếu bạn không muốn tên mặc định của mình xuất hiện.
- Nếu bạn chưa đăng nhập, hãy nhập tên hiển thị.
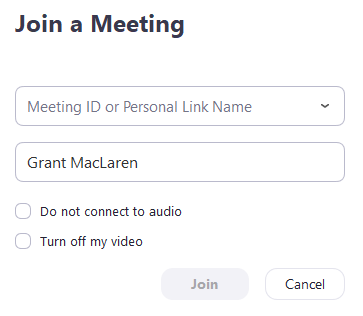
- Chọn nếu bạn muốn kết nối âm thanh và / hoặc video và nhấp vào Tham gia.
2. Tổ chức Lễ khai giảng năm học 2021-2022
Với hình thức khai giảng trực tuyến, học sinh sẽ ở nhà, ban giám hiệu trường tổ chức lễ khai giảng tại phòng họp và truyền qua hệ thống dạy học trực tuyến để học sinh theo dõi.
Thời gian khai giảng không quá 60 phút với các nội dung chính như nghi thức chào cờ, hát Quốc ca, đọc thư của Chủ tịch nước, diễn văn khai giảng, đánh trống khai trường. Lễ khai giảng không tổ chức văn nghệ chào mừng như các năm học trước. Để đơn giản và ngắn gọn nhưng vẫn đảm bảo được ý nghĩa của buổi khai giảng.
“Nếu làm toàn trường, sẽ phải có sự chuẩn bị rất kỹ lưỡng, tốn kém, đặc biệt đường mạng phải thật khỏe. Do đó, trường tính đến phương án theo từng lớp, an toàn hơn. Phụ huynh, học sinh và thầy cô vẫn có thể tương tác với nhau.
Ngoài nội dung chung, mỗi lớp có thể sẽ triển khai các nội dung riêng phù hợp với lứa tuổi, không khí ngày tựu trường”