Trọn bộ hình nền Zoom đẹp Full HD

Hình nền Zoom đẹp là một trong những chủ đề được rất nhiều bạn quan tâm khi họp/ học trực tuyến qua zoom. Nếu căn phòng của bạn quá bừa bộn hay đơn giản không muốn người khác xem phòng của mình thì tính năng Virtual Background sẽ cực kỳ hữu ích. Hãy cùng tham khảo và lựa chọn các hình nền zoom dưới đây nhé. Nó hoàn toàn miễn phí và thoải mái cho bạn tải về.
Tải hình nền Zoom
Hình nền Zoom văn phòng
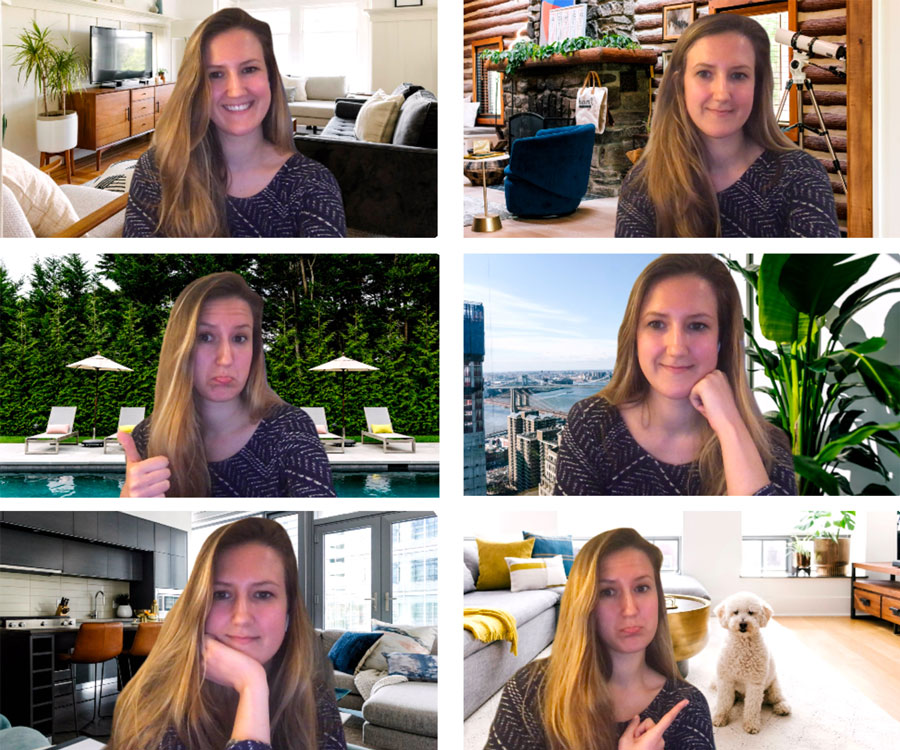





Nền nhà bếp hiện đại
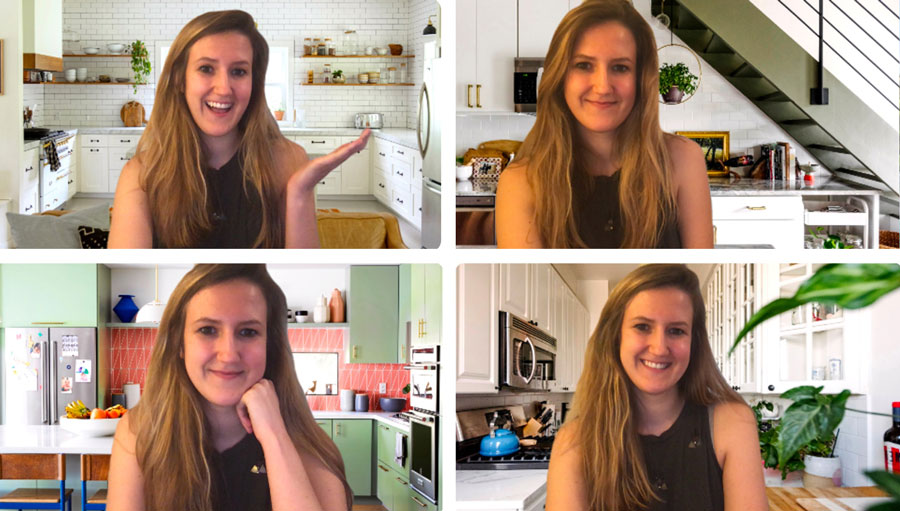





Xe BMW




Hình nền thiên nhiên




Nền Zoom hài hước





Nền mùa thu



Động vật

Cách thay đổi hình nền Zoom trên máy tính
- Đăng nhập vào Zoom Desktop Client.
- Nhấp vào ảnh hồ sơ của bạn, sau đó nhấp vào Cài đặt.
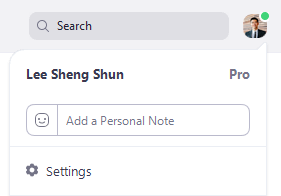
- Chọn Nền ảo.
Lưu ý: Nếu bạn không thấy thẻ Nền ảo trong khi đã bật tính năng này trên Web Portal, hãy đăng xuất và đăng nhập lại vào Zoom Desktop Client.
- Chọn Màn hình của tôi màu xanh lục nếu bạn đã thiết lập màn hình vật lý màu xanh lục. Sau đó bạn có thể nhấp vào video của mình để chọn đúng màu cho màn hình xanh lục.
- Nhấp vào một hình ảnh để chọn nền ảo ưa thích hoặc tự thêm hình ảnh khác bằng cách nhấp vào + và chọn tải lên hình ảnh hoặc video.
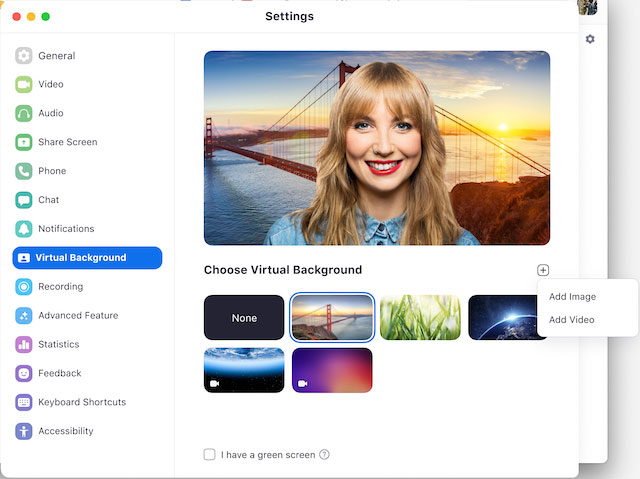
Khi được nhắc, nhấp vào Tải xuống để tải gói nền ảo mà không cần màn hình xanh lục.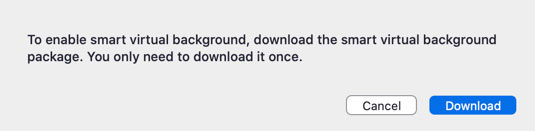
Lưu ý: Đảm bảo rằng bạn đang sử dụng phông nền có màu trơn.
Sau khi chọn một tùy chọn, nền ảo đó sẽ hiển trị trong cuộc họp của bạn. Để tắt Nền ảo, chọn tùy chọn Không.
Cách thay đổi hình nền Zoom trên điện thoại
- Đăng nhập vào Ứng dụng di động Zoom.
- Khi đang trong cuộc họp Zoom, nhấn vào Thêm ở phần điều khiển.
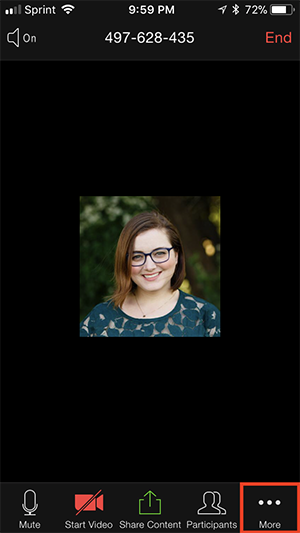
- Nhấn vào Nền ảo.
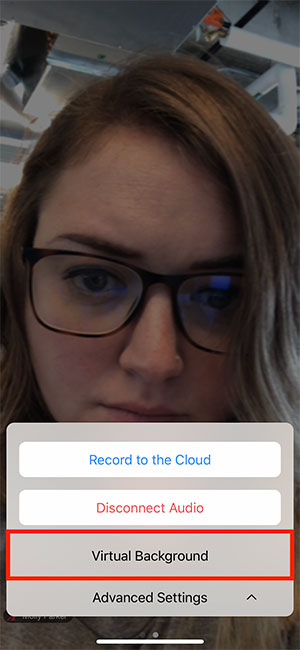
- Nhấn vào nền ảo bạn muốn áp dụng hoặc nhấn + để tải lên một ảnh mới. Nền ảo sẽ tự động được áp dụng.

- Nhấn vào Đóng sau khi chọn nền ảo để quay trở lại cuộc họp.
- Để tắt Nền ảo, mở lại các tùy chọn nền ảo và chọn tùy chọn Không.
3 mẹo hàng đầu để có kết quả nền ảo Zoom tốt nhất
Mẹo 1
Chọn “Phản chiếu video của tôi”. Các từ trong nền của bạn sẽ nhìn ngược lại với bạn, nhưng sẽ đọc bình thường cho những người tham gia cuộc họp khác.
Mẹo 2
Để có kết quả rõ ràng nhất, hãy sử dụng màu nền đồng nhất - hoặc tốt hơn là màn hình màu xanh lục - để nền ảo của bạn hiển thị rõ ràng.
Mẹo 3
Không mặc quần áo cùng màu với phông nền ảo của bạn.
Thêm chút thú vị cho cuộc gọi bằng bộ lọc và hình dán
Đặt tâm trạng hoặc thêm sự hấp dẫn cho cuộc gọi bằng bộ lọc hoặc hình dán. Bạn có thể truy cập cả hai từ ứng dụng dành cho máy tính để bàn hoặc từ trong cuộc họp.
Trong ứng dụng dành cho máy tính để bàn:
Chuyển đến Tùy chọn> Nền & Bộ lọc
Bạn sẽ thấy Nền ảo và Bộ lọc Video. Nhấp vào Bộ lọc video
Trong Bộ lọc video, bạn có thể xem trước các bộ lọc, hình nền nhãn dán hoặc hình dán di chuyển theo bạn, như mũ tốt nghiệp, kính râm hoặc thậm chí biến mình thành kỳ lân!
Bạn cũng có thể thêm bộ lọc và nhãn dán trong cuộc họp. Nhấp vào mũi tên hướng lên (^) bên cạnh Bắt đầu / Dừng Video. Nhấp vào Chọn bộ lọc video và thử giao diện mới.
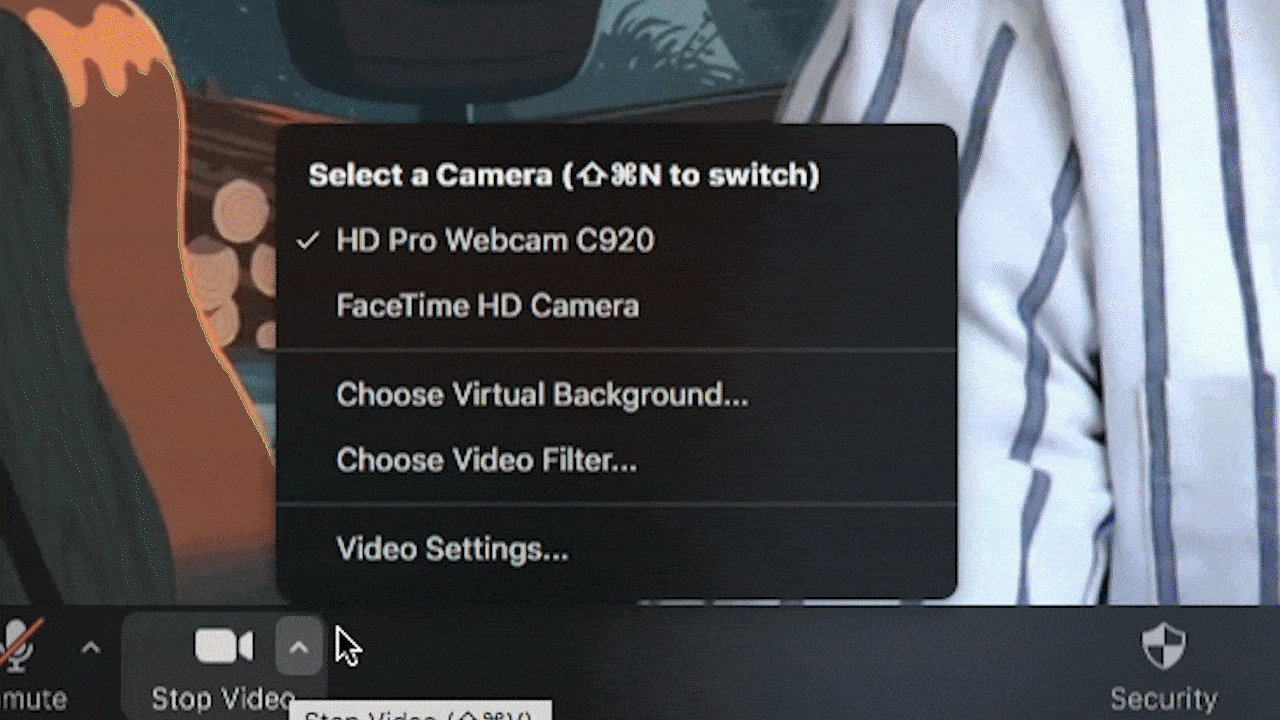
Chỉnh sửa ngoại hình của bạn và điều chỉnh ánh sáng yếu
Nếu bạn không có ánh sáng tốt nhất hoặc chỉ muốn làm sáng ngoại hình của mình, bạn sẽ muốn biết về cách chỉnh sửa ngoại hình và cài đặt ánh sáng yếu.
Để truy cập cả hai tính năng này từ ứng dụng dành cho máy tính để bàn, hãy làm theo các bước đơn giản sau:
- Đi tới Tùy chọn> Cài đặt
- Nhấp vào Video trong điều hướng bên trái
- Trong Video của tôi, bạn sẽ thấy các hộp kiểm cho cả Chỉnh sửa ngoại hình và Điều chỉnh ánh sáng yếu. Cả hai tính năng sẽ tự động điều chỉnh video của bạn, nhưng bạn cũng có thể điều chỉnh chúng theo cách thủ công bằng thanh trượt
Để chỉnh sửa diện mạo hoặc ánh sáng của bạn trong cuộc họp, hãy nhấp vào mũi tên hướng lên (^) bên cạnh Bắt đầu / Dừng Video. Nhấp vào Cài đặt video và dễ dàng điều chỉnh video của bạn một cách nhanh chóng.
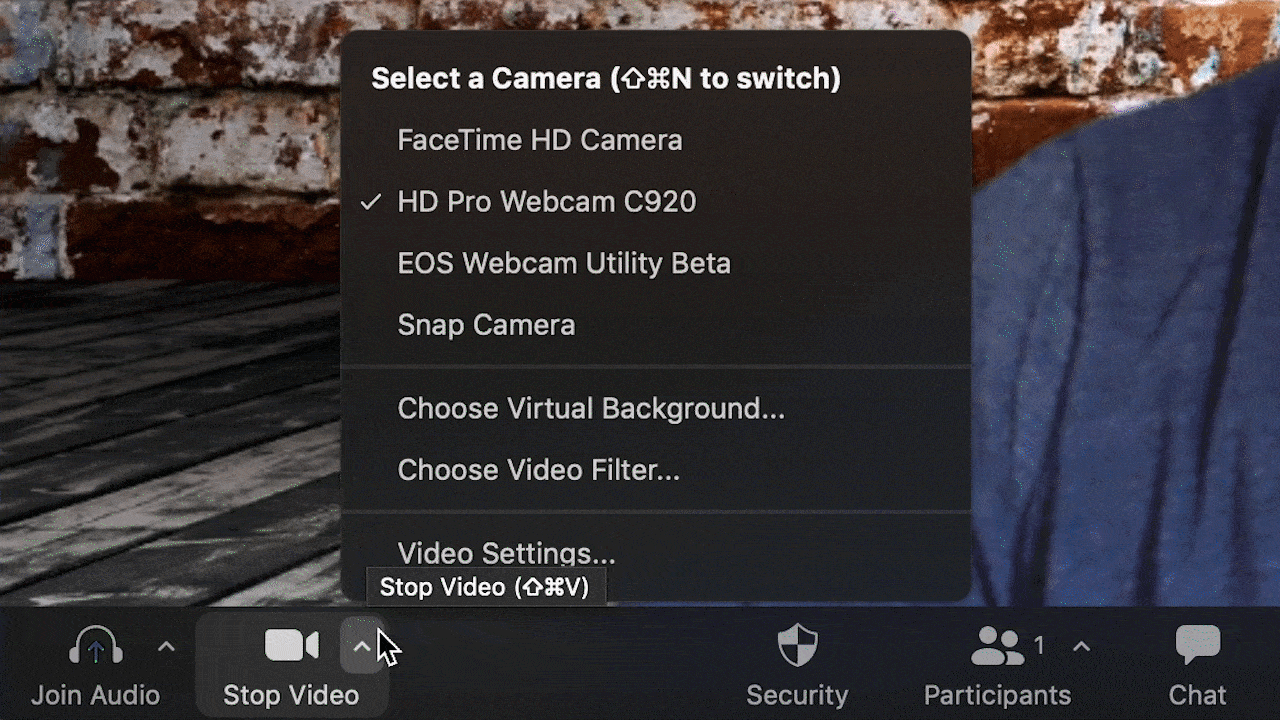
2.5/5 - (4 bình chọn)







