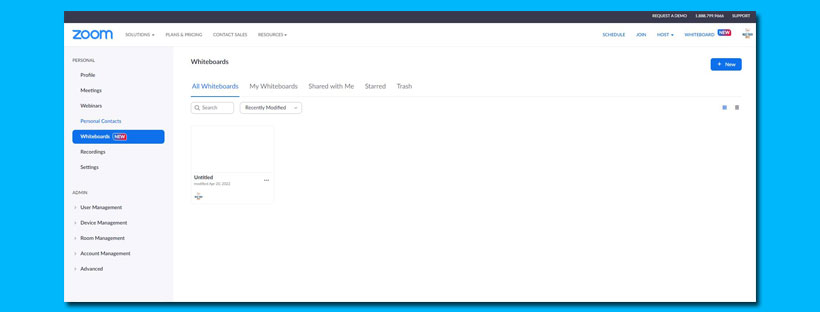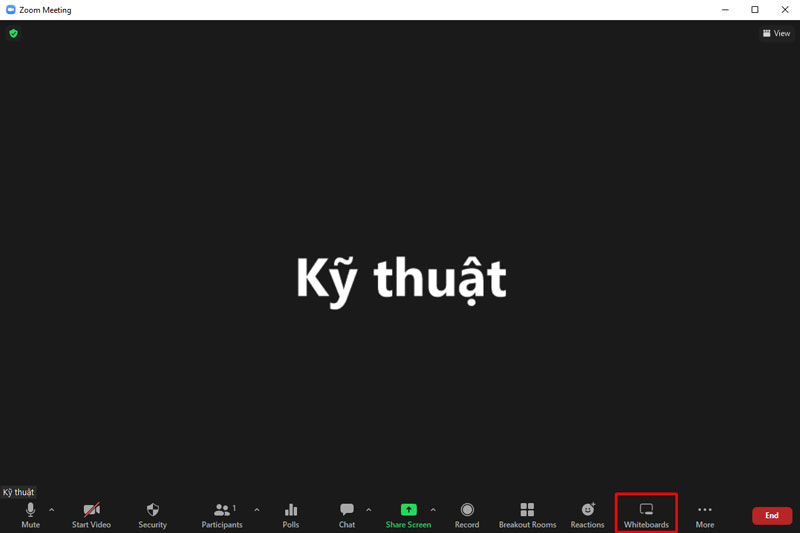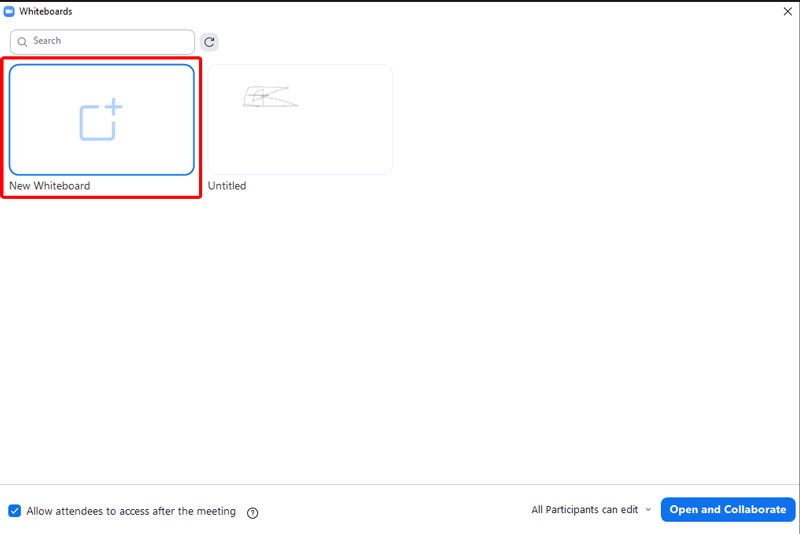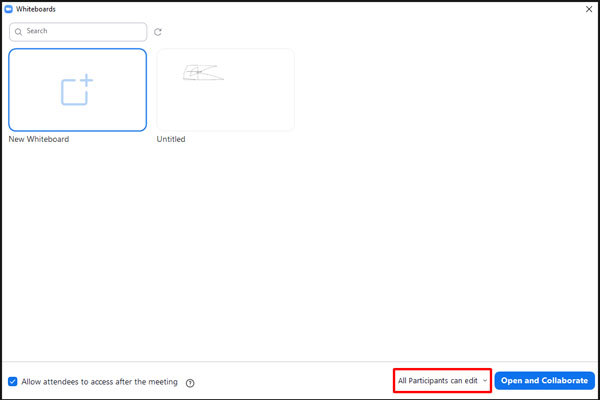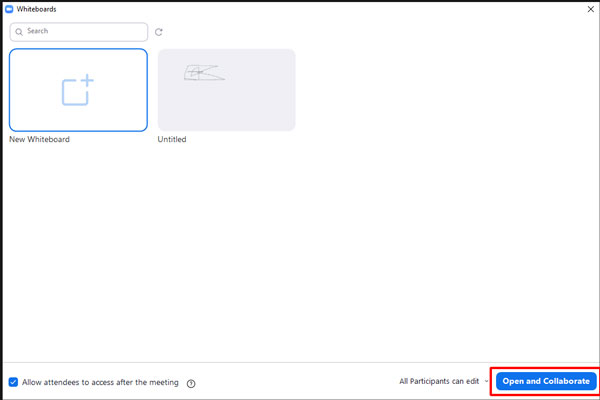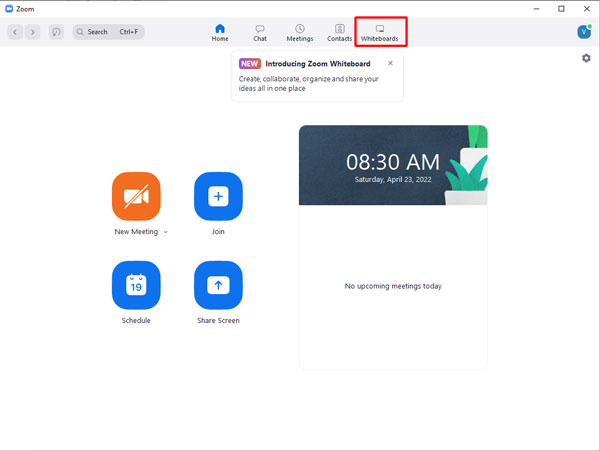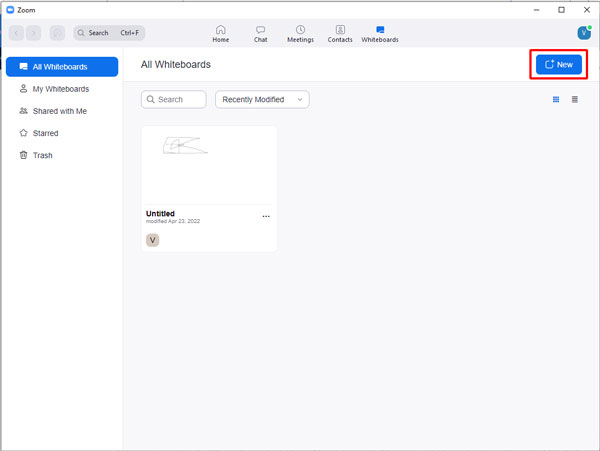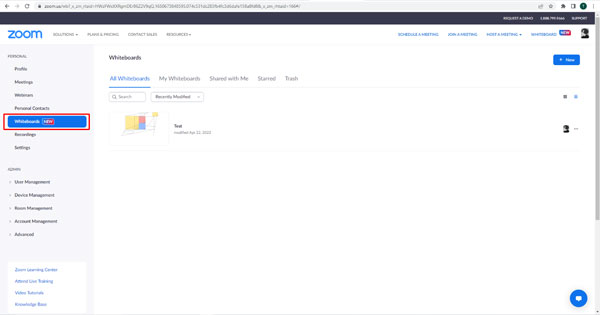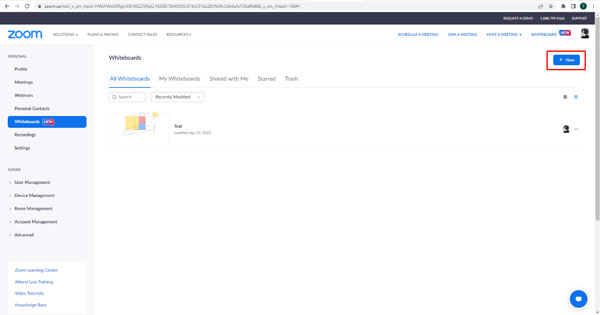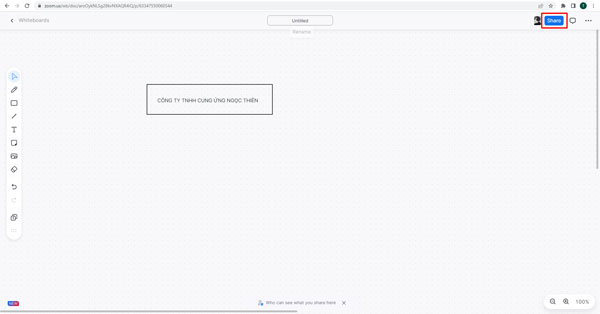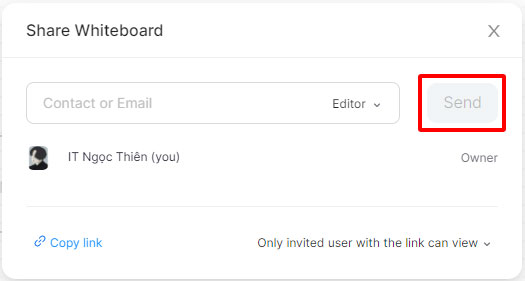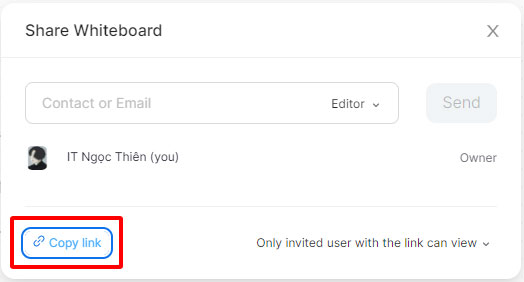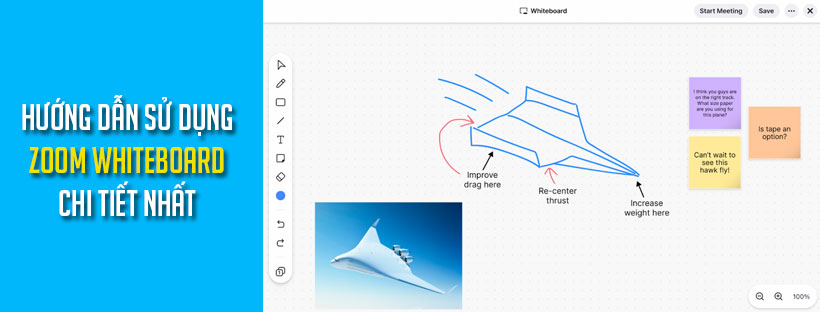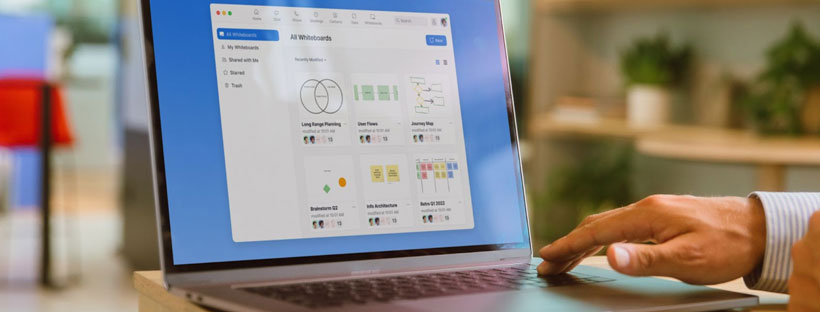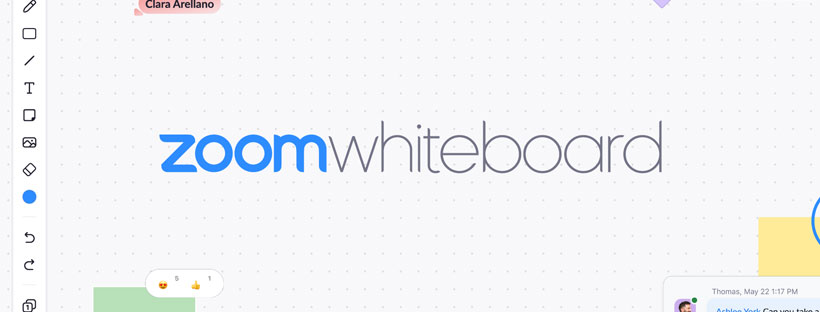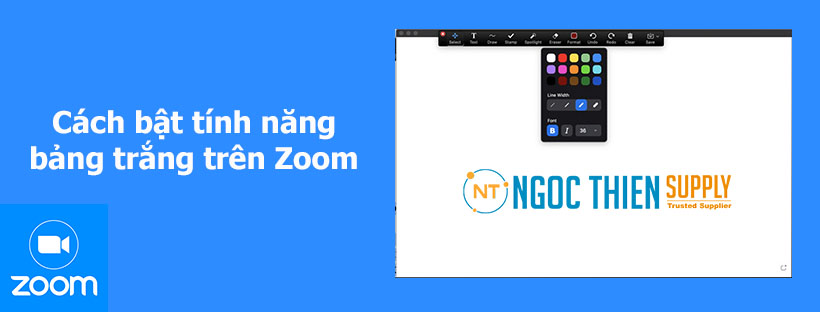Với các tính năng tập trung vào việc thúc đẩy sự đổi mới, Zoom Whiteboard giúp các nhóm hỗn hợp tương tác theo những cách mới để cộng tác liền mạch dễ dàng hơn.
Với các tính năng tập trung vào việc thúc đẩy sự đổi mới, Zoom Whiteboard giúp các nhóm hỗn hợp tương tác theo những cách mới để cộng tác liền mạch dễ dàng hơn.
Để có hướng dẫn chi tiết hơn, hãy xem Hướng dẫn sử dụng Zoom Whiteboard của chúng tôi. Quản trị viên cần bật bảng trắng cho tài khoản của họ có thể tham khảo Hướng dẫn quản trị viên bảng trắng Zoom của chúng tôi.
Yêu cầu cài đặt để sử dụng Zoom Whiteboard
- Zoom desktop client
- Windows: 5.10.3 trở lên
- macOS: 5.10.3 trở lên
- Linux: 5.10.3 trở lên
- Zoom mobile app*
- Android: 5.10.3 trở lên
- iOS: 5.10.3 trở lên
- Quản trị viên đã bật Zoom Whiteboard cho tài khoản của bạn
*Lưu ý: Chỉ có thể xem và chỉnh sửa Zoom Whiteboards khi sử dụng ứng dụng Zoom di động trên máy tính bảng hoặc iPad. Khi sử dụng ứng dụng Zoom dành cho thiết bị di động trên một thiết bị di động nhỏ hơn, chẳng hạn như điện thoại, bạn sẽ chỉ có thể xem Zoom Whiteboards.
Cách tạo bảng trắng trên Zoom
Từ một cuộc họp Zoom
- Bắt đầu cuộc họp từ Zoom client trên máy tính để bàn.
- Nhấp vào nút Whiteboard
trên các điều khiển trong cuộc họp.
- Nhấp vào New Whiteboard.
- Nhấp vào mũi tên
bên cạnh All Participants can edit để chọn những quyền bạn muốn người tham gia có.
- Nhấp vào Open and Collaborate.
Bảng trắng sẽ mở ra trong cửa sổ cuộc họp của bạn.
Từ ứng dụng Zoom client trên máy tính để bàn
- Đăng nhập vào ứng dụng Zoom trên máy tính để bàn.
- Nhấp vào nút Whiteboards
ở trên cùng bên phải.
- Nhấp vào New
để tạo bảng trắng mới.
Từ cổng web Zoom
- Đăng nhập vào cổng web Zoom.
- Nhấp vào Whiteboards.
- Nhấp vào + New ở trên cùng bên phải để tạo bảng trắng mới.
Cách chia sẻ bảng trắng trên Zoom
- Khi bạn đã tạo bảng trắng, hãy nhấp vào Share ở trên cùng bên phải để gửi bảng trắng cho người dùng khác.
- Nhập địa chỉ email của những người dùng mà bạn muốn chia sẻ bảng trắng và đặt quyền của họ. Nhấp vào Send.
- Ngoài ra, hãy nhấp vào Copy Link rồi dán liên kết vào tin nhắn hoặc email để gửi cho người khác.
Cách sử dụng các công cụ bảng trắng trên Zoom
Các công cụ bảng trắng có sẵn để sử dụng nằm ở phía bên trái của màn hình. Để kích hoạt một công cụ, hãy nhấp vào biểu tượng của nó. Sau khi được chọn, con trỏ chuột sẽ thay đổi để chỉ ra chế độ công cụ hiện tại. Đối với hầu hết các điều khiển, nhấp vào canvas sau đó sẽ tạo một đối tượng thuộc loại đó. Nếu sử dụng công cụ chọn, bạn sẽ có thể chọn một hoặc nhiều đối tượng và thay đổi thuộc tính của chúng.