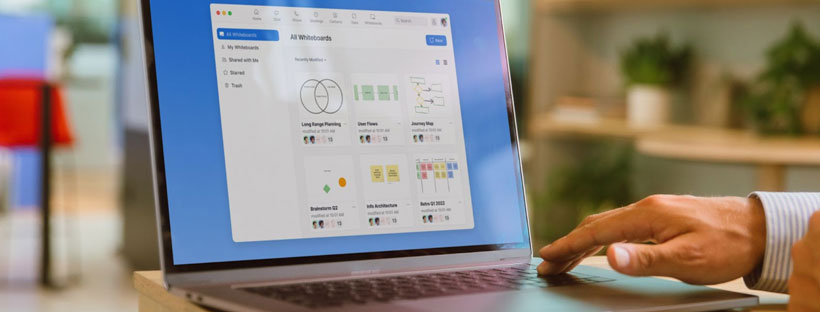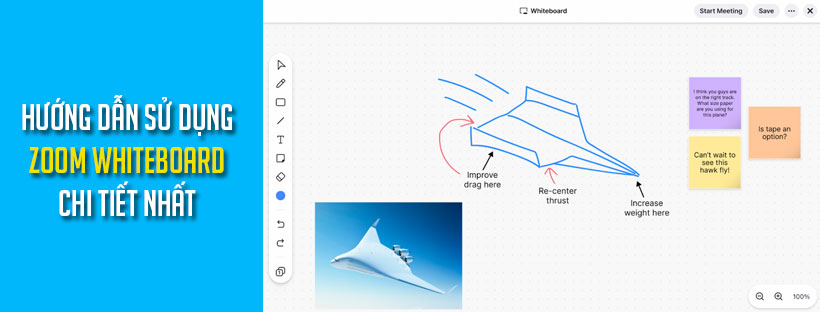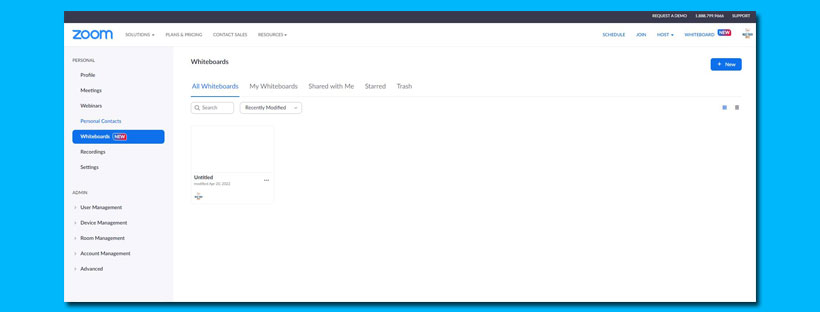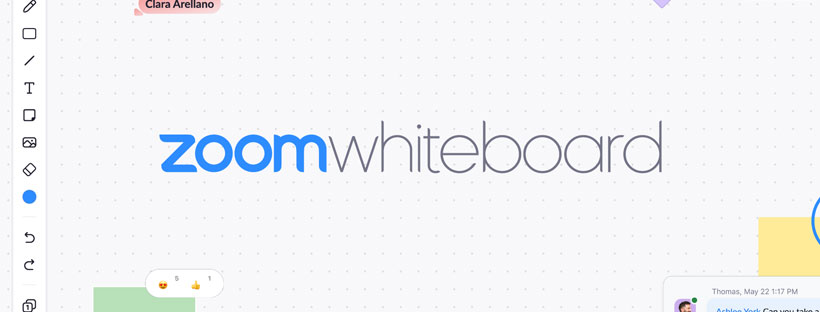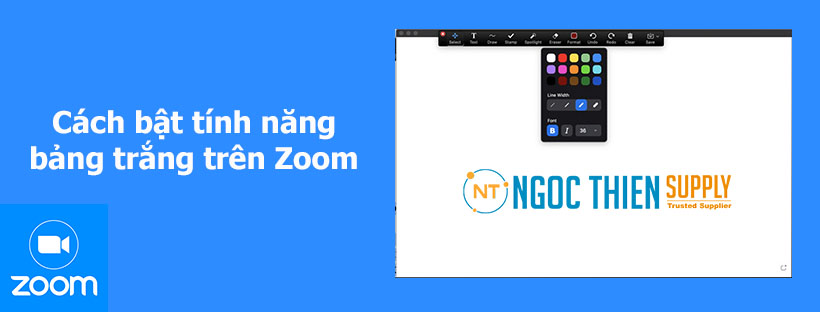Quản trị viên có thể định cấu hình cài đặt Zoom Whiteboard (Bảng trắng) từ cổng thông tin web. Các cài đặt này bao gồm các tùy chọn cho bảng trắng trong cuộc họp và ngoài cuộc họp, ngoài các tùy chọn chia sẻ. Tất cả các bảng trắng được tạo bởi người dùng trên tài khoản cũng có thể được quản lý bởi quản trị viên từ cổng thông tin điện tử. Tuy nhiên, nội dung bảng trắng chỉ hiển thị với quản trị viên nếu được chia sẻ.
Zoom Whiteboards được bật theo mặc định cho hầu hết các tài khoản, nhưng có thể được bật hoặc tắt cho một số người dùng nhất định hoặc toàn bộ tài khoản.
Lưu ý: Nếu bạn không thấy tùy chọn bật Zoom Whiteboards trên tài khoản của mình. Vui lòng liên hệ hotline 1900099978 hỗ trợ Zoom.
Điều kiện để sử dụng Zoom Whiteboard với tư cách là quản trị viên
- Đặc quyền của quản trị viên trên cổng web Zoom
Cách bật Zoom Whiteboard cho tài khoản của bạn
- Đăng nhập vào cổng web Zoom.
- Nhấp vào Account Management, sau đó nhấp vào Account Settings.
- Nhấp vào Whiteboard.
- Có ba tùy chọn chính có thể được bật hoặc tắt:
- In-meeting Whiteboard
Bảng trắng được tạo trong cuộc họp Zoom bởi Người dẫn chương trình hoặc bất kỳ người tham dự nào. Áp dụng cho Zoom desktop client. - Out-of-Meeting Whiteboard
Bảng trắng được tạo bên ngoài cuộc họp Zoom trong ứng dụng Zoom desktop client, Zoom PWA hoặc cổng web. - Whiteboard cloud sharing
Cho phép người dùng chỉ chia sẻ bảng trắng của họ với những người dùng trong tổ chức của họ hoặc bao gồm những người dùng từ bên ngoài tổ chức của họ.
- In-meeting Whiteboard
- Nhấp vào nút chuyển đổi
để bật tùy chọn. (Được bật
theo mặc định)
Lưu ý: Bạn cũng có thể sử dụng các nhóm để bật các tùy chọn này cho một nhóm người dùng cụ thể, thay vì toàn bộ tài khoản. - (Tùy chọn) Để ngăn tất cả người dùng trong tài khoản của bạn thay đổi các cài đặt này, hãy nhấp vào biểu tượng khóa
, sau đó nhấp vào Lock để xác nhận cài đặt.
Sử dụng cài đặt cho Bảng trắng trong cuộc họp
Các cài đặt bên dưới được bật theo mặc định nếu Enable In-Meeting Whiteboard được bật.
- Allow saving new whiteboards created in-meeting to cloud
Cho phép người dùng lưu bảng trắng vào đám mây. Tính năng Allow to save the whiteboard content cũng phải được bật để áp dụng. - Allow to save the whiteboard content
Cho phép người dùng xuất nội dung bảng trắng trong cuộc họp ở định dạng PDF hoặc PNG. Chọn những người dùng được phép lưu nội dung và xác định xem bạn có muốn tự động xuất nội dung khi ngừng chia sẻ hay không.
Sử dụng cài đặt cho Bảng trắng ngoài cuộc họp
Các cài đặt bên dưới được bật theo mặc định nếu Enable out-of-meeting Whiteboard được bật.
- Allow saving whiteboards created out-of-meeting to cloud
Cho phép người dùng lưu bảng trắng vào đám mây. - Allow export of whiteboard content
Cho phép người dùng xuất nội dung ở định dạng PDF và PNG.
Điều gì xảy ra nếu việc lưu Bảng trắng vào đám mây bị tắt
Bảng trắng đã tắt tùy chọn lưu vào đám mây về bản chất là tạm thời và không được lưu vĩnh viễn trong Zoom cloud. Miễn là có một người dùng đang hoạt động trên bảng trắng, những người khác có thể tham gia bằng bất kỳ phương pháp nào sau đây:
- làm mới một tab trình duyệt không hoạt động
- mở một liên kết đã được đánh dấu trước đó
Nếu việc lưu bảng trắng vào đám mây bị tắt sau khi bảng trắng được tạo, thì tuổi thọ của bảng trắng bị giới hạn trong phiên của người dùng cuối cùng. Nếu không có người dùng đang hoạt động cho bảng trắng, bảng này sẽ không còn nữa, ngay cả khi các cộng tác viên đã đánh dấu trang hoặc lưu liên kết vào bảng. Điều này bao gồm các trường hợp sau:
- Cộng tác viên đã đóng trình duyệt hoặc tải một URL khác trong cùng một tab trình duyệt.
- Cộng tác viên không hoạt động trong một khoảng thời gian được xác định trước. Điều này hiện được xác định là 60 phút. Sau khoảng thời gian này, người dùng sẽ bị ngắt kết nối khỏi bảng trắng.
- Nếu tất cả cộng tác viên ngoại tuyến vì bất kỳ lý do nào ở trên, bảng trắng sẽ không được mở lại nữa.
Sử dụng cài đặt để chia sẻ đám mây Whiteboard
Cài đặt này cho phép người dùng chọn những nhóm mà bảng trắng của họ được chia sẻ. Tùy chọn Only users in the same organization được chọn theo mặc định. Nhấp vào Allow sharing with anyone with a Zoom Account để cho phép người dùng chia sẻ với những người khác bên ngoài tổ chức của bạn có tài khoản Zoom. Cài đặt này áp dụng cho bảng trắng được tạo cả trong cuộc họp và ngoài cuộc họp.
Cách quản lý Bảng trắng trên tài khoản của bạn
Chủ sở hữu và quản trị viên tài khoản zoom có quyền Zoom Whiteboard có thể xem danh sách các bảng trắng do người dùng trong tổ chức của họ tạo và giúp quản lý chúng.
Lưu ý: Chủ sở hữu tài khoản không thể xem nội dung của bảng trắng từ trang Quản lý bảng trắng. Bảng trắng phải được chia sẻ để nội dung được xem.
- Đăng nhập vào cổng web Zoom.
- Nhấp vào Account Management, sau đó nhấp vào Whiteboard Management.
- Bấm vào dấu ba chấm
ở bên phải bảng trắng để chọn trong số các tùy chọn sau:
- Share: Chọn người dùng khác trên tài khoản để chia sẻ.
- Lock: Tạm thời ngăn người chỉnh sửa, người nhận xét và người xem mở và chỉnh sửa tài liệu, trong khi chủ sở hữu và người đồng sở hữu vẫn giữ toàn bộ chức năng chỉnh sửa.
- Rename: Thay đổi tên của bảng trắng.
- Duplicate: Tạo một bản sao chính xác của bảng trắng. Tiêu đề có thể được thay đổi trước khi bản sao được tạo.
- Move to Trash: Chuyển bảng trắng vào tab Trash của chủ sở hữu trên trang Bảng trắng cá nhân của họ.