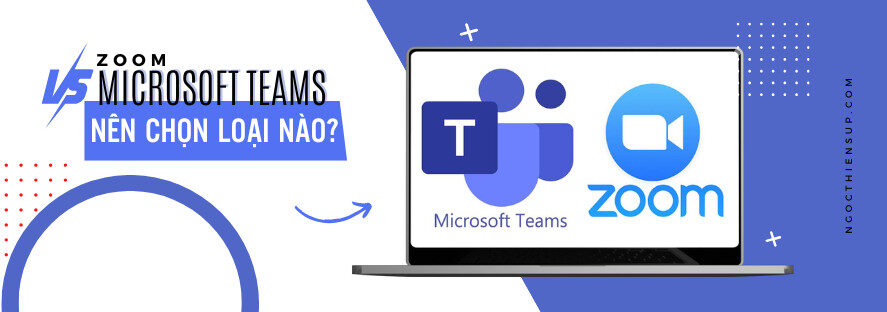Cách kết nối camera điện thoại với máy tính để học trực tuyến trên Zoom

Nếu trường hợp camera laptop của bạn bị hỏng hoặc bạn đang sử dụng máy tính để bàn. Vậy làm sao kết nối camera điện thoại với máy tính để học trực tuyến trên Zoom? Dưới đây là hướng dẫn chi tiết mà người dùng nên tham khảo.
Lý do cần kết nối camera điện thoại với máy tính để học trực tuyến trên Zoom?
Khi họp trực tuyến, học online hay làm việc tại nhà thì việc kết nối kết nối giữa camera điện thoại với máy tính đang ngày càng được nhiều người quan tâm để có thể gần nhau hơn trong cuộc họp.
Lý do kết nối camera điện thoại với máy tính:
- Trường hợp máy tính không có sẵn webcam: Đa số các dòng máy tính xách tay hiện nay đều tích hợp webcam. Tuy nhiên một số sản phẩm cũ, lỗi thời hay máy bàn không có sẵn tích hợp trên mà phải mua ngoài và cài đặt thêm. Chính vì vậy, trong một số trường hợp người dùng muốn sử dụng webcam từ máy tính nhưng được thì có thể dùng điện thoại thông minh để kết nối.
- Chất lượng hình ảnh từ điện thoại tốt hơn webcam trên máy tính: Một số dòng smartphone hiện nay có chất lượng hình ảnh tốt hơn so với webcam nên việc kết nối chúng với máy tính sẽ cho hình ảnh, video rõ nét, chất lượng cao.
- Nhu cầu có được góc quay đa dạng: Nếu webcam thường ở vị trí cố định thì góc quay của camera điện thoại lại vô cùng đa dạng. Với những trường hợp cần góc quay rộng và đa dạng thì nhu cầu kết nối là rất cần thiết.
Hướng dẫn cách kết nối camera điện thoại với máy tính
1. Đối với điện thoại Android
- Mở trình duyệt web trên máy tính lên và truy cập vào địa chỉ https://iriun.com/ , sau đó chọn phiên bản dành cho hệ điều hành bạn đang dùng.
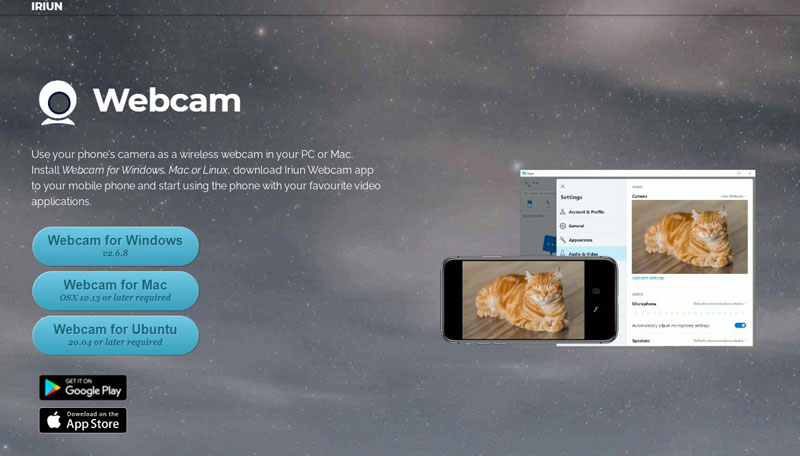
- Cài đặt Iriun Webcam lên máy tính.
- Sau khi tải về nhấp vào Run
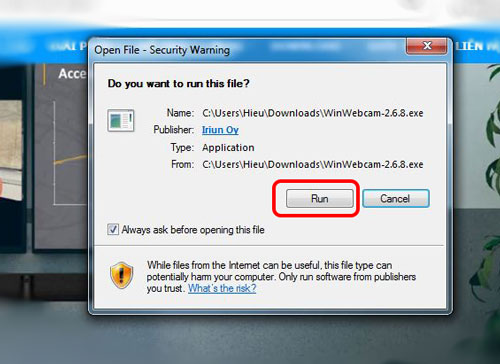
- Tick chọn “I accept the agreement“, nhấp Next để tiếp tục
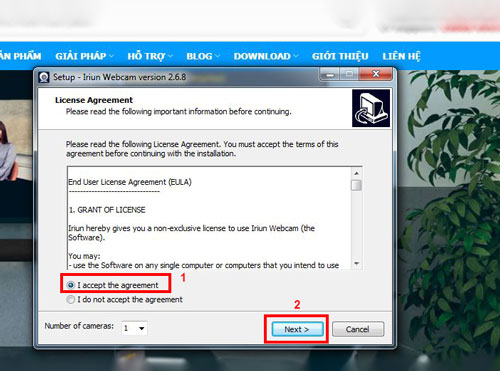
- Sau khi tải về nhấp vào Run
- Khởi động Iriun Webcam
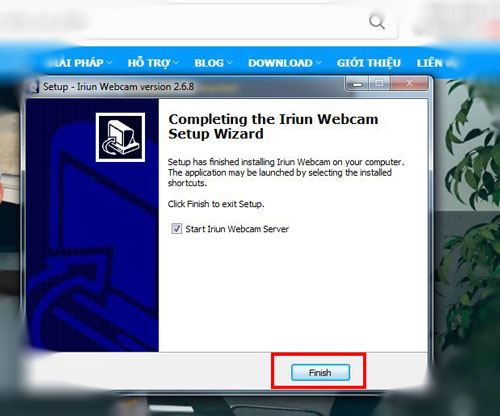
- Truy cập vào CH Play trên chiếc Android của mình, sau đó tải về ứng dụng Iriun Webcam
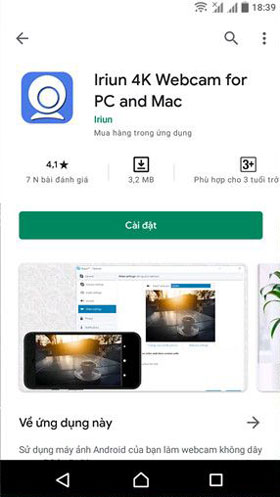
- Đảm bảo điện thoại và máy tính điều kết nối cùng một mạng. Sau đó mở ứng dụng Iriun Webcam lên và cấp phép cho ứng dụng được sử dụng các chức năng camera và micro của điện thoại
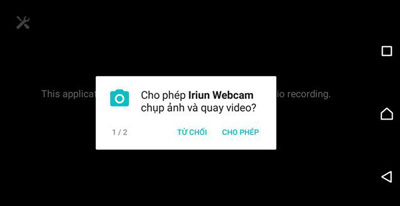
Đừng quên kích hoạt chức năng Gỡ lỗi USB trong Cài đặt dành cho nhà phát triển của Android nhé.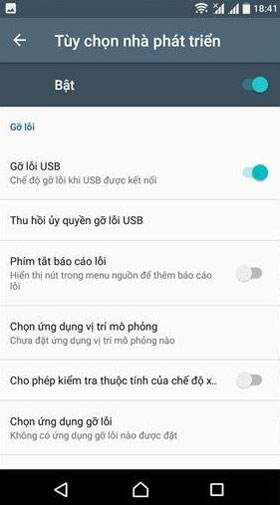
- Kết nối điện thoại Android với máy tính qua cáp kết nối và chờ vài giây. Hình ảnh từ camera của điện thoại Android sẽ hiển thị trên màn hình Iriun Webcam của máy tính
2. Đối với điện thoại iPhone
Nếu bạn dùng iPhone, hãy sử dụng Epoc Cam là – ứng dụng có tính năng tương tự Iriun Webcam của Android – được phát triển bởi Elgato, một thương hiệu nổi tiếng trong lĩnh vực sản xuất thiết bị livestream và có giao diện dễ sử dụng.
- Truy cập vào https://www.elgato.com/en/epoccam và tải về phiên bản driver “Epoc Cam” phù hợp với hệ điều hành máy tính mình đang dùng
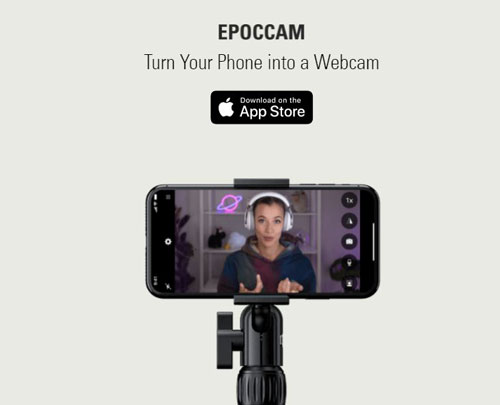
- Cài đặt driver Epoc Cam lên máy tính
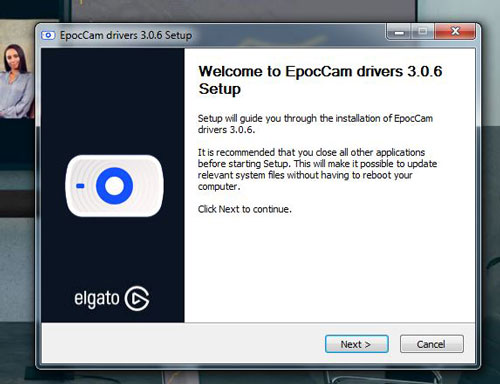
- Truy cập App Store trên iPhone, tìm và tải về ứng dụng Epoc Cam
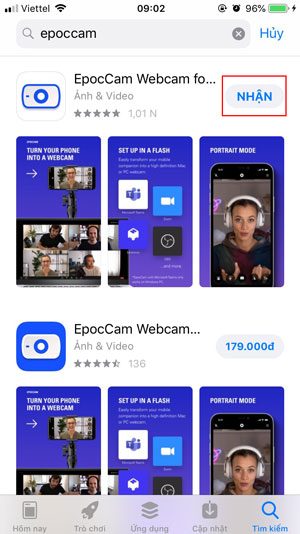
- Lưu ý: Ứng dụng này yêu cầu iOS 10.0 trở lên
- Khởi động ứng dụng và cấp phép cho ứng dụng được sử dụng các chức năng camera và kết nối mạng của iPhone
- Khởi động ứng dụng, phần mềm nào cần dùng webcam trên máy tính và đảm bảo rằng cả 2 thiết bị điều kết nối cùng một mạng Wi-Fi hoặc dùng cáp kết nối. Khi đó, webcam trên ứng dụng, phần mềm trên máy tính sẽ truy xuất và hiển thị màn hình camera của iPhone trên giao diện máy tính.
Bài viết trên chúng tôi đã hướng dẫn bạn chi tiết cách biến điện thoại thành webcam chuyên nghiệp khi sử dụng phần mềm Zoom.