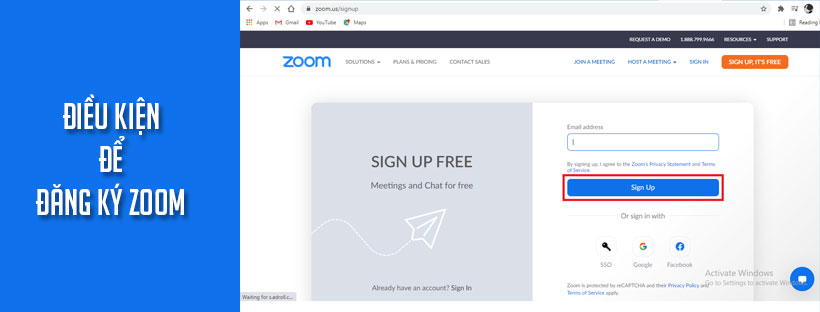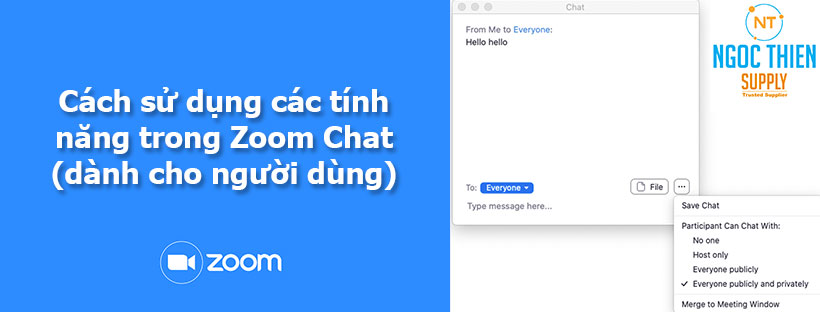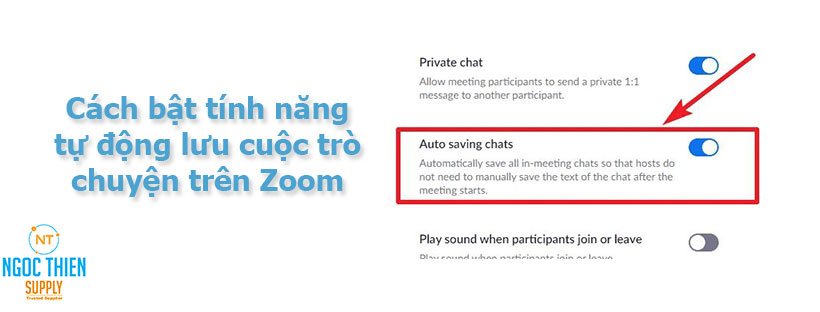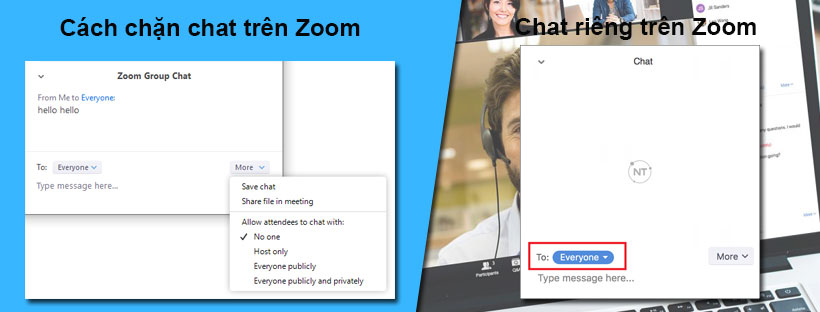Cách sử dụng các tính năng trong Zoom Chat (dành cho quản trị viên)
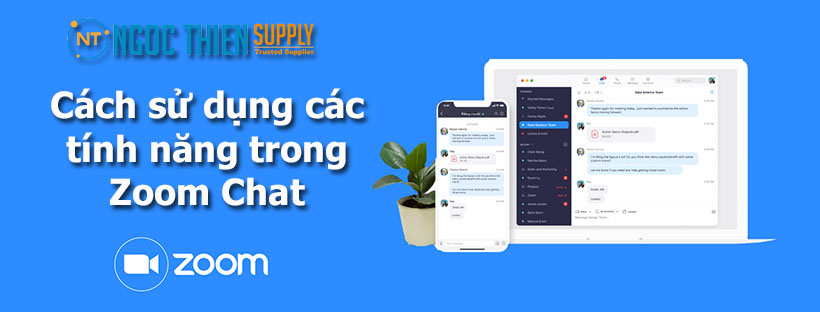
Các tính năng trong Zoom Chat giúp người dùng tăng năng suất công việc, gọi điện thoại hoặc video call ngay lập tức, chia sẻ tệp và thậm chí ghim tin nhắn ngay trong phần chat, lưu trữ thông tin của công ty và có thể tìm kiếm được một cách dễ dàng.
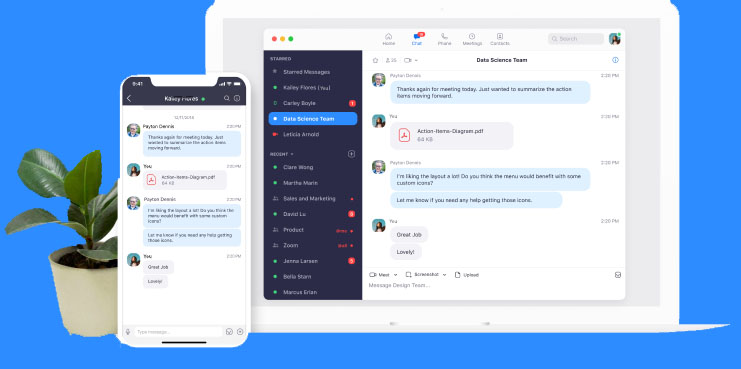
Tạo nhóm IM và thay đổi cài đặt nâng cao và quyền riêng tư của nhóm IM
Nhóm IM (Instant Messaging) cho phép bạn tùy chỉnh cài đặt IM cho một nhóm người dùng. Ví dụ: bạn có thể tạo một nhóm IM cho bộ phận Kinh doanh để tất cả nhân viên Kinh doanh cùng xuất hiện trong tab Danh bạ và chia sẻ cùng một cài đặt IM.
- Đăng nhập vào Zoom.
- Trong menu điều hướng, nhấp vào Account Management rồi nhấp vào IM Management.
- Trong tab IM Groups, bấm Add IM Group và nhập thông tin cần thiết:
- Group Name: Nhập tên nhóm
- Group Privacy: Chọn loại nhóm IM .
- Nhấp vào Save.
- Nhấp vào Advanced Settings bên dưới tên nhóm IM.
- Thay đổi các cài đặt quyền riêng tư của nhóm IM để bắt đầu:
- Allow users to search others: Chỉ định xem có thể tìm kiếm người dùng khác trong cùng một tài khoản hay không.
- Allow users to add contacts: Cho phép người dùng thêm danh bạ Zoom vào danh bạ điện thoại.
- Allow users to chat with others: Cho phép người dùng chat với các số điện thoại nội bộ hoặc bên ngoài.
Quản lý kênh trên Zoom Chat
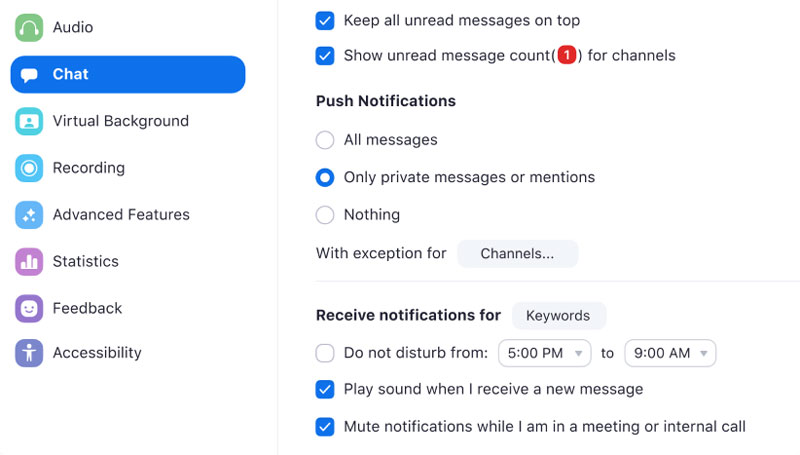
Các kênh cho phép bạn tạo không gian riêng tư hoặc công cộng cho một dự án hoặc cuộc thảo luận. Người dùng có thể sử dụng các kênh để gửi tin nhắn, file và hình ảnh cho các thành viên khác.
Lưu ý : Nhóm chat khác với kênh.
- Nhóm chat là khi hai người trở lên chat với nhau; hoặc mời người khác tham gia cuộc trò chuyện 1-1 có sẵn.
- Nhóm chat có quyền riêng tư khác với kênh và không yêu cầu tên chủ đề.
- Bạn không thể quản lý nhóm chat trên web Zoom. Chỉ quản trị viên mới có thể quản lý chúng bằng ứng dụng trên desktop hoặc ứng dụng di động.
Để bắt đầu, bạn có thể tạo kênh từ các nhóm IM có sẵn của mình.
- Đăng nhập vào web Zoom.
- Trong menu điều hướng, nhấp vào Account Management rồi nhấp vào IM Management.
- Nhấp vào Create Channel.
- Chọn Select IM Groups and create channels for each of them.
- Nhấp vào Next.
- Chọn một trong các nhóm IM để tạo kênh. Mỗi một kênh mới được tạo cho mỗi nhóm bạn chọn.
- Nếu tên của nhóm đã được sử dụng làm tên kênh, web sẽ yêu cầu bạn nhập tên kênh mới. Nhấp vào Continue sau khi nhập tên kênh mới.
- Nhập thông tin bắt buộc trong các cột sau:
- Channel Name: Tên kênh
- Type: Chọn loại kênh.
- Public: Ai trong công ty đều có thể tham gia kênh của bạn.
- Private: Chỉ những người được mời mới có thể tham gia kênh của bạn.
- Posting Permissions: Chọn các thành viên được phép đăng bài trên kênh.
- Everyone: Tất cả các thành viên đều có thể đăng bài trong kênh.
- Admin only: Chỉ quản trị viên có thể đăng bài trong kênh.
- Admin, plus specific people: Chỉ quản trị viên và một số thành viên được chỉ định mới có thể đăng bài trong kênh.
- Can Add External Users by: Chỉ định xem có thể thêm người ngoài công ty của bạn vào kênh hay không.
- No one: Không cho phép bất kỳ ai thêm người ngoài vào kênh.
- All channel members: Các thành viên trong và ngoài công ty bạn có thể thêm các thành viên bên ngoài.
- Members in your organization: Chỉ những thành viên nội bộ trong công ty của bạn mới có thể thêm thành viên bên ngoài.
- New Member Can See History: : Thành viên mới có thể xem tin nhắn và file đã gửi từ trước khi họ là thành viên.
- Channel Admin: Chỉ định quản trị viên cho kênh. Quản trị viên kênh có thể thay đổi tên, mô tả và cài đặt của kênh.
- Nhấp vào Done.
Thay đổi cài đặt dung lượng Zoom Chat
Bạn có thể chọn dung lượng chat được lưu trữ trong đám mây Zoom Chat và trên các thiết bị cục bộ.
- Đăng nhập vào web Zoom.
- Trong menu điều hướng, nhấp vào Account Management rồi nhấp vào IM Management.
- Nhấp vào tab IM Settings.
- Trong phần Storage, hãy thay đổi các cài đặt này để bắt đầu:
- Cloud Storage: Nếu cài đặt này được bật, Zoom sẽ tự động liên tục lưu tất cả các tin nhắn chat vào đám mây. Chỉ định khoảng thời gian lưu trữ tin nhắn, sau đó nhấp vào Save.
- Delete Local Data: Nếu cài đặt này được bật, Zoom sẽ tự động liên tục xóa tất cả các tin nhắn chat, file, hình ảnh và dữ liệu trên thiết bị cục bộ sau khoảng thời gian lưu giữ được chỉ định. Chỉ định khoảng thời gian mà tin nhắn sẽ được lưu trữ trên desktop hoặc di động, sau đó nhấp vào Save.
Lưu ý : Người dùng tải file hoặc hình ảnh theo cách thủ công vẫn có thể truy cập chúng trên thiết bị khác. - Store edited and deleted message revisions: Lưu trữ các tin nhắn đã chỉnh sửa / xóa (cũng như phiên bản gốc) trên đám mây.
Các tính năng bảo mật cho Zoom Chat
Cài đặt bảo mật tin nhắn chat ở cấp tài khoản
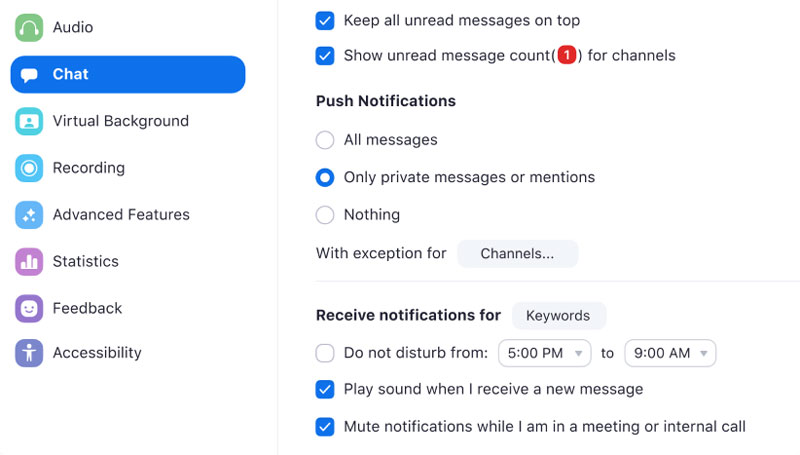
- Đăng nhập vào web Zoom.
- Trong menu điều hướng, nhấp vào Account Management rồi nhấp vào IM Management.
- Nhấp vào tab IM Settings.
- Trong phần Security, hãy thay đổi các cài đặt này để bắt đầu:
- Enable advanced chat encryption
- Allow users to add contacts: Nếu tắt, người dùng không thể thêm danh bạ bên ngoài nhưng vẫn có thể xem danh bạ liên hệ của công ty.
- Allow users to chat with others: Chỉ định những người mà người dùng nội bộ có thể trò chuyện được
- Show status to external contacts: Hiển thị trạng thái hiện diện của người dùng cho các danh bạ bên ngoài.
Xóa các danh bạ bên ngoài trên Zoom Chat
- Đăng nhập vào web Zoom.
- Trong menu điều hướng, nhấp vào User Management rồi nhấp vào Users.
- Trong tab Users, nhấp vào nút bánh răng ở góc trên cùng bên phải, sau đó chọn External Contacts
- Định vị người dùng có danh bạ bên ngoài, sau đó nhấp vào số trong cột External Contacts. Bạn sẽ thấy danh sách người dùng bên ngoài đã được thêm.
- (Tùy chọn) Nhấp vào số trong cột Channels để xem các kênh hoặc nhóm chat mà họ là thành viên.
- Nhấp vào nút dấu ba chấm ( … ) trong cột cuối cùng, sau đó nhấp vào Remove from Account.
Thông tin liên hệ
CÔNG TY TNHH CUNG ỨNG NGỌC THIÊN
Điện thoại: 028 777 98 999
Hotline/Zalo: 0939 039 028 (Mr.Thoại)
Email: info@vnsup.com