Cách sử dụng Zoom an toàn
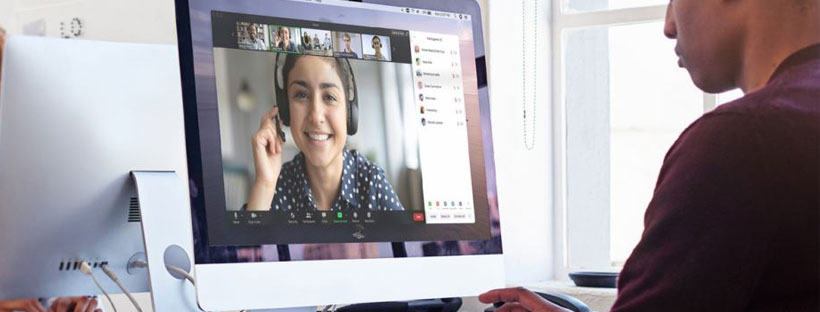
Zoom đã giúp hàng nghìn doanh nghiệp và tổ chức kết nối hiệu quả, đáng tin cậy và an toàn hơn với các cuộc họp video. Ngay từ đầu, ưu tiên hàng đầu của Zoom là cung cấp một môi trường an toàn và bảo mật cho tất cả người dùng Zoom. Nền tảng Zoom đi kèm với các điều khiển máy chủ lưu trữ và nhiều tính năng bảo mật được thiết kế để quản lý hiệu quả các cuộc họp, ngăn chặn sự gián đoạn và giúp người dùng giao tiếp từ xa.
Trong hướng dẫn này, hãy tìm hiểu về cách sử dụng Zoom an toàn. Bạn có thể bảo mật các cuộc họp ảo của mình.
Zoom có an toàn không?
Câu trả lời là Có – nếu mỗi người dùng biết cách sử dụng và thiết lập đúng các chế độ bảo mật trên ứng dụng này.
Cách sử dụng Zoom an toàn
1. Luôn cập nhật phiên bản mới nhất
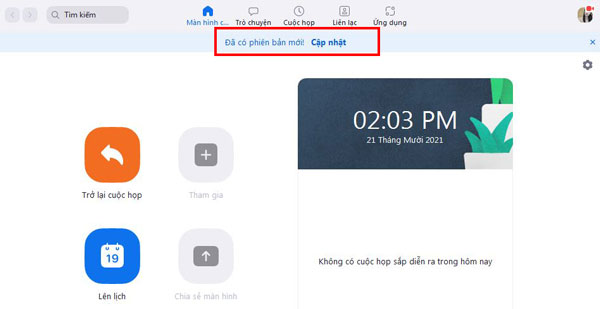
Sau nhiều sự cố về bảo mật, Zoom đã có bản cập nhật mới. Phiên bản mới không chỉ bổ sung tính năng mới mà còn vá các lỗ hổng về bảo mật như nghe lén hoặc gửi dữ liệu cho bên thứ ba. Những người dùng phiên bản cũ thường là đối tượng được tin tặc nhắm tới nhiều hơn cả.
Khi có bản cập nhật mới, Zoom sẽ thông báo cho người dùng khi mở ứng dụng. Bạn cũng có thể kiểm tra trong cửa hàng CH Play hoặc App Store. Việc cập nhật cũng đơn giản, không tốn quá nhiều thời gian và thao tác của người dùng.
Xem thêm
Cách update Zoom
2. Sử dụng ID cuộc họp và mật khẩu duy nhất
Zoom hiện đang tự động thêm mật khẩu vào tài khoản và những mật khẩu đó có thể được nhúng vào liên kết đến phòng cá nhân của mọi người. Ví dụ: nếu bạn truy cập hồ sơ Zoom và tìm kiếm liên kết cuộc họp tức thì, bạn sẽ thấy nó chứa cả ID cuộc họp cá nhân của bạn và ngay sau đó là mật khẩu cho cuộc họp. Bất kỳ ai mà bạn gửi liên kết đó sẽ có thể truy cập ngay vào cuộc họp của bạn mà không cần phải đăng mật khẩu riêng. Tất nhiên, việc đăng liên kết đó công khai sẽ phủ nhận mọi bảo mật mà mật khẩu có thể đã cung cấp.
Vì vậy, nếu bạn đang tạo một cuộc họp cho nhiều hơn một vài người bạn, có lẽ bạn không nên sử dụng ID cuộc họp thông thường của mình và thay vào đó hãy tạo một mật khẩu riêng.
2.1, Thực hiện trên giao diện web
- Từ trang zoom.us, hãy nhấp vào My Account ở góc trên bên phải, sau đó nhấp vào Schedule a meeting
- Nếu muốn, bạn có thể nhập chủ đề và mô tả cuộc họp. Ghi ngày, giờ và thời lượng cuộc họp của bạn. (Nếu bạn đang sử dụng gói miễn phí, bạn có 40 phút)
- Tìm Meeting ID và chọn Generate Automatically. Điều này sẽ tạo một ID duy nhất cho cuộc họp đó thay vì sử dụng ID cuộc họp thông thường của bạn
- Đảm bảo rằng Require a password được chọn. Zoom sẽ tạo một mật khẩu ngẫu nhiên, nhưng bạn cũng có thể tạo mật khẩu của riêng mình
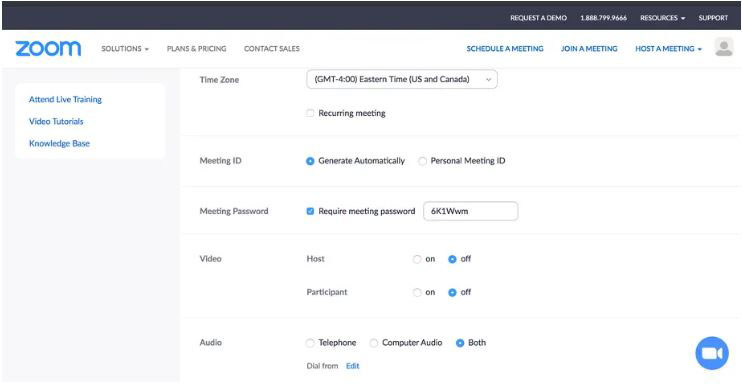
- Dưới đó, hãy đảm bảo rằng Enable waiting room được chọn (và bạn không nên chọn Enable join before host vì điều đó sẽ cho phép người tham gia vào cuộc họp trước khi bạn thực hiện)
- Nhấp vào Save
- Bạn sẽ được đưa đến trang cuộc họp, nơi bạn sẽ thấy tất cả các tùy chọn cho cuộc họp đó. Giữa chừng, bạn có thể nhấp vào Copy the invitation để đưa tất cả thông tin vào bộ đệm để bạn có thể gửi cho những người tham gia của mình. Khi bạn đã sẵn sàng, hãy nhấp vào nút Start this Meeting màu xanh lam.
2.2, Thực hiện trên Zoom app
- Nhấp vào Schedule
- Bạn sẽ được cung cấp các lựa chọn về cơ bản giống như trong ứng dụng web. Nếu bạn muốn đảm bảo rằng phòng chờ đã được bật, hãy nhấp vào Advanced Options ở cuối trang
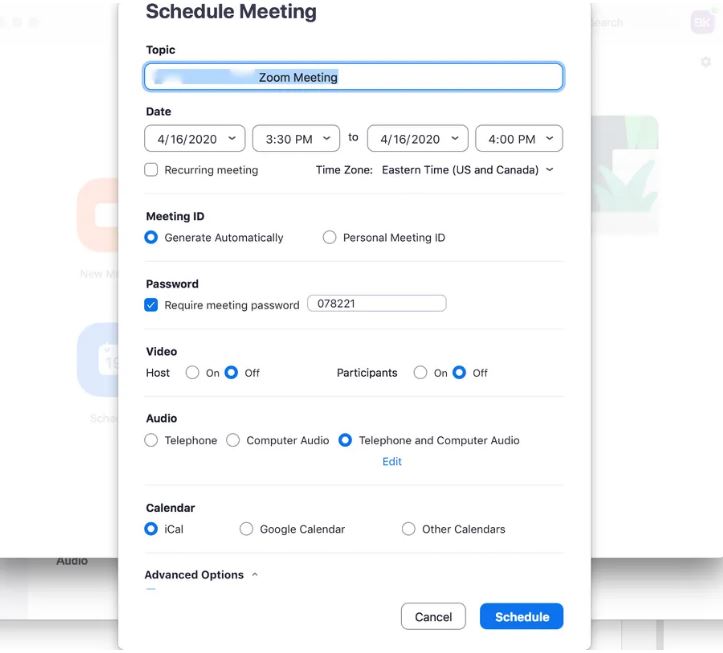
- Nhấp vào nút Schedule màu xanh lam
- Bạn sẽ có cơ hội đưa cuộc họp vào lịch của mình. Sau đó, bạn sẽ được đưa trở lại cửa sổ chính. Cuộc họp dự kiến sẽ diễn ra ở bên phải; nếu bạn muốn, bạn có thể nhấp vào ba dấu chấm ở bên phải tên của bạn để thực hiện thay đổi hoặc sao chép lời mời vào bộ đệm để gửi cho những người tham gia của bạn.
3. Sử dụng tính năng “Waiting room”
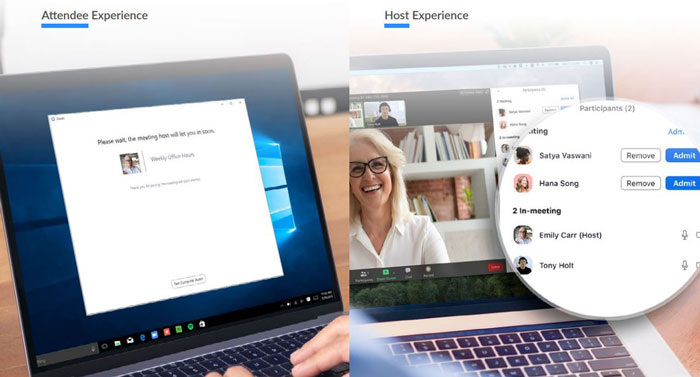
Có giá trị tương đương, hoặc thậm chí sử dụng nhiều hơn, là phòng chờ ảo. Điều này cho phép bạn kiểm tra mọi người trước khi họ thực sự có quyền truy cập vào cuộc họp. Sau đó, bạn có thể cho họ vào – hoặc không.
Khi mỗi người tham gia nhấp vào liên kết của họ, họ sẽ được yêu cầu đợi, trong khi bạn sẽ nhận được thông báo cho bạn biết rằng ai đó đã vào phòng chờ. Bạn có thể thừa nhận họ ngay lập tức hoặc nhấp vào See waiting room.

Sau đó, một thanh bên sẽ hiển thị cho bạn tất cả những người đang đợi để tham gia cuộc họp; sau đó bạn có thể thừa nhận họ, xóa họ khỏi phòng chờ (và từ bất kỳ cơ hội nào để tham gia cuộc họp) hoặc gửi cho họ một tin nhắn.
Việc phải chấp thuận tất cả những người muốn tham gia có thể là một vấn đề khó giải quyết, đặc biệt nếu bạn đang mong đợi nhiều người, nhưng nó sẽ đảm bảo rằng bất kỳ ai xuất hiện trong cuộc họp của bạn đều thực sự thuộc về đó.
Xem thêm:
Cách sử dụng tính năng phòng chờ trong Zoom
4. Chỉ cho phép người dùng đã đăng ký hoặc đã xác minh tên miền để tham gia cuộc họp
Tính năng thu phóng cũng có thể mang lại cho bạn sự an tâm bằng cách cho phép bạn biết chính xác ai sẽ tham dự cuộc họp của bạn. Khi nào lên lịch một cuộc họp, bạn có thể yêu cầu người tham dự đăng ký với e-mail, tên và các câu hỏi tùy chỉnh của họ. Bạn có thể tùy chỉnh trang đăng ký của bạn bằng biểu ngữ và Logo. Theo mặc định, Zoom cũng hạn chế người tham gia đối với những người đã đăng nhập vào Zoom và bạn thậm chí có thể hạn chế điều đó ở những người dùng Zoom có địa chỉ email sử dụng một miền nhất định.
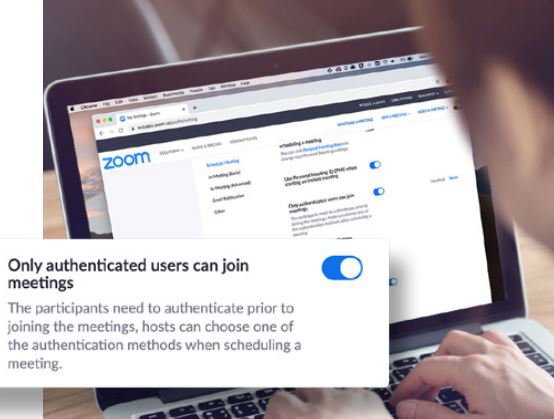
5. Quản lý chia sẻ màn hình
Để tránh những cuộc tấn công Zoombombing, chủ phòng nên kiểm soát tính năng chia sẻ màn hình. Ứng dụng cho phép chỉ host mới có thể chia sẻ nội dung trong cuộc gọi nhưng không cài mặc định, người dùng phải thiết lập trong cài đặt.
Để kích hoạt tính năng quản lý chia sẻ màn hình. Người dùng có thể bắt đầu cuộc gọi, trong phần Share Screen, chọn Advanced Sharing Options, ở phần Who can share? chọn Only Host.
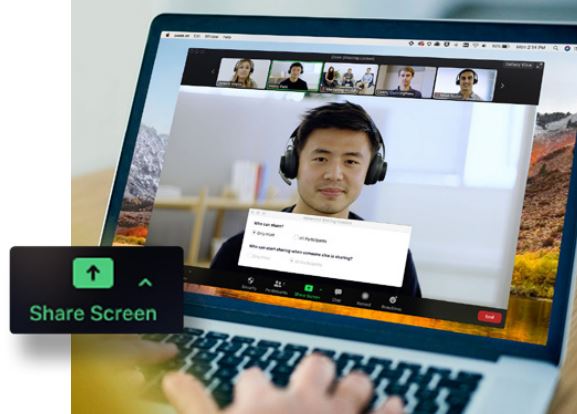
6. Tắt trò chuyện riêng tư
Trò chuyện trong cuộc họp thêm một khía cạnh cộng tác khác vào các cuộc họp của bạn, tạo ra một nơi để các câu hỏi được đặt ra và đưa ra thực địa sau này hoặc để đăng tải các tài nguyên bổ sung. Nhưng đôi khi trò chuyện có thể trở nên mất tập trung hoặc không hiệu quả. Trong những trường hợp đó, Zoom cho phép bạn tắt và bật trò chuyện trong suốt cuộc họp của bạn.

Xem thêm:
Cách bật và tắt tính năng trò chuyện riêng tư trên Zoom
7. Tắt tính năng chú thích trên Zoom
Như chia sẻ màn hình và trò chuyện trong cuộc họp, chú thích có thể là một công cụ tuyệt vời khi bạn cần, nhưng nó cũng có thể là một cơ hội để nghịch ngợm khi bạn không. Tránh chú thích không mong muốn, Zoom cho phép bạn làm cuộc họp máy chủ lưu trữ để loại bỏ tất cả những người tham gia khả năng chú thích trong một chia sẻ màn hình. Bạn có thể tắt tính năng này cho toàn bộ cuộc họp, hoặc chỉ là tạm thời.
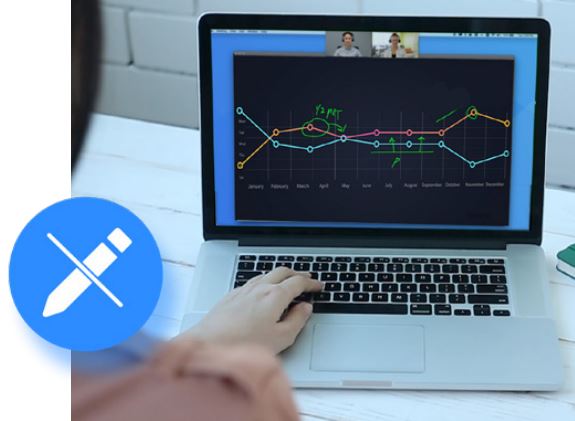
8. Tắt tiếng tất cả người tham gia cuộc họp Zoom
Tất cả chúng ta đã tham gia các cuộc họp mà ai đó quên tắt tiếng hoặc micrô của họ chọn một số nền tiếng ồn làm gián đoạn cuộc họp. Zoom cho phép bạn để giải quyết vấn đề này bằng một nút đơn giản để tắt tiếng tất cả những người tham gia. Để có thêm một lớp bảo mật, bạn có thể cũng vô hiệu hóa khả năng tự bật tiếng của người tham gia. Khi bạn đã sẵn sàng để làm cho cuộc họp mang tính tương tác một lần nữa, bạn có thể chỉ cần nhấn vào nút Unmute All hoặc cho phép người tham gia tự bật tiếng.
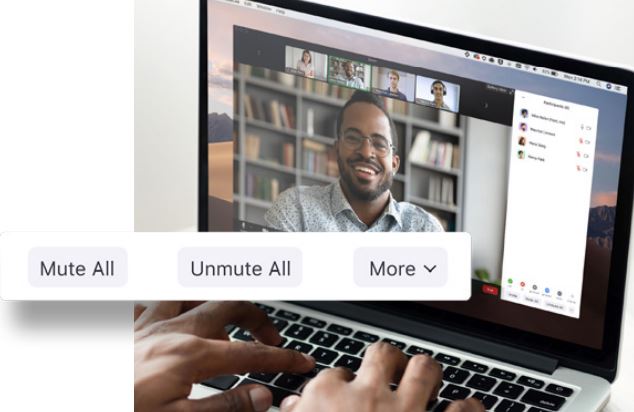
Xem thêm
Cách tắt tiếng và bật tiếng người tham gia cuộc họp trong zoom




