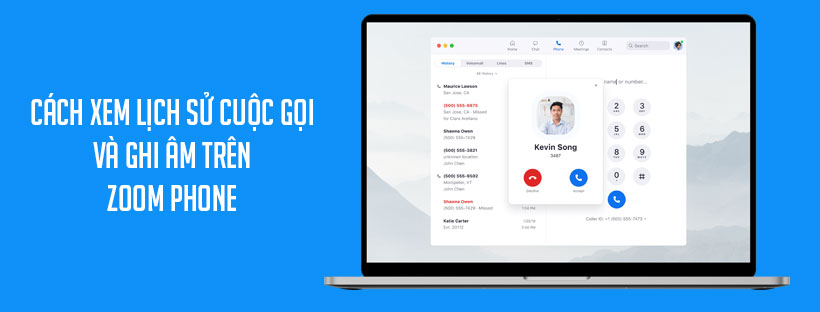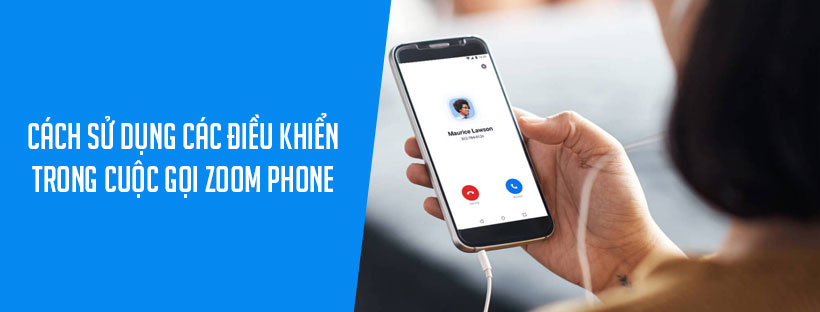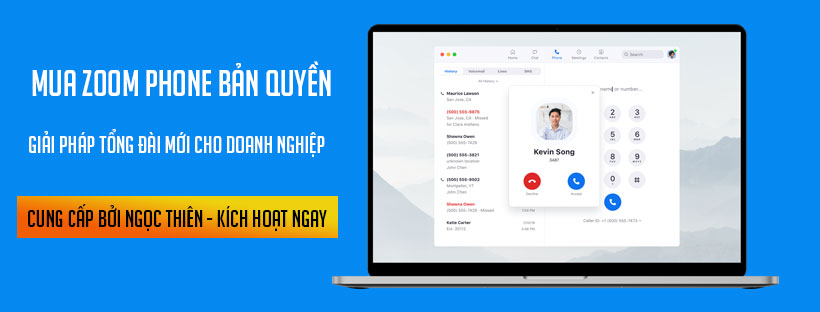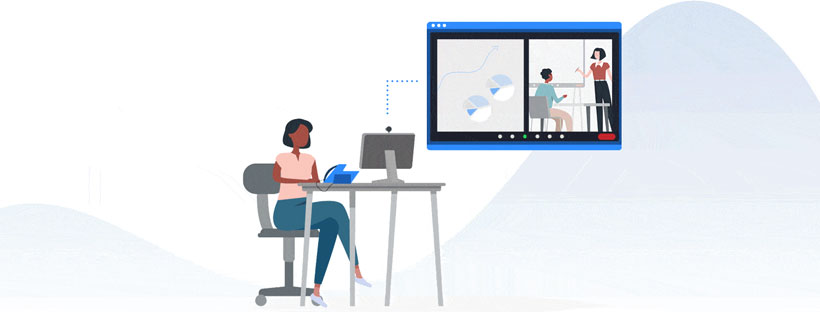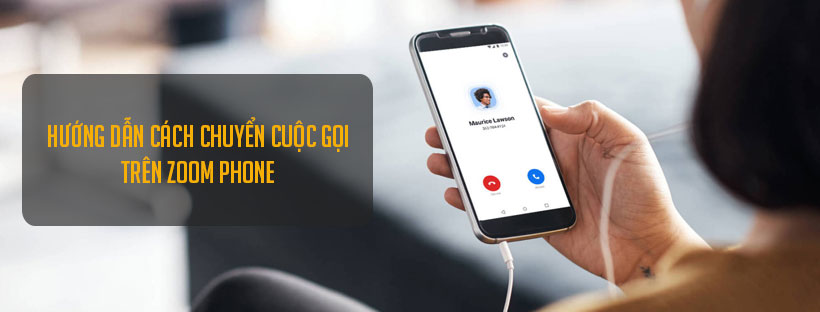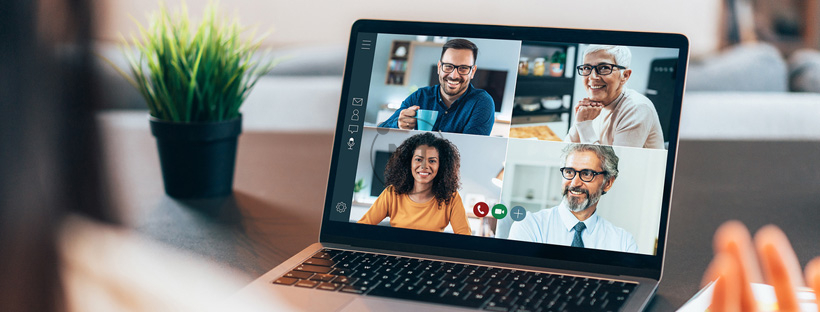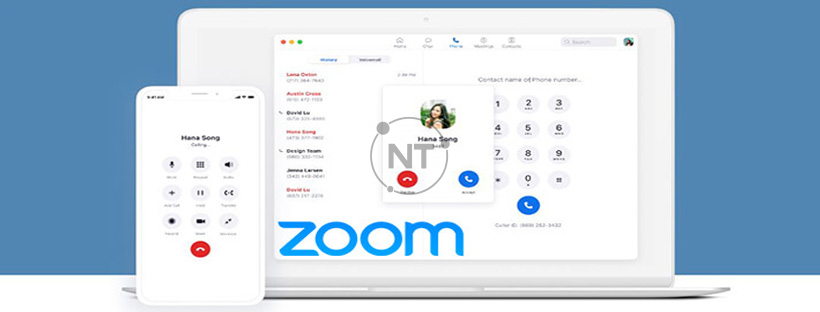Cách thay đổi cài đặt điện thoại trên Zoom Phone
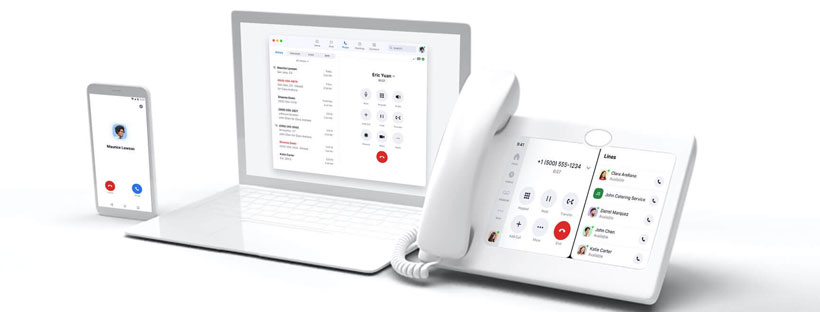
Nếu đã kích hoạt Zoom Phone trên tài khoản, bạn có thể xem số điện thoại đã chỉ định cho bạn và cấu hình cài đặt như giờ làm việc, hộp thư thoại, và quyền gọi.
Ghi chú: Biểu tượng khóa (![]() ) có nghĩa là quản trị viên của bạn có thể hạn chế quyền truy cập vào cài đặt hoặc các tùy chọn liên quan.
) có nghĩa là quản trị viên của bạn có thể hạn chế quyền truy cập vào cài đặt hoặc các tùy chọn liên quan.
Yêu cầu để thay đổi cài đặt điện thoại trên Zoom Phone
Giấy phép Zoom Phone
Cách thay đổi cài đặt điện thoại trên Zoom Phone
- Đăng nhập vào Zoom Web Portal.
- Nhấn Phone [Điện thoại].
- Nhấn thẻ Settings [Cài đặt] để xem các thông tin và tùy chọn sau:
Ghi chú: Các cài đặt được đánh dấu hoa thị (*) chỉ hiển thị nếu cài đặt đó áp dụng cho bạn. Ví dụ: bạn sẽ chỉ thấy Desk Phone(s) [(Các) Điện thoại bàn] trong trường hợp bạn đã cung cấp điện thoại bàn.- Site [Vị trí]: Hiển thị vị trí của bạn (nếu quản trị viên kích hoạt nhiều vị trí cho tổ chức của bạn).
- Package [Gói]: Hiển thị gói cuộc gọi hiện tại cho cuộc gọi đi.
- Number(s) [(Các) Số điện thoại]: Hiển thị số điện thoại trực tiếp đã chỉ định cho bạn.
- Company Number [Số điện thoại công ty]: Hiển thị số chính của tổ chức và số máy lẻ của bạn.
- Emergency Addresses
 [Địa chỉ khẩn cấp
[Địa chỉ khẩn cấp  ]: Thêm hoặc cập nhật địa chỉ khẩn cấp đã cung cấp cho phản ứng viên khi quay số khẩn cấp.
]: Thêm hoặc cập nhật địa chỉ khẩn cấp đã cung cấp cho phản ứng viên khi quay số khẩn cấp. - Outbound Caller ID
 [Số điện thoại gọi đến cho cuộc gọi đi
[Số điện thoại gọi đến cho cuộc gọi đi  ] (chỉ hiển thị nếu bạn được chỉ định gói cuộc gọi): Chọn số máy số điện thoại gọi đến mặc định khi sử dụng Zoom desktop client hoặc ứng dụng di động Zoom để thực hiện cuộc gọi. Bạn có thể thay đổi số máy số điện thoại gọi đến cho cuộc gọi đi trước khi thực hiện cuộc gọi.
] (chỉ hiển thị nếu bạn được chỉ định gói cuộc gọi): Chọn số máy số điện thoại gọi đến mặc định khi sử dụng Zoom desktop client hoặc ứng dụng di động Zoom để thực hiện cuộc gọi. Bạn có thể thay đổi số máy số điện thoại gọi đến cho cuộc gọi đi trước khi thực hiện cuộc gọi.
Ghi chú:- Chọn Hide Caller ID [Ẩn số điện thoại gọi đến] để ẩn số điện thoại gọi đến theo mặc định.
- Cài đặt này không áp dụng cho điện thoại bàn. Thay đổi cài đặt khóa đường dây để thiết lập số điện thoại gọi đến cho cuộc gọi đi mặc định cho điện thoại bàn.
- Xem lại các tính năng và giới hạn của số máy số điện thoại gọi đến cho cuộc gọi đi.
- Country [Quốc gia]: Chọn mã quốc gia dùng để quay số gọi đi.
- Area Code [Mã vùng] (tùy chọn): Nhấn Set [Cài đặt] hoặc Edit [Chỉnh sửa] để thay đổi mã vùng dùng cho các cuộc gọi tại địa phương. Khi bạn quay số không có mã vùng, Zoom Phone sẽ sử dụng mã vùng này.
Xử lý cuộc gọi
Ghi chú: Hãy đảm bảo rằng người dùng điện thoại thiết lập đúng múi giờ trong hồ sơ của bạn.
Sau khi thiết lập giờ tùy chỉnh, bạn có thể tùy chỉnh cách định tuyến cuộc gọi đến trong những khoảng thời gian này.
- Business Hours [Giờ làm việc]: Nhấn Edit [Chỉnh sửa] để thay đổi các khoảng thời gian bạn có thể trả lời cuộc gọi. Bạn có thể cài đặt giờ làm việc kéo dài quá 11:30 tối. Thiết lập này có thể được sử dụng nếu bạn làm việc ca đêm. Bạn cũng có thể cài đặt giờ làm việc với khoảng chênh 10 phút bằng cách nhập thời gian thủ công; Ví dụ: 11:10 tối.
- Closed Hours [Giờ đóng cửa]: Nếu đã tùy chỉnh giờ làm việc thì bạn cũng có thể cài đặt giờ đóng cửa.
- Holiday Hours [Thời gian nghỉ lễ]: Nhấn vào Manage [Quản lý] để ấn định một số ngày cụ thể là ngày nghỉ lễ.
Tư cách thành viên
- Call Queues [Hàng đợi cuộc gọi]: Hiển thị hàng đợi cuộc gọi mà bạn đã được thêm vào.
- Receive Call Queue Calls [Nhận cuộc gọi từ hàng đợi]: Bật hoặc tắt thông báo cuộc gọi cho cuộc gọi đến được định tuyến từ hàng đợi cuộc gọi. Cài đặt này áp dụng cho desktop client, ứng dụng di động, và điện thoại bàn. Cài đặt này cũng đồng bộ hóa với chính cài đặt desktop client và ứng dụng di động. Làm theo một trong các tùy chọn sau:
- Để bật/tắt mọi cuộc gọi từ hàng đợi: Nhấn nút bật/tắt Receive Call Queues Calls [Nhận cuộc gọi từ hàng đợi].
Lưu ý: Nếu nút này bật và trước đây bạn đã đặt chế độ tắt đối với một số hàng đợi cuộc gọi, cấu hình trước đó của bạn sẽ có hiệu lực. - Để bật/tắt cuộc gọi từ hàng đợi cuộc gọi cụ thể: Nhấn View or Edit [Xem hoặc chỉnh sửa]. Nhấn vào nút bật/tắt để bật hoặc tắt thông báo cuộc gọi từ hàng đợi cuộc gọi cụ thể.
- Để bật/tắt mọi cuộc gọi từ hàng đợi: Nhấn nút bật/tắt Receive Call Queues Calls [Nhận cuộc gọi từ hàng đợi].
- Monitoring [Giám sát]: Nếu bạn có quyền giám sát cuộc gọi, hãy nhấn View [Xem] để xem người dùng điện thoại, hàng đợi cuộc gọi, hoặc nhóm dùng chung đường dây liên hệ mà bạn có thể giám sát.
- Monitored [Bị giám sát]: Nếu người dùng điện thoại khác có thể giám sát bạn, hãy nhấn View [Xem] để xem người dùng điện thoại có quyền này.
- Shared Line Groups [Nhóm dùng chung đường dây liên hệ]: Hiển thị nhóm dùng chung đường dây liên hệ mà bạn là thành viên. Bạn chỉ có thể thuộc một nhóm dùng chung đường dây liên hệ.
- Nhận cuộc gọi từ nhóm dùng chung đường dây liên hệ: Bật hoặc tắt thông báo cuộc gọi cho các cuộc gọi đến được định tuyến từ nhóm dùng chung đường dây liên hệ của bạn. Cài đặt này áp dụng cho desktop client, ứng dụng di động, và điện thoại bàn. Cài đặt này áp dụng cho desktop client, ứng dụng di động, và điện thoại bàn. Cài đặt này cũng đồng bộ hóa trên tất cả các nền tảng.
- Receive Call Queue Calls [Nhận cuộc gọi từ hàng đợi]: Bật hoặc tắt thông báo cuộc gọi cho cuộc gọi đến được định tuyến từ hàng đợi cuộc gọi. Cài đặt này áp dụng cho desktop client, ứng dụng di động, và điện thoại bàn. Cài đặt này cũng đồng bộ hóa với chính cài đặt desktop client và ứng dụng di động. Làm theo một trong các tùy chọn sau:
Ủy nhiệm & Hỗ trợ
Chỉ định một người dùng điện thoại khác để thực hiện và nhận cuộc gọi thay cho bạn ![]() .
.
Lưu ý:
- Giờ làm việc và giờ đóng cửa vẫn áp dụng khi bạn sử dụng ủy quyền cuộc gọi.
- Nếu ai đó chỉ định bạn làm đại diện cho họ thì bạn có thể chấp nhận yêu cầu ủy quyền.
Điện thoại bàn
- Keys & Positions [Khóa và vị trí]: Thay đổi cài đặt khóa đường dây để thiết lập số điện thoại gọi đến cho cuộc gọi đi mặc định cho điện thoại bàn, và tùy chỉnh hiển thị của khóa đường dây.
- Desk Phone(s) [(Các) Điện thoại bàn]: Hiển thị bất kỳ thiết bị nào được thêm vào tài khoản của bạn. Quản trị viên Zoom Phone là người cung cấp và bật điện thoại ở trạng thái Online [Trực tuyến].
- Allow Hot Desking [Cho phép sử dụng linh hoạt]: Bật tính năng sử dụng linh hoạt trên điện thoại bàn, cho phép người dùng điện thoại khác đăng nhập vào hoặc thoát ra khỏi điện thoại của bạn.
- Phone screen lock [Khóa màn hình điện thoại]: Bật phím chức năng có thể khóa màn hình điện thoại. Cần phải có mã PIN để mở khóa điện thoại của bạn. Tính năng này không được hỗ trợ trên một số thiết bị.
- PIN Code [Mã PIN]: Nhấn Show or Edit [Hiển thị hoặc chỉnh sửa] để nhập mã PIN. Mã PIN được sử dụng để kiểm tra hộp thư thoại, sử dụng điện thoại linh hoạt và khóa màn hình trên điện thoại bàn của bạn.Quản trị viên Zoom Phone có thể đưa ra yêu cầu về độ dài và độ phức tạp cho mã PIN của hộp thư thoại. Liên hệ với quản trị viên của bạn để biết thêm thông tin.
Khác
- Voicemail
 [Hộp thư thoại
[Hộp thư thoại  ]: Nhấn Add [Thêm] để chia sẻ hộp thư thoại đến của bạn với những người dùng điện thoại khác. Người dùng điện thoại chỉ có thể truy cập hộp thư thoại đến đã được chia sẻ thông qua Zoom web portal. Nhấn vào × để thu hồi quyền truy cập từ người dùng điện thoại mà bạn đã thêm.
]: Nhấn Add [Thêm] để chia sẻ hộp thư thoại đến của bạn với những người dùng điện thoại khác. Người dùng điện thoại chỉ có thể truy cập hộp thư thoại đến đã được chia sẻ thông qua Zoom web portal. Nhấn vào × để thu hồi quyền truy cập từ người dùng điện thoại mà bạn đã thêm.
Ghi chú: Bạn cũng có thể tùy chỉnh lời chào hộp thư thoại của mình. - Danh sách bị chặn
- Block Calls without Caller ID [Chặn cuộc gọi không có số điện thoại gọi đến]: Chặn tất cả người gọi đến ẩn số điện thoại gọi đến của họ.
- Nhấn View or Edit [Xem hoặc chỉnh sửa] để xem danh sách số điện thoại và các đầu số bị chặn. Số điện thoại và các đầu số bên cạnh mục Default [Mặc định] do quản trị viên chặn, đồng thời áp dụng cho tất cả người dùng điện thoại trong tổ chức của bạn. Nhấn Add [Thêm] tại một trong các phần sau để chặn các đầu số, số điện thoại, hoặc máy lẻ.
- Blocked phone number prefixes [Các đầu số điện thoại bị chặn]: Chặn tất cả các số có mã quốc gia và mã vùng cụ thể.
Ghi chú: Ví dụ, nhập 1905 sẽ chặn số điện thoại với mã quốc gia 1 và mã vùng 905. - Blocked numbers or extensions [Số điện thoại hoặc số máy lẻ bị chặn]: Chặn một số điện thoại cụ thể hoặc số máy lẻ nội bộ.
Ghi chú: Nhập mã quốc gia trước số điện thoại. Ví dụ: nhập 19051231234 sẽ chặn số +1 (905) 123-1234.
- Blocked phone number prefixes [Các đầu số điện thoại bị chặn]: Chặn tất cả các số có mã quốc gia và mã vùng cụ thể.
- Chặn cuộc gọi từ bên ngoài: Thiết lập các quy tắc để chặn các cuộc gọi từ bên ngoài trong giờ làm việc, giờ đóng cửa, và ngày nghỉ lễ. Cài đặt này chỉ áp dụng cho cuộc gọi đến từ bên ngoài. Bạn vẫn có thể gọi các số bên ngoài.
- Hold Music
 [Nhạc chờ
[Nhạc chờ  ]: Nhạc chờ phát cho đầu dây bên kia khi bạn tạm treo cuộc gọi. Chọn âm thanh từ menu sổ xuống hoặc nhấn Audio Library [Thư viện âm thanh] để tùy chỉnh âm thanh. Chọn Disable [Tắt] để dừng phát mọi nhạc chờ.
]: Nhạc chờ phát cho đầu dây bên kia khi bạn tạm treo cuộc gọi. Chọn âm thanh từ menu sổ xuống hoặc nhấn Audio Library [Thư viện âm thanh] để tùy chỉnh âm thanh. Chọn Disable [Tắt] để dừng phát mọi nhạc chờ. - Audio Prompt Language [Ngôn ngữ lời nhắc âm thanh]: Sử dụng menu sổ xuống để chọn ngôn ngữ mặc định cho lời nhắc âm thanh tự động. Những lời nhắc này phát cho người gọi đến để cung cấp thêm hướng dẫn. Ví dụ: nếu người gọi được chuyển đến hộp thư thoại của bạn thì lời chào hộp thư thoại sẽ được phát sau lời nhắc tự động: “Vui lòng ghi lại tin nhắn của bạn sau âm thanh. Nhấn bất kỳ phím nào hoặc ngừng nói để kết thúc bản ghi âm”.
- User Status [Trạng thái người dùng]: Hiển thị trạng thái tài khoản Zoom Phone của bạn. Nếu quản trị viên vô hiệu hóa tài khoản thì bạn sẽ không thể thực hiện hoặc nhận cuộc gọi, nhưng bạn vẫn có thể truy cập lịch sử cuộc gọi/bản ghi âm và hộp thư thoại.
Cách cập nhật múi giờ trên Zoom Phone
Đảm bảo rằng bạn thiết lập đúng múi giờ. Múi giờ sẽ ảnh hưởng đến một vài tính năng Zoom Phone, bao gồm cài đặt giờ làm việc và điện thoại bàn do quản trị viên Zoom Phone chỉ định.
Cập nhật múi giờ trong quá trình cài đặt ban đầu
Nếu quản trị viên Zoom Phone đã cấp cho bạn một giấy phép Zoom Phone, bạn sẽ nhận được email thông báo cùng liên kết để thiết lập Zoom Phone.
- Nhấn vào liên kết trong thông báo email Zoom Phone. Nếu bạn không nhận được email, hãy đăng nhập vào Zoom web portal và nhấn vào Phone [Điện thoại].
- Chọn đúng múi giờ trong menu sổ xuống.
- Nhấn vào Setup [Thiết lập].
Cập nhật múi giờ trong hồ sơ
Nếu đã hoàn thành cài đặt ban đầu cho tài khoản Zoom Phone, bạn có thể cập nhật múi giờ trong hồ sơ của mình.
- Đăng nhập vào Zoom Web Portal.
- Trong menu điều hướng, nhấn Profile [Hồ sơ].
- Trong phần Date and Time [Ngày và giờ], nhấn vào menu sổ xuống Time Zone [Múi giờ] để cập nhật múi giờ.
Bạn cũng có thể thay đổi định dạng ngày và giờ nhằm đảm bảo phù hợp với giờ khu vực của mình.
Cách chuyển tiếp tới số máy bên ngoài
Làm theo các bước sau để tùy chỉnh cài đặt xử lý cuộc gọi để chuyển tiếp đến số điện thoại bên ngoài không thuộc tài khoản Zoom của bạn.
- Đăng nhập vào Zoom Web Portal.
- Nhấn Phone [Điện thoại].
- Nhấn vào thẻ Settings [Cài đặt].
- Trong phần Business Hours [Giờ làm việc] hoặc Closed Hours [Giờ đóng cửa], nhấn vào Edit [Chỉnh sửa] bên cạnh Call Handling [Xử lý cuộc gọi].
Ghi chú: Để chỉnh sửa cài đặt xử lý cuộc gọi cho Holiday Hours [Ngày nghỉ lễ], nhấn vào Manage [Quản lý] bên cạnh Holiday List & Call Handling [Danh sách ngày nghỉ lễ và xử lý cuộc gọi], chọn ngày nghỉ, sau đó nhấn Edit [Chỉnh sửa] bên cạnh Call Handling [Xử lý cuộc gọi]. - Nhấn Add Phone Number [Thêm số điện thoại] để chuyển tiếp đến số điện thoại bên ngoài; ví dụ: số điện thoại cá nhân không thuộc Zoom Phone. Bạn cũng có thể chỉnh sửa hoặc xóa số điện thoại bên ngoài hiện có.
- Country/Region [Quốc gia/Vùng]: Đảm bảo chọn đúng quốc gia/khu vực trong menu sổ xuống để bạn có thể thêm số điện thoại bên ngoài. Một số quốc gia có cùng mã quốc gia, nhưng hiển thị ở các mục riêng biệt trong menu sổ xuống.
- Phone Number [Số điện thoại]: Nhập mã vùng và số điện thoại bên ngoài.
- Description [Mô tả]: Nhập mô tả, từ đó giúp bạn xác định số bên ngoài.
- Nhấn vào Save [Lưu].
- (Tùy chọn) Chọn hộp kiểm Require to press 1 before connecting the call [Yêu cầu nhấn 1 trước khi kết nối cuộc gọi] nếu bạn cần yêu cầu người gọi nhấn 1 trước khi kết nối với số điện thoại bên ngoài mà bạn đã thêm ở trên.