Cách thiết lập cuộc họp trên Webex Meetings bằng các công cụ năng suất của Cisco Webex
Hãy thiết lập các công cụ năng suất của Cisco Webex (Webex Productivity Tools) để bắt đầu, lên lịch và tham gia các cuộc họp trên Webex Meetings một cách nhanh chóng và tiện lợi hơn.
1. Công cụ năng suất Webex là gì?
Công cụ năng suất Webex hay còn gọi là WebEx Productivity Tools: Giúp người dùng lên lịch, bắt đầu và tham gia cuộc họp một cách nhanh chóng mà không cần phải đăng nhập vào trang Webex. Các công cụ năng suất Webex làm việc với Oultook, Word, Excel, PowerPoint IE, Firefox, Skype,…. Công cụ năng suất Webex có sẵn cho cả Mac iOS và Windows.
Các Công cụ Năng suất sau có sẵn để sử dụng với các dịch vụ WebEx:
- Tích hợp Microsoft Outlook
- Tích hợp IBM Lotus Notes
- Tích hợp Instant messenger:
- Microsoft Lync / Microsoft Office Communicator (OCS)
- Lotus Sametime
- Yahoo
- Google Talk
- Ứng dụng trò chuyện
- AOL AIM
- Tích hợp Microsoft Office cho Word, Excel và PowerPoint
- Tích hợp Microsoft Internet Explorer
- Tích hợp Mozilla Firefox
Với các công cụ năng suất của Cisco Webex, bạn có thể bắt đầu, lên lịch và tham gia các phiên họp trên Webex Meetings mà không cần đăng nhập vào trang Webex. Sau khi cài đặt Webex Productivity Tools, biểu tượng Webex xuất hiện trong vùng thông báo của thanh taskbar.
2. Lên lịch cuộc họp
- Mở Productivity Tools
- Bấm đúp chuột vào biểu tượng Productivity Tools
- Bấm chuột phải vào biểu tượng Productivity Tools, chọn Open Webex Productivity Tools
2. Chọn Schedule Meeting
Productivity Tools mở phần mời họp Outlook trống.
3. Lên lịch cuộc họp của bạn như bạn thường làm.
4. Trước khi gửi lời mời tham gia họp, tùy thuộc vào thiết lập trang web, hãy chọn một trong các tùy chọn sau:
- Add Personal Room
- Add Webex and TelePresence
Nếu bạn chọn Add Webex and TelePresence, bảng Meeting Options sẽ mở ra để bạn có thể chỉ định các tùy chọn Webex và TelePresence.
5. Trong mục Meeting invitation, chọn Send.
2. Bắt đầu một cuộc họp tức thì
- Mở Productivity Tools
- Bấm đúp chuột vào biểu tượng Productivity Tools
- Bấm chuột phải vào biểu tượng Productivity Tools, chọn Open Webex Productivity Tools
2. Chọn Meet Now.
Cuộc họp tức thì sẽ bắt đầu tại Personal Room
3. Chọn Invite and Remind
4. Để gửi email thông báo mời họp “Join me now in my Personal Room”, chọn Invite with your local email. Lựa chọn này bao gồm mẫu email chứa tất cả thông tin cuộc họp được yêu cầu.
5. Thêm địa chỉ email của người nhận, sau đó chọn Send.
3. Lên lịch cuộc họp từ Microsoft Outlook
- Thực hiện các thao tác lên lịch cuộc họp trong Outlook như bạn thường làm.
- Trước khi gửi lời mời, tùy thuộc vào thiết lập trang web, hãy chọn một trong các tùy chọn sau:
- Add Personal Room
- Add Webex and TelePresence
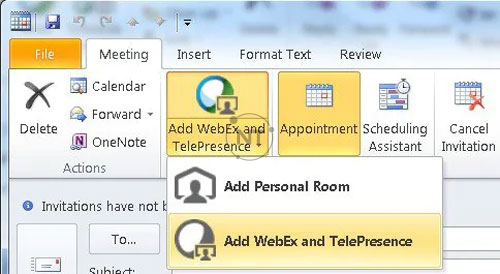
Nếu bạn chọn Add Webex and TelePresence, bảng Meeting Options sẽ mở ra để bạn có thể chỉ định các tùy chọn Webex và TelePresence.
3. Trong phần mời họp (Meeting invitation), chọn Send.
4. Bắt đầu cuộc họp tức thì từ Microsoft Outlook
- Trên Microsoft Outlook, Chọn Meet Now.
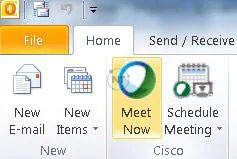
2. Để gửi email thông báo mời họp “Join me now in my Personal Room”, chọn Invite with your local email. Lựa chọn này bao gồm mẫu email chứa tất cả thông tin cuộc họp được yêu cầu.
3. Thêm địa chỉ email của người nhận, sau đó chọn Send.
5. Chỉ định người chủ trì thay thế từ Microsoft Outlook
- Lên lịch cuộc họp trong Outlook như bạn thường làm.
- Trước khi gửi lời mời, tùy thuộc vào thiết lập trang web, chọn Add Webex and TelePresence.
- Bảng Meeting Options mở ra để bạn có thể chỉ định các tùy chọn Webex và TelePresence.
3. Trong bảng Meeting Options, Chọn Allow people to join using Webex.
4. Mở rộng phần Select Alternate Host để hiển thị danh sách người tham gia có tài khoản máy chủ.
5. Chọn check boxes tương ứng cho những người tham dự mà bạn muốn chỉ định làm host thay thế.
6. Gửi lời mời.




