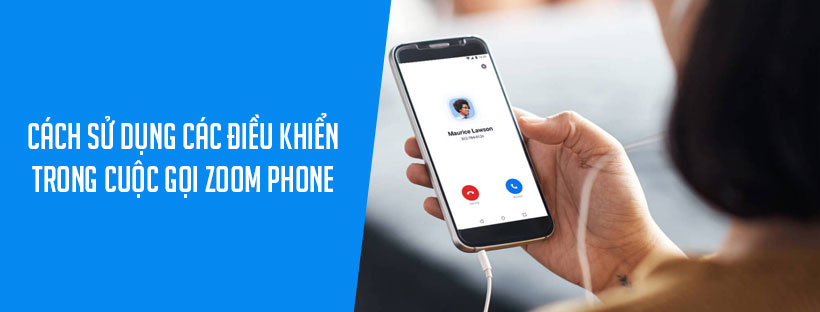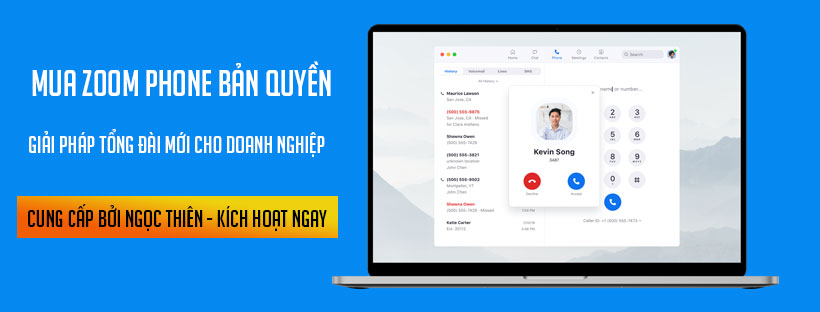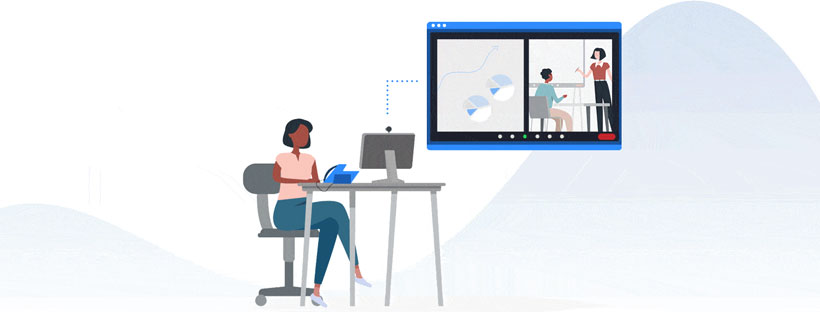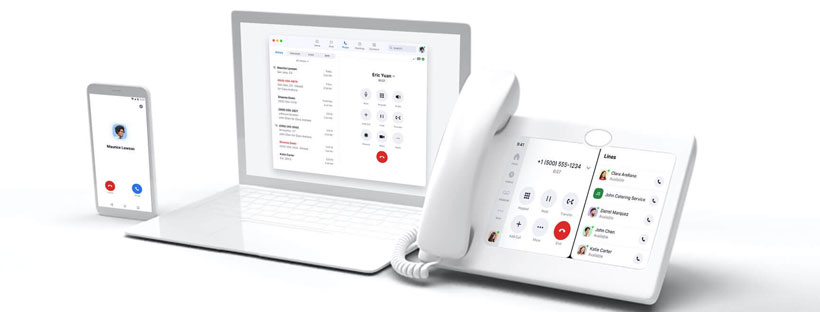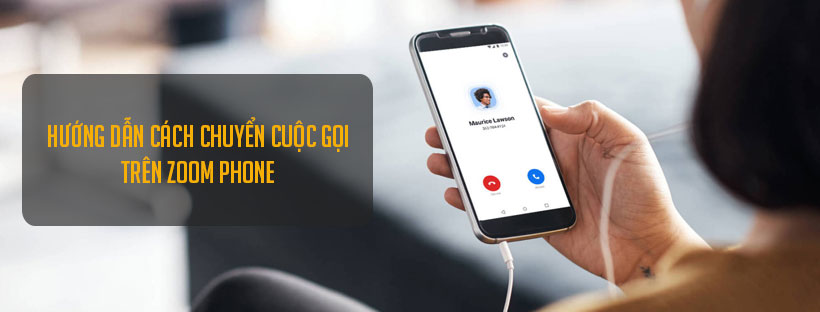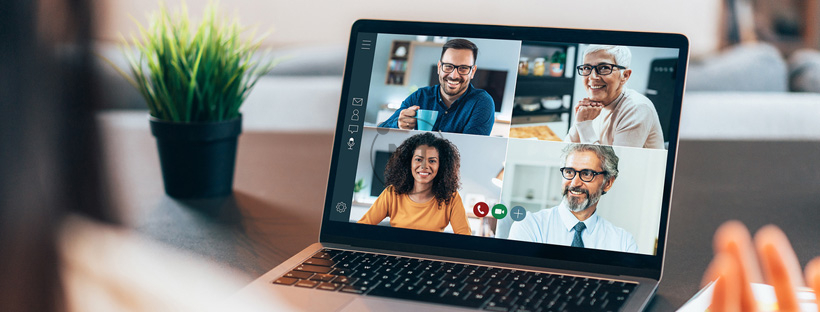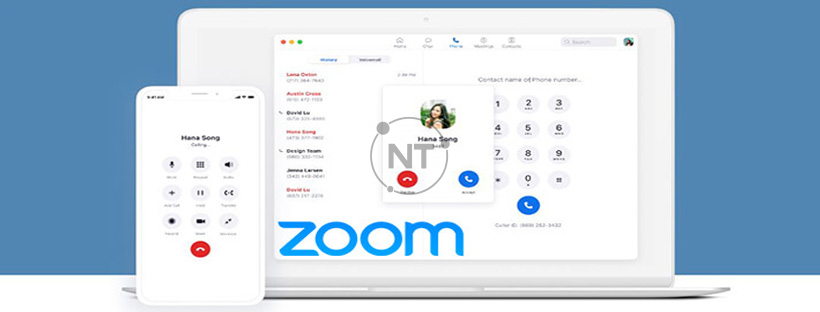Cách xem lịch sử cuộc gọi và ghi âm trên Zoom Phone
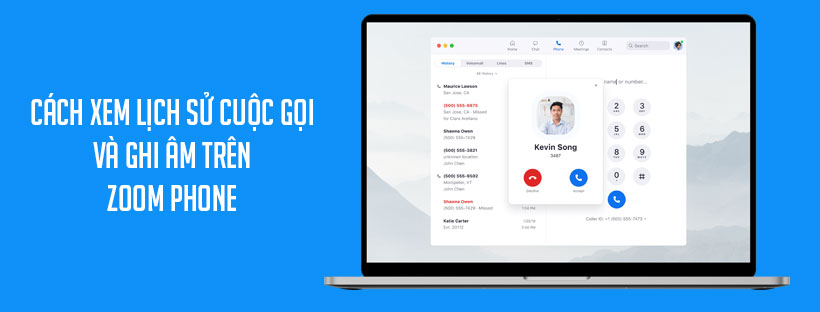
Nếu bạn đã kích hoạt Zoom Phone trên tài khoản của mình, bạn có thể sử dụng ứng dụng Zoom để xem lịch sử cuộc gọi của mình, bao gồm cả các cuộc gọi đến và cuộc gọi đi bị nhỡ và đã trả lời. Nếu bạn đã bật tích hợp danh bạ, bạn cũng có thể tạo một liên hệ mới từ mục nhật ký cuộc gọi.
Ghi chú:
- Sử dụng cổng web Zoom để xem lịch sử cuộc gọi và bản ghi âm nếu bạn cần lọc cuộc gọi theo ngày hoặc liên hệ.
- Nếu quản trị viên của bạn cấp cho bạn quyền truy cập vào bản ghi âm của người dùng điện thoại khác, bạn chỉ có thể truy cập các bản ghi âm cuộc gọi này bằng cổng web Zoom.
- Theo mặc định, chỉ quản trị viên mới có thể truy cập các bản ghi tự động của bạn. Nếu bạn không thấy bản ghi tự động của mình, hãy yêu cầu quản trị viên cấp cho bạn quyền truy cập.
- Theo mặc định, bạn có thể phát, tải xuống hoặc xóa các bản ghi đặc biệt của riêng mình (các bản ghi bắt đầu bằng cách sử dụng điều khiển trong cuộc gọi). Nếu bạn không thấy bản ghi của mình, hãy yêu cầu quản trị viên cấp cho bạn quyền truy cập.
- Lịch sử cuộc gọi và bản ghi âm được đồng bộ hóa giữa ứng dụng Zoom trên máy tính để bàn và ứng dụng dành cho thiết bị di động. Điều này bao gồm biểu tượng thông báo (biểu tượng hình tròn màu đỏ). Ví dụ: nếu bạn phát bản ghi âm cuộc gọi mới trong ứng dụng máy tính để bàn, nó cũng sẽ xóa biểu tượng thông báo trên ứng dụng dành cho thiết bị di động.
Điều kiện để xem lịch sử cuộc gọi và ghi âm trên Zoom Phone
- Zoom desktop client trên máy tính để bàn dành cho Windows, macOS hoặc Linux, 5.5.0 trở lên
- Zoom mobile app cho iOS hoặc Android, 5.5.0 trở lên
- Zoom Phone license
Lưu ý: Nếu quản trị viên của bạn chỉ định cho bạn khả năng xem bản ghi cuộc gọi của các tiện ích mở rộng khác, hãy xem bài viết quản trị về cách truy cập bản ghi cuộc gọi để biết thêm thông tin. Bài viết này chỉ đề cập đến việc xem các bản ghi âm cuộc gọi của riêng bạn.
Cách xem lịch sử cuộc gọi và ghi âm trên Zoom Phone
Windows|macOS |Linux
Làm theo các bước sau để xem lịch sử cuộc gọi và lưu các bản ghi âm cuộc gọi.
- Đăng nhập vào ứng dụng Zoom.
- Nhấp vào tab Phone
 .
. - Nhấp vào tab History.
Lịch sử cuộc gọi gần đây nhất sẽ hiển thị ở trên cùng.
Lưu ý: Tìm hiểu thêm về cách xác định các mục nhập lịch sử cuộc gọi. - Nhấp vào menu thả xuống bên dưới các tab để lọc các mục nhập lịch sử cuộc gọi theo các cuộc gọi nhỡ hoặc đã ghi.
- Di chuột qua mục nhập lịch sử cuộc gọi để biết các tùy chọn này:
Lưu ý: Nếu người gọi ẩn ID người gọi của họ, bạn chỉ có thể xóa mục nhập.- Di chuột qua ảnh hồ sơ để có các tùy chọn bổ sung nếu số điện thoại thuộc về một liên hệ nội bộ, bên ngoài hoặc được đồng bộ hóa.
- Đối với các liên hệ Zoom bên trong và bên ngoài, bạn sẽ thấy thẻ liên hệ của người dùng và các tùy chọn bổ sung để Chat hoặc Meet.
- Đối với các liên hệ được đồng bộ hóa, bạn sẽ thấy một thẻ liên hệ chung có tên của dịch vụ bên thứ ba và tất cả các số điện thoại được thêm vào liên hệ đó.
- Nhấp vào biểu tượng điện thoại
 để gọi đến số đã chọn.
để gọi đến số đã chọn. - Nếu cuộc gọi đã được ghi âm, hãy nhấp vào biểu tượng
 phát để phát bản ghi âm được liên kết.
phát để phát bản ghi âm được liên kết. - Bấm vào dấu ba chấm cho các tùy chọn này:
- Meet with Video / Meet without Video / Chat (các tùy chọn này chỉ hiển thị nếu số điện thoại thuộc về một liên hệ Zoom nội bộ hoặc bên ngoài): Bắt đầu cuộc họp tức thì hoặc trò chuyện 1-1 với liên hệ.
- Send Text Message (chỉ hiển thị nếu bạn đã bật SMS): Gửi tin nhắn SMS tới số.
- Star This Contact (chỉ hiển thị nếu số đó thuộc về các liên hệ nội bộ của bạn): Thêm liên hệ vào các liên hệ được gắn dấu sao của bạn, cho phép bạn dễ dàng gọi cho họ.
- Copy Number: Sao chép số điện thoại được liên kết vào khay nhớ tạm của hệ thống.
- Create Google Contact / Create Outlook Contact (chỉ hiển thị nếu bạn đã bật tích hợp danh bạ): Tạo một liên hệ Google hoặc Outlook mới bằng cách sử dụng mục nhật ký cuộc gọi. Địa chỉ liên hệ mới sẽ xuất hiện trong tab Contacts. Truy cập địa chỉ liên hệ trong Google hoặc Outlook nếu bạn cần chỉnh sửa thêm chi tiết liên hệ.
- Add to Google Contact / Add to Outlook Contact (chỉ hiển thị nếu bạn đã bật tích hợp danh bạ): Thêm số điện thoại được liên kết vào một liên hệ được đồng bộ hóa hiện có. Truy cập địa chỉ liên hệ trong Google hoặc Outlook nếu bạn cần chỉnh sửa thêm chi tiết liên hệ.
- Invite as Zoom Contact: Gửi lời mời bằng cách chỉ định địa chỉ email của người tham gia cuộc gọi. Họ sẽ nhận được một email với một liên kết duy nhất để thêm bạn vào danh bạ Zoom của họ. Sử dụng tính năng này thay thế cho tích hợp danh bạ nếu liên hệ của bạn có tài khoản Zoom.
- View Profile (chỉ hiển thị nếu số thuộc danh bạ nội bộ hoặc được đồng bộ hóa của bạn): Xem chi tiết về người gọi được liên kết.
- Block Caller: Thêm số điện thoại vào danh sách bị chặn của bạn.
- Download (chỉ hiển thị nếu cuộc gọi đã được ghi âm): Lưu bản ghi âm dưới dạng tệp MP3.
- Delete: Xóa mục lịch sử cuộc gọi đã chọn. Nếu có ghi âm cuộc gọi, nó cũng sẽ bị xóa.
- Clear All Call History: Xóa tất cả các mục lịch sử cuộc gọi. Tất cả các bản ghi âm cuộc gọi cũng sẽ bị xóa.
- Call Duration: Hiển thị thời lượng cuộc gọi tính bằng phút và giây (mm: ss).
- Di chuột qua ảnh hồ sơ để có các tùy chọn bổ sung nếu số điện thoại thuộc về một liên hệ nội bộ, bên ngoài hoặc được đồng bộ hóa.
Android | iOS
Làm theo các bước sau để xem lịch sử cuộc gọi và lưu các bản ghi âm cuộc gọi.
- Đăng nhập vào ứng dụng Zoom dành cho thiết bị di động.
- Nhấn vào tab Phone.
- Nhấn vào tab History.
Lịch sử cuộc gọi gần đây nhất sẽ hiển thị ở trên cùng.
Lưu ý: Tìm hiểu thêm về cách xác định các mục nhập lịch sử cuộc gọi. - Sử dụng các tùy chọn này để quản lý lịch sử cuộc gọi và ghi âm của bạn:
Lưu ý: Nếu người gọi ẩn ID người gọi của họ, bạn chỉ có thể chọn hoặc xóa mục nhập.- Nhấn vào Edit ở góc trên bên phải để chọn và xóa nhiều mục nhập cùng một lúc.
- Nhấn vào dấu ba chấm cho các tùy chọn này:
- Call Duration: Hiển thị thời lượng cuộc gọi tính bằng phút và giây (mm: ss).
- Call Back: Gọi đến số được liên kết với mục nhập lịch sử cuộc gọi. Bạn cũng có thể nhấn vào số điện thoại trong lịch sử cuộc gọi để gọi.
- Meet with Video / Meet without Video / Chat (các tùy chọn này chỉ hiển thị nếu số điện thoại thuộc về một liên hệ Zoom nội bộ hoặc bên ngoài ): Bắt đầu cuộc họp tức thì hoặc trò chuyện 1-1 với liên hệ.
- Send Text Message (chỉ hiển thị nếu bạn đã bật SMS): Gửi tin nhắn SMS tới số.
- Star This Contact (chỉ hiển thị nếu số đó thuộc về các liên hệ nội bộ của bạn ): Thêm liên hệ vào các liên hệ được gắn dấu sao của bạn, cho phép bạn dễ dàng gọi cho họ.
- Copy Number: Sao chép số điện thoại được liên kết vào khay nhớ tạm của hệ thống.
- View Profile: Xem thẻ liên hệ nếu số điện thoại được liên kết thuộc về một liên hệ nội bộ, bên ngoài hoặc được đồng bộ hóa.
- Đối với các liên hệ Zoom bên trong và bên ngoài, bạn sẽ thấy thẻ liên hệ của người dùng và các tùy chọn bổ sung để trò chuyện hoặc gặp gỡ.
- Đối với các liên hệ được đồng bộ hóa, bạn sẽ thấy một thẻ liên hệ chung có tên của dịch vụ bên thứ ba và tất cả các số điện thoại được thêm vào liên hệ đó.
- Create Phone Contact: Sử dụng ứng dụng danh bạ mặc định trên điện thoại của bạn để tạo một danh bạ điện thoại mới bằng cách sử dụng số điện thoại được liên kết. Tùy chọn này không khả dụng cho các liên hệ nội bộ, bên ngoài hoặc được đồng bộ hóa.
- Add to Existing Phone Contact: Sử dụng ứng dụng danh bạ mặc định trên điện thoại của bạn để thêm số điện thoại được liên kết vào danh bạ điện thoại hiện có. Tùy chọn này không khả dụng cho các liên hệ nội bộ, bên ngoài hoặc được đồng bộ hóa.
- Invite as Zoom Contact: Gửi lời mời bằng cách chỉ định địa chỉ email của người tham gia cuộc gọi. Họ sẽ nhận được một email với một liên kết duy nhất để thêm bạn vào danh bạ Zoom của họ. Sử dụng tính năng này thay thế cho tích hợp danh bạ nếu liên hệ của bạn có tài khoản Zoom. Tùy chọn này không khả dụng cho các liên hệ nội bộ hoặc bên ngoài .
- Block Caller: Thêm số điện thoại vào danh sách bị chặn của bạn.
- Delete Item: Xóa mục lịch sử cuộc gọi đã chọn. Nếu có ghi âm cuộc gọi, nó cũng sẽ bị xóa.
- Nếu một cuộc gọi đã được ghi âm, hãy nhấn vào Recording cho các tùy chọn sau:
- Biểu tượng điện thoại
 : Gọi đến số được liên kết với ghi âm cuộc gọi.
: Gọi đến số được liên kết với ghi âm cuộc gọi. - Biểu tượng chia sẻ
 : Chia sẻ hoặc lưu tệp ghi âm cuộc gọi (MP3). Bạn có thể thấy các tùy chọn chia sẻ khác nhau tùy thuộc vào các ứng dụng được cài đặt trên điện thoại của bạn.
: Chia sẻ hoặc lưu tệp ghi âm cuộc gọi (MP3). Bạn có thể thấy các tùy chọn chia sẻ khác nhau tùy thuộc vào các ứng dụng được cài đặt trên điện thoại của bạn. - Biểu tượng phát
 : Phát bản ghi âm cuộc gọi đã chọn. Nhấn vào Speaker để sử dụng loa ngoài của bạn để phát lại.
: Phát bản ghi âm cuộc gọi đã chọn. Nhấn vào Speaker để sử dụng loa ngoài của bạn để phát lại. - Biểu tượng thùng rác
 : Xóa bản ghi âm cuộc gọi đã chọn.
: Xóa bản ghi âm cuộc gọi đã chọn.
- Biểu tượng điện thoại
Web
Xem lịch sử cuộc gọi
- Đăng nhập vào cổng web Zoom.
- Nhấp vào Phone.
- Nhấp vào tab History.
- Sử dụng các tùy chọn tìm kiếm ở trên cùng để lọc lịch sử cuộc gọi theo ngày hoặc liên hệ. Bạn cũng có thể nhấp vào tiêu đề cột để sắp xếp các mục nhập.
- Xác định các cuộc gọi bằng cách sử dụng như sau:
- Nếu số có tên ID người gọi hoặc thuộc cùng một tổ chức, bạn sẽ thấy tên phía trên số.
Lưu ý: Nếu bạn đã bật tích hợp danh bạ, bạn sẽ không thấy tên của danh bạ đồng bộ khi xem lịch sử cuộc gọi trong cổng thông tin web. Xem lịch sử cuộc gọi trong ứng dụng Zoom trên máy tính để bàn để xác định các liên hệ đã đồng bộ hóa của bạn. - Các cuộc gọi đi có biểu tượng này
 bên cạnh tên hoặc số của liên hệ:
bên cạnh tên hoặc số của liên hệ: - Xem cột Result để xác định xem trạng thái cuộc gọi (đã kết nối, đã hủy, không trả lời hay đã ghi âm).
- Nếu bạn đã trả lời cuộc gọi từ hàng đợi cuộc gọi, bạn sẽ thấy tên hàng đợi cuộc gọi trong cột Result. Nhấp vào Details trong cột cuối cùng để xem chi tiết hàng đợi cuộc gọi.
- Mục nhập sẽ hiển thị Anonymous cho các cuộc gọi không có ID người gọi (người gọi đã ẩn tên và số ID người gọi của họ).
- Nếu số có tên ID người gọi hoặc thuộc cùng một tổ chức, bạn sẽ thấy tên phía trên số.
- Sử dụng các tùy chọn này để quản lý lịch sử cuộc gọi của bạn:
- Nhấp vào Delete để xóa mục lịch sử cuộc gọi.
- Để xóa nhiều mục nhập cùng một lúc, hãy nhấp vào hộp kiểm bên cạnh tên / số liên hệ và nhấp vào Delete ở đầu bảng.
- Để thêm số điện thoại vào danh sách bị chặn của bạn, hãy nhấp vào hộp kiểm bên cạnh tên / số liên hệ và nhấp vào Block ở đầu bảng.
Xem và lưu các bản ghi âm cuộc gọi
- Đăng nhập vào cổng web Zoom.
- Nhấp vào Phone.
- Nhấp vào tab Recording.
- Sử dụng các tùy chọn này để tìm kiếm và xác định các bản ghi:
- Sử dụng hộp tìm kiếm ở trên cùng để lọc lịch sử cuộc gọi theo tên liên hệ hoặc số điện thoại.
- Nếu quản trị viên của bạn cấp cho bạn quyền truy cập vào bản ghi âm của hàng đợi cuộc gọi hoặc của người dùng điện thoại, hãy sử dụng menu thả xuống Recording (All) để lọc các bản ghi âm cuộc gọi của chủ sở hữu.
- Các cuộc gọi đi đã ghi được đánh dấu bằng biểu tượng này:

- Nhấp vào các tùy chọn sau để quản lý ghi âm cuộc gọi:
- Biểu tượng phát
 : Phát bản ghi trong cổng web.
: Phát bản ghi trong cổng web. - Download: Lưu bản ghi âm dưới dạng tệp MP3.
- Delete: Xóa bản ghi âm cuộc gọi đã chọn. Để xóa nhiều mục nhập cùng một lúc, hãy nhấp vào hộp kiểm bên cạnh tên / số liên hệ và nhấp vào Delete.
- Biểu tượng phát
Cách xác định các mục nhập lịch sử cuộc gọi trong ứng dụng máy tính để bàn hoặc ứng dụng dành cho thiết bị di động
Caller ID
- Nếu số có tên ID người gọi, Zoom Phone sẽ hiển thị tên phía trên số.
- Nếu số đó thuộc về một liên hệ nội bộ, Zoom Phone contact’s name như được đặt trong hồ sơ Zoom của họ thay vì tên ID người gọi của họ. Zoom Phone cũng hiển thị số máy nhánh của liên hệ.
- Nếu số thuộc về một liên hệ được đồng bộ hóa, Zoom Phone sẽ hiển thị tên của liên hệ được đồng bộ hóa như được đặt trong dịch vụ của bên thứ ba thay vì tên ID người gọi của họ.
Biểu tượng và nhãn
- Các cuộc gọi đến đã trả lời được hiển thị bằng văn bản màu đen. Các cuộc gọi đến bị nhỡ được hiển thị bằng văn bản màu đỏ.
- Các cuộc gọi đi có biểu tượng sau bên cạnh số:

- Các cuộc gọi đã được ghi âm hiển thị Recording bên dưới số điện thoại.
- Các cuộc gọi được định tuyến qua hàng đợi cuộc gọi sẽ hiển thị Missed for, theo sau là tên hàng đợi cuộc gọi.
- Mục nhập sẽ hiển thị anonymous cho các cuộc gọi không có caller ID (người gọi đã ẩn tên và số ID người gọi của họ).