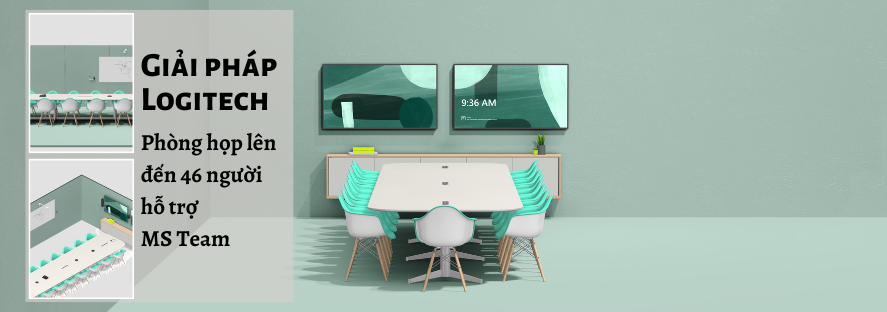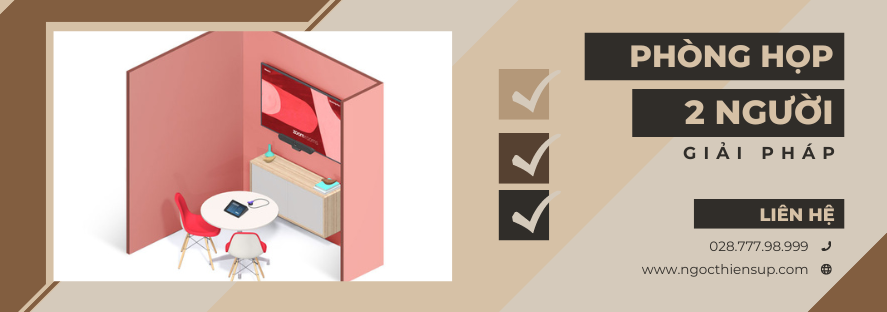Hướng dẫn cách xác thực 2 yếu tố (2FA) trên Zoom
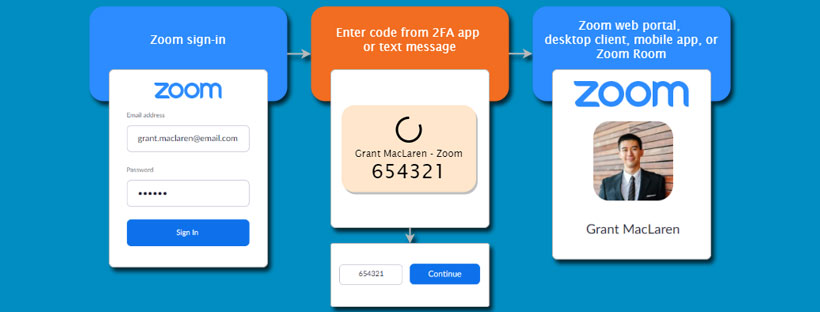
Xác thực 2 yếu tố (2FA) là quy trình đăng nhập hai bước yêu cầu mã một lần từ ứng dụng dành cho thiết bị di động hoặc tin nhắn văn bản ngoài đăng nhập Zoom chính. Điều này cung cấp một lớp bảo mật bổ sung vì người dùng sẽ cần quyền truy cập vào điện thoại của họ để đăng nhập vào cổng web Zoom, ứng dụng máy tính để bàn, ứng dụng dành cho thiết bị di động hoặc Zoom Room.
Quản trị viên có thể bật 2FA cho người dùng, yêu cầu họ thiết lập và sử dụng 2FA. Quản trị viên cũng có thể đặt lại thiết lập 2FA hiện có nếu người dùng mất quyền truy cập vào ứng dụng 2FA của họ.
Lưu ý: Nếu xác thực hai yếu tố bị tắt, người dùng có kiểu đăng nhập email công việc được yêu cầu nhập mật khẩu dùng một lần (OTP) dựa trên thời gian được gửi đến email của họ nếu Zoom phát hiện thấy thông tin đăng nhập bất thường từ một quốc gia hoặc thiết bị khác so với bình thường.
Yêu cầu cài đặt
Điều kiện để bật 2FA
Chủ sở hữu tài khoản hoặc đặc quyền của quản trị viên.
Điều kiện để thiết lập và sử dụng 2FA
- Số điện thoại có thể nhận tin nhắn SMS; hoặc
- Thiết bị Android hoặc iOS có ứng dụng 2FA hỗ trợ giao thức Mật khẩu một lần dựa trên thời gian (TOTP). Các ứng dụng sau đây được khuyến nghị.
- Zoom desktop client để bàn dành cho Windows, macOS hoặc Linux, 5.2.2 trở lên
- Zoom Rooms cho Phòng hội thảo dành cho Windows hoặc macOS, 5.2.1 trở lên
- Người dùng có loại đăng nhập email công việc (email và mật khẩu)
Cách bật 2FA (Dành cho quản trị viên)
Bạn có thể bật xác thực hai yếu tố cho tất cả người dùng trong tài khoản của mình, người dùng có vai trò cụ thể hoặc người dùng trong các nhóm cụ thể.
- Đăng nhập vào cổng web Zoom với tư cách là quản trị viên.
- Trong menu điều hướng, nhấp vào Advanced rồi đến Security.
- Trong Security, nhấp vào nút chuyển đổi Sign in with Two-Factor Authentication để bật hoặc tắt tính năng này.
- Nếu hộp thoại xác minh xuất hiện, hãy nhấp vào Enable hoặc Disable để xác minh thay đổi.
- Chọn một trong các tùy chọn này để chỉ định người dùng bật 2FA cho:
- All users in your account: Bật 2FA cho tất cả người dùng trong tài khoản.
- Users with specific roles: Bật 2FA cho các vai trò với các vai trò được chỉ định:
- Nhấp vào biểu tượng bút chì.
- Chọn các vai trò
- Bấm OK .
- Users belonging to specific groups: Bật 2FA cho người dùng thuộc các nhóm được chỉ định:
- Nhấp vào biểu tượng bút chì
- Chọn các nhóm.
- Bấm OK.
- Nhấp vào Save.
Lưu ý: Bạn có thể chia sẻ hướng dẫn thiết lập 2FA với người dùng của mình.
Cách đặt lại 2FA cho người dùng
Bạn có thể đặt lại thiết lập 2FA hiện tại nếu người dùng mất quyền truy cập vào thiết lập 2FA của họ. Ví dụ: họ đã đặt nhầm thiết bị của mình, gỡ cài đặt ứng dụng 2FA hoặc xóa Zoom khỏi ứng dụng 2FA của họ.
- Đăng nhập vào cổng web Zoom.
- Trong menu điều hướng, nhấp vào User Management rồi nhấp vào Users.
- Nhấp vào Edit bên cạnh người dùng bạn muốn đặt lại 2FA.
- Nhấp vào Email/Name ID của người dùng mà bạn muốn đặt lại 2FA và chuyển đến hồ sơ của họ.
- Trong Sign In, tìm Two-factor Authentication và nhấp vào Reset.
Lần tiếp theo người dùng đăng nhập vào Zoom, họ sẽ được nhắc thiết lập lại 2FA trong cổng thông tin web.
Đặt lại xác thực hai yếu tố cho một số người dùng được chọn
- Đăng nhập vào cổng web Zoom.
- Trong menu điều hướng, nhấp vào Advanced rồi đến Security.
- Trong Security, nhấp vào Reset two-factor authentication for select users in your account.
- Trong hộp thoại Reset two-factor authentication, hãy nhập địa chỉ email hoặc tên người dùng mà bạn muốn đặt lại.
Lưu ý: Tất cả các cấu hình của người dùng đã chọn sẽ được đặt lại. - Nhập mật khẩu của bạn để đặt lại xác thực hai yếu tố.
- Nhấp vào Reset for ___ User(s) để xác nhận.
Cách thiết lập 2FA (người dùng)
Nếu quản trị viên Zoom của bạn đã bật xác thực hai yếu tố (2FA) cho bạn, bạn cần thiết lập 2FA khi đăng nhập vào cổng Zoom.
- Đăng nhập vào cổng web Zoom sau khi quản trị viên của bạn đã bật 2FA.
- Chọn Authentication App hoặc SMS làm phương thức xác thực của bạn.
- Thực hiện theo một trong các phần sau tùy thuộc vào những gì bạn đã chọn:
Sử dụng xác thực hai yếu tố thông qua ứng dụng xác thực
- Mở ứng dụng 2FA trên thiết bị di động của bạn.
- Nhấn vào tùy chọn để quét mã QR. Tìm biểu tượng máy ảnh hoặc mã QR.
- Quét mã QR trên cổng web Zoom.
Ứng dụng 2FA sẽ tạo mã một lần gồm 6 chữ số. - Nhấp vào Next.
- Nhập mã gồm 6 chữ số, sau đó nhấp vào Verify.
Zoom sẽ hiển thị danh sách các mã khôi phục. Nếu mất thiết bị di động, bạn có thể sử dụng mã khôi phục thay vì mã gồm 6 chữ số đã tạo để đăng nhập.
Lưu ý: Nếu bạn không thể xác minh mã. Nhấp vào Back để hiển thị lại mã QR. - Nhấp vào Download hoặc Print để lưu các mã khôi phục. Mỗi mã khôi phục chỉ có thể được sử dụng một lần.
- Nhấp vào Done.
Sử dụng xác thực hai yếu tố qua SMS
- Chọn mã quốc gia cho số điện thoại của bạn.
- Nhập số điện thoại mà bạn sẽ nhận được mã 2FA. Không nhập bất kỳ dấu gạch nối nào.
- Nhấp vào Send code.
Zoom sẽ gửi mã một lần gồm 6 chữ số đến số của bạn. - Mở tin nhắn SMS được gửi bởi Zoom.
- Sao chép mã trong SMS, sau đó dán mã vào cổng web Zoom.
- Nhấp vào Verify.
Zoom sẽ hiển thị danh sách các mã khôi phục. Nếu mất thiết bị di động, bạn có thể sử dụng mã khôi phục thay vì mã gồm 6 chữ số đã tạo để đăng nhập.
Lưu ý: Nếu bạn không thể xác minh mã. Nhấp vào Back rồi thử lại. - Nhấp vào Download hoặc Print để lưu các mã khôi phục. Mỗi mã khôi phục chỉ có thể được sử dụng một lần.
- Nhấp vào Done.
Cách đăng nhập bằng 2FA (người dùng)
- Đăng nhập vào cổng web Zoom, ứng dụng khách trên máy tính để bàn, ứng dụng dành cho thiết bị di động hoặc Zoom Room.
Nếu bạn thiết lập 2FA bằng SMS, hãy nhấp vào Send code.
Zoom sẽ yêu cầu mã được tạo từ ứng dụng 2FA của bạn hoặc mã được gửi cho bạn bằng SMS. - Mở ứng dụng 2FA trên điện thoại của bạn hoặc xem SMS từ Zoom.
- Nhập mã gồm 6 chữ số hiển thị trên ứng dụng 2FA hoặc SMS.
- Nhấp vào Verify.
Cách đăng nhập bằng mã khôi phục 2FA (người dùng)
Nếu bạn không còn quyền truy cập vào mã 2FA của mình nữa (ví dụ: bạn đặt sai thiết bị, gỡ cài đặt ứng dụng 2FA hoặc xóa Zoom khỏi ứng dụng 2FA), bạn có thể đăng nhập bằng mã khôi phục mà bạn nhận được khi thiết lập 2FA.
Lưu ý: Bạn cũng có thể liên hệ với quản trị viên của mình để đặt lại thiết lập 2FA. Khi bạn đăng nhập vào cổng web Zoom, ứng dụng máy tính để bàn hoặc ứng dụng dành cho thiết bị di động, bạn sẽ được nhắc thiết lập lại 2FA.
- Đăng nhập vào cổng web Zoom, ứng dụng khách trên máy tính để bàn, ứng dụng dành cho thiết bị di động hoặc Zoom Room.
- Nhấp vào Enter a recovery code hoặc Enter a Recover Code instead.
- Nhập một trong các mã khôi phục bạn lấy được trong quá trình thiết lập. Mỗi mã khôi phục chỉ có thể được sử dụng một lần.
- Nhấp vào Verify để đăng nhập.
- (Tùy chọn) Nếu bạn mất quyền truy cập vào thiết bị 2FA của mình, hãy chỉnh sửa thiết lập 2FA hiện có của bạn để thêm thiết bị mới.
Cách chỉnh sửa thiết lập 2FA của bạn (người dùng)
Sau khi thiết lập 2FA, bạn có thể chỉnh sửa thiết lập hiện có của mình nếu muốn xóa thiết bị, thiết lập 2FA trên thiết bị khác hoặc xem mã khôi phục.
- Đăng nhập vào cổng web Zoom.
- Trong bảng điều hướng, nhấp vào Profile.
- Trong Sign In, trong phần Two-factor Authentication, sử dụng các tùy chọn này để thiết lập 2FA trên thiết bị mới hoặc xóa thiết lập hiện có:
- Authentication App
- Set Up: Thiết lập 2FA bằng ứng dụng 2FA được hỗ trợ. Tùy chọn này chỉ hiển thị nếu bạn không có thiết lập 2FA hiện có sử dụng ứng dụng 2FA.
- Change Device: Thiết lập lại 2FA bằng ứng dụng 2FA được hỗ trợ. Tùy chọn này chỉ hiển thị nếu bạn có thiết lập 2FA hiện tại sử dụng ứng dụng 2FA.
- Remove Device: Xóa thiết lập 2FA hiện có sử dụng ứng dụng 2FA.
- SMS
- Set Up: Thiết lập 2FA bằng số điện thoại có thể nhận SMS. Tùy chọn này chỉ hiển thị nếu bạn chưa có thiết lập 2FA hiện có bằng SMS.
- Remove Phone: Xóa thiết lập 2FA hiện có sử dụng SMS.
- Recovery Codes: Nhấp vào View Codes để xem danh sách các mã khôi phục.