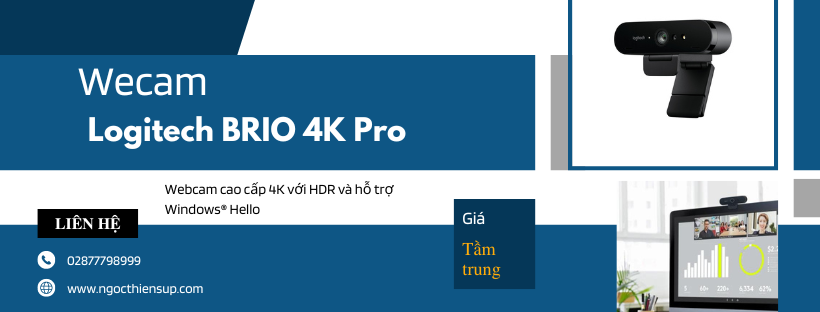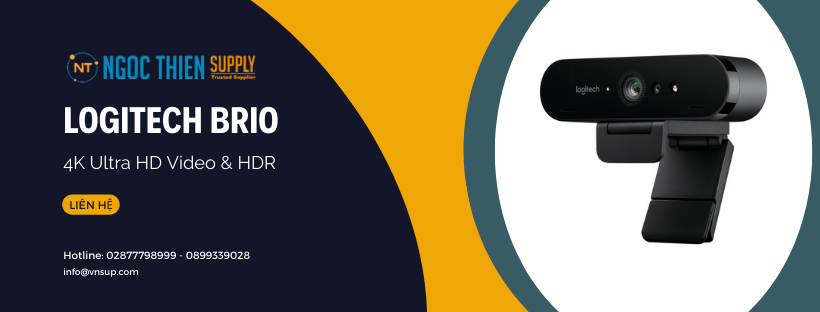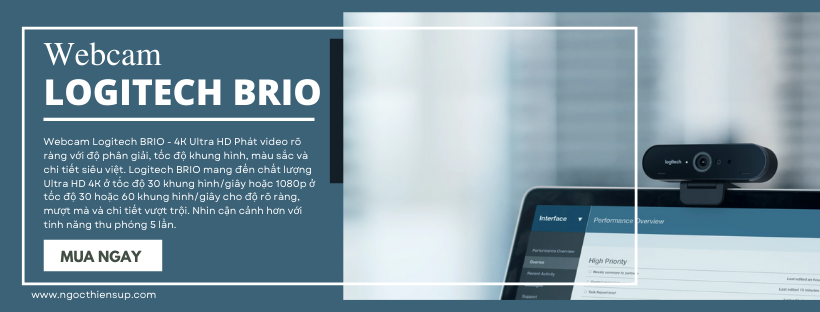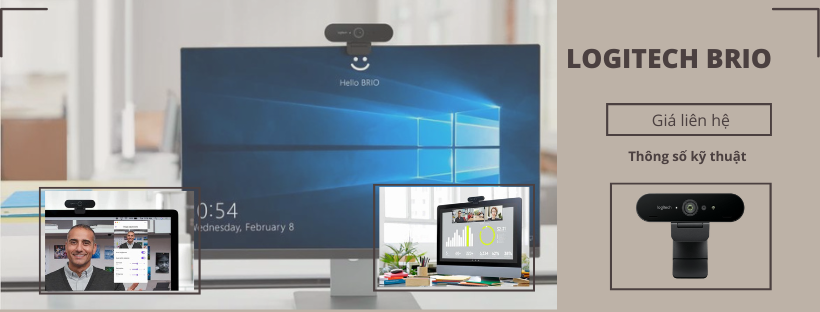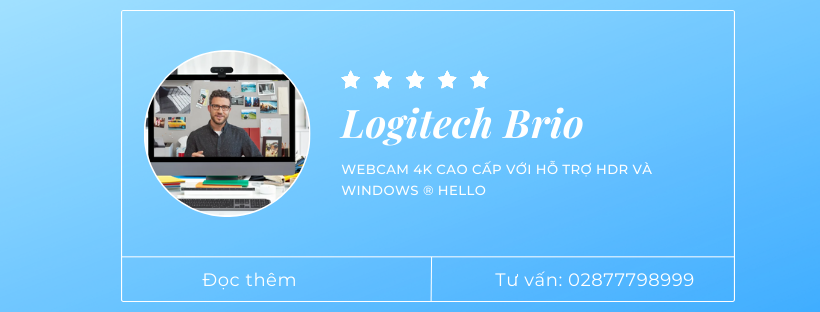Hướng dẫn sử dụng webcam Logitech Brio 4K Ultra HD
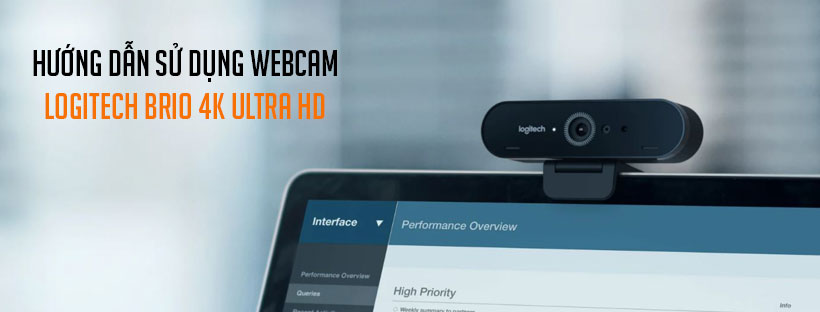
Logitech Brio mang đến chất lượng Ultra HD 4K ở tốc độ 30 khung hình/giây cung cấp hình ảnh rõ nét, mượt mà và chi tiết nhất là khả năng xem cận cảnh ấn tượng hơn với tính năng thu phóng 5 lần. Trong bài viết dưới đây chúng tôi hướng dẫn sử dụng webcam Logitech Brio 4K Ultra HD chi tiết nhất.
Hướng dẫn sử dụng Logitech Brio 4K Ultra HD
Logitech® cung cấp webcam tốt nhất của chúng tôi từ trước đến nay với 4K UHD và zoom 5X cho chất lượng video tuyệt vời. BRIO được đóng gói với các tính năng nâng cao, như RightLight ™ 3 của Logitech với HDR để trông tuyệt vời trong mọi ánh sáng từ ánh sáng yếu đến ánh sáng mặt trời trực tiếp, hỗ trợ nhận dạng khuôn mặt dựa trên tia hồng ngoại để tăng cường bảo mật đăng nhập và có nhiều tùy chọn FOV – 65°, 78° và 90°.
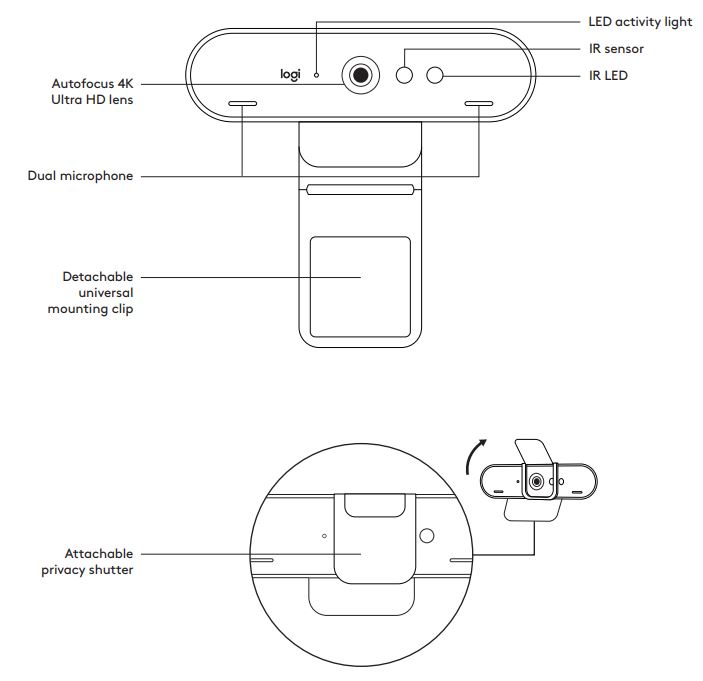
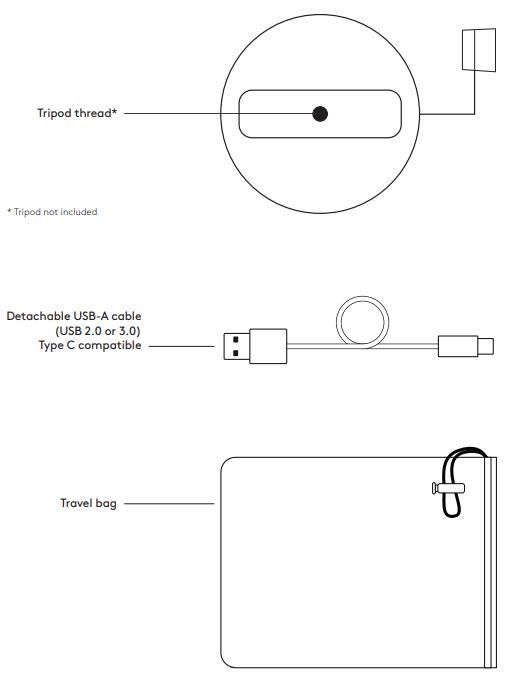
1. Quy cách đóng gói Logitech Brio 4K Ultra HD
- Webcam với kẹp gắn đa năng có thể tháo rời (trên webcam)
- Màn trập riêng tư bên ngoài
- Hộp đựng
- 7,2 ft (2,2 m) Cáp USB-A sang USB-C (USB 2.0 hoặc 3.0)
- Tài liệu người dùng

2. Cách lắp màn trập riêng tư
- Gắn màn trập riêng tư lên ống kính trên webcam như hình minh họa.
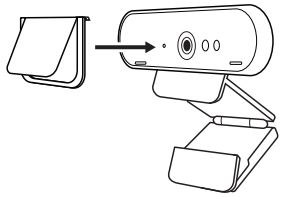
- Gắn nó vào mặt trước của webcam, trực tiếp qua trung tâm.
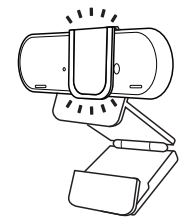
- Điều chỉnh thủ công màn trập riêng tư để mở hoặc đóng theo ý muốn.
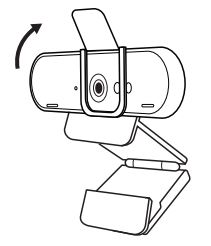
3. Thiết lập webcam
Để đặt trên màn hình
- Đặt webcam của bạn trên máy tính, máy tính xách tay hoặc màn hình ở vị trí hoặc góc độ mà bạn mong muốn.
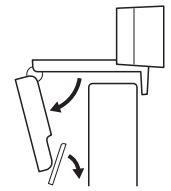
- Điều chỉnh webcam để đảm bảo chân trên kẹp gắn đa năng nằm ngang với mặt sau thiết bị của bạn.
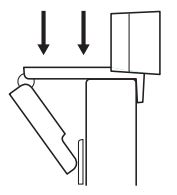
- Điều chỉnh webcam lên/ xuống theo cách thủ công đến vị trí tốt nhất để tạo khung hình cho chính bạn.
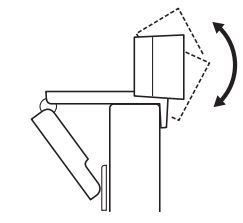
Để đặt trên giá ba chân *
- Tháo kẹp gắn đa năng có thể tháo rời khỏi webcam.
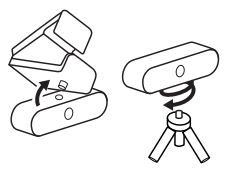
- Tìm sợi chân máy ¼ inch ở dưới cùng của webcam.
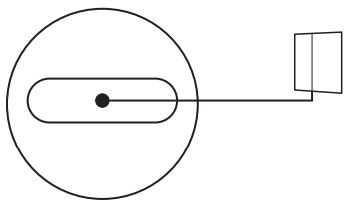
- Giữ chặt webcam trên giá ba chân của bạn bằng cách vặn nó vào sợi chỉ ¼ inch.
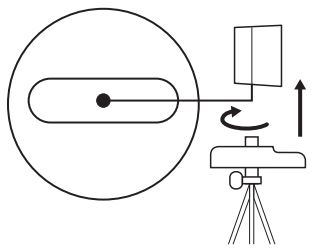
- Đặt webcam của bạn cùng với giá ba chân ở bất kỳ đâu bạn muốn đến vị trí tốt nhất để tạo khung hình cho chính mình.
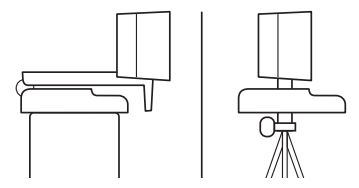
* Không bao gồm chân máy
4. Kết nối webcam qua USB
Cắm đầu USB-C vào webcam và đầu nối USB-A vào cổng USB-A trên máy tính của bạn.
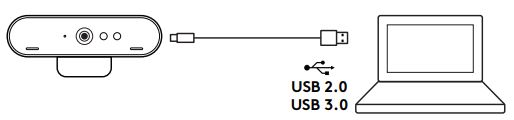
5. Kết nối thành công
Đèn LED hoạt động sẽ sáng khi ứng dụng đang sử dụng webcam.
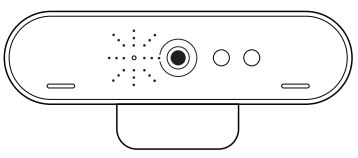
Video thiết lập Logitech Brio 4K Ultra HD
1. Thiết lập webcam của bạn trên Mac
2. Thiết lập webcam của bạn trên Windows
Câu hỏi thường gặp
1. Tôi có thể sử dụng bộ chia USB với webcam BRIO không?
Chúng tôi khuyên bạn không nên sử dụng bộ chia USB nếu bạn không có cổng USB hoặc để mở rộng khoảng cách giữa webcam BRIO và máy tính của bạn. Điều này áp dụng cho cả trung tâm USB 2.0 và 3.0. Việc sử dụng một bộ trung tâm có thể làm suy giảm nghiêm trọng tính toàn vẹn của tín hiệu và ảnh hưởng đến hiệu suất tổng thể của webcam BRIO của bạn.
2. Tôi có thể sử dụng webcam BRIO trên cổng USB 3.1 không
Bạn có thể sử dụng webcam BRIO của mình trên cổng USB 3.1. Trước khi thực hiện, hãy đảm bảo hệ thống của bạn có trình điều khiển và phần mềm cập nhật nhất cho những việc sau:
– Bộ điều khiển máy chủ USB 3.1
– Bộ chip USB 3.1
– Cổng USB cụ thể được sử dụng
– Card đồ họa
– BIOS bo mạch chủ
Bạn có thể cập nhật trình điều khiển cho từng trình điều khiển từ Trình quản lý thiết bị.
Chúng tôi cũng khuyên bạn nên kiểm tra trang web của nhà sản xuất bộ điều khiển máy chủ cụ thể để biết bất kỳ bản cập nhật bổ sung nào.
3. Làm cách nào để bạn kết nối BRIO với TV?
BRIO được kết nối với máy tính hỗ trợ USB chạy phần mềm hội nghị truyền hình, và máy tính sau đó được kết nối với TV.
4. Bạn có thể gắn máy ảnh BRIO trên giá ba chân không?
Có, máy ảnh BRIO có ren chân máy tiêu chuẩn để dễ dàng lắp đặt.
Chỉ cần tháo kẹp một cách cẩn thận và đơn giản là bạn sẽ có thể sử dụng sợi dây trên chân máy.
5. Làm cách nào để thay đổi FOV trên Webcam BRIO?
Bạn có thể thay đổi FOV của Webcam BRIO bằng cách sử dụng ứng dụng Logi Tune.