Hướng dẫn sử dụng Zoom trên laptop chi tiết nhất
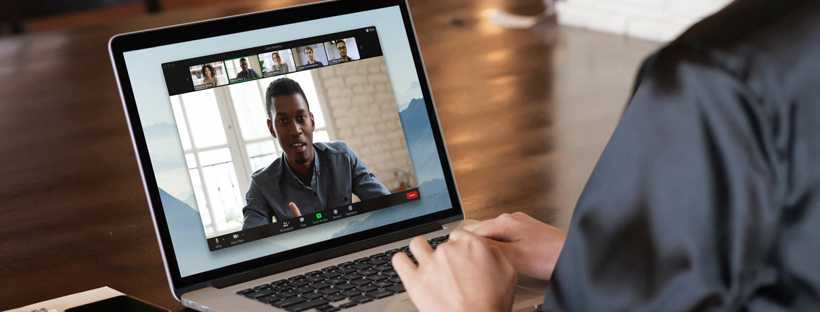
Theo dõi bài viết này để biết các mẹo sử dụng Zoom trên laptop. Những thủ thuật này tập trung vào những người dùng máy tính xách tay không có phụ kiện bên ngoài như màn hình, bàn phím và chuột.
Cách tải Zoom trên laptop
Làm theo bài viết hỗ trợ để tải xuống và cài đặt Zoom desktop client trên laptop (máy tính xách tay) của bạn (Windows, Linux hoặc macOS).
Nếu bạn đang sử dụng Zoom trên Chromebook (máy tính xách tay có ChromeOS), hãy cài đặt ứng dụng Zoom dành cho Chrome PWA có sẵn trên Google Play.
Cách sử dụng webcam tích hợp
Hầu hết các máy tính xách tay đều có một webcam tích hợp cho phép bạn sử dụng Zoom mà không cần một webcam bên ngoài.
Làm theo các bước sau để kiểm tra webcam tích hợp của bạn và chuyển sang nó nếu cần.
- Đăng nhập vào ứng dụng Zoom trên máy tính để bàn.
- Ở góc trên cùng bên phải, nhấp vào ảnh hồ sơ của bạn. Nếu bạn không có ảnh hồ sơ, hãy nhấp vào tên viết tắt của bạn.

- Nhấp vào Cài đặt.
- Chọn tab Video và xác nhận rằng bản xem trước video đang hoạt động.
- Nếu bạn không thấy video của mình, hãy nhấp vào menu thả xuống Máy ảnh và chọn Máy ảnh tích hợp hoặc một cái gì đó tương tự như Tích hợp hoặc Nội bộ.
Cách sử dụng các thiết bị âm thanh tích hợp
Hầu hết các máy tính xách tay đều có thiết bị âm thanh tích hợp (loa và mic) cho phép bạn sử dụng Zoom mà không cần phụ kiện bên ngoài.
Làm theo bài viết hỗ trợ để kiểm tra âm thanh trong Zoom. Nếu bạn không thể kiểm tra thành công loa hoặc micrô của mình, hãy đảm bảo chọn một trong các thiết bị sau trong quá trình kiểm tra:
- macOS: Chọn tùy chọn cho biết kiểu máy tính xách tay của bạn; ví dụ MacBook Pro Speakers hoặc MacBook Pro Microphone.
- Windows: Chọn tùy chọn nêu tên trình điều khiển âm thanh. Trong hầu hết các trường hợp, đây sẽ là Realtek.
- Linux: Chọn tùy chọn cho biết Nội bộ hoặc Tích hợp.
Cách sử dụng tai nghe usb hoặc bluetooth
Khi sử dụng tính năng Zoom trên máy tính xách tay, bạn có thể chọn một trong các thiết lập âm thanh sau:
- Tai nghe USB hoặc Bluetooth: Nếu đang sử dụng tai nghe USB có loa và micrô, bạn có thể chuyển cài đặt âm thanh sang cả hai chức năng. Khi chọn thiết bị của bạn trong cài đặt âm thanh, hãy chọn các tùy chọn có chứa tên thương hiệu của thiết bị của bạn; ví dụ: Logitech hoặc Sennheiser.
- Tai nghe có mic được kết nối với giắc âm thanh 3,5 mm được hỗ trợ: Nếu bạn đang sử dụng tai nghe có micrô tích hợp và được kết nối với giắc âm thanh 3,5 mm được hỗ trợ trên máy tính xách tay, bạn có thể sử dụng tai nghe làm loa và micrô của mình. Khi chọn thiết bị của bạn trong cài đặt âm thanh, hãy chọn tùy chọn loa nêu tên trình điều khiển âm thanh. Trong hầu hết các trường hợp, đây sẽ là Realtek.
Lưu ý: Nếu bạn không chắc liệu giắc cắm âm thanh 3,5 mm của mình có được hỗ trợ hay không, hãy tìm biểu tượng tai nghe / micrô bên cạnh giắc cắm âm thanh. Hầu hết các máy tính xách tay hiện đại đều hỗ trợ điều này.
bên cạnh giắc cắm âm thanh. Hầu hết các máy tính xách tay hiện đại đều hỗ trợ điều này.
Làm theo bài viết hỗ trợ kiểm tra âm thanh trong Zoom để xác nhận thiết bị của bạn đang hoạt động. Nếu micrô và / hoặc loa của bạn không hoạt động, hãy cân nhắc sử dụng thiết bị tích hợp.
Cách khử tiếng ồn xung quanh
Nếu bạn đang sử dụng micrô tích hợp của máy tính xách tay hoặc tai nghe có micrô tích hợp, bạn có thể nhận thấy thiết bị nhạy cảm với tiếng ồn xung quanh như tiếng gõ bàn phím hoặc tiếng chó sủa. Bạn có thể bật cài đặt ngăn tiếng ồn để giúp loại bỏ những tiếng ồn gây mất tập trung do micrô của người tham gia thu và cải thiện chất lượng âm thanh.
Cách sử dụng phím tắt
Nếu bạn không sử dụng chuột ngoài với máy tính xách tay của mình, hãy cân nhắc sử dụng phím tắt cho các tác vụ phổ biến trong cuộc họp Thu phóng. Bạn cũng có thể sử dụng các phím tắt để chỉnh sửa tin nhắn trò chuyện.
Cách sử dụng các tính năng nâng cao chất lượng video
Một số webcam tích hợp có chất lượng video kém. Làm theo hướng dẫn để cải thiện chất lượng hình ảnh và video cuộc họp bằng cách bật HD, điều chỉnh video trong điều kiện ánh sáng yếu và chỉnh sửa ngoại hình của bạn.




