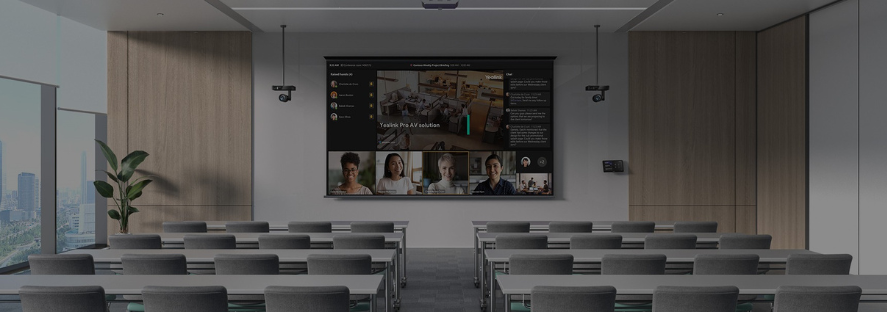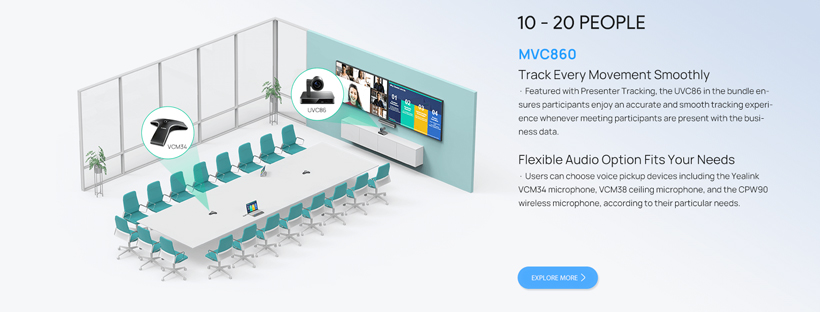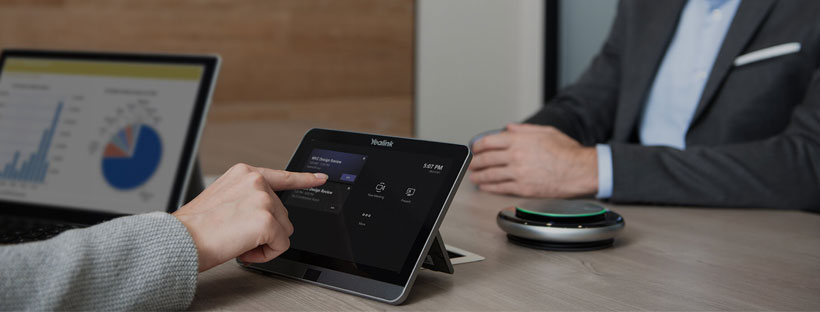Yealink MVC400 – Hệ thống Microsoft Teams Room cho các phòng nhỏ

Yealink MVC400 là giải pháp hội nghị truyền hình tự nhiên và dễ sử dụng được thiết kế đặc biệt cho các phòng Microsoft Teams. Yealink MVC400 có giao diện người dùng được thiết kế riêng cho Microsoft Teams, dễ vận hành với giá trị gần bằng không learning curve và bạn chỉ cần bước vào phòng họp và bắt đầu cuộc họp Teams hoặc Skype for Business đã lên lịch của mình với tham gia một chạm. Cùng với 8 mảng micrô MEMS và trường nhìn 133°, các công nghệ AI của nó, bao gồm cả khuôn mặt phát hiện, bản địa hóa âm thanh và theo dõi loa, v.v., Yealink MVC400 cung cấp cho người dùng trải nghiệm cuộc gọi chất lượng cao ở chế độ full-deplex. Chỉ bao gồm MCore có độ bền cao, bảng điều khiển cảm ứng MTouch II và thanh video USB UVC40, Yealink MVC400 là sự lựa chọn tối ưu cho các phòng họp nhỏ dễ dàng triển khai.
Các tính năng và lợi ích chính của Yealink MVC400
1. Giao diện người dùng được thiết kế riêng theo nhóm của Microsoft, Trải nghiệm hội nghị mượt mà
Giao diện người dùng được thiết kế riêng cho Microsoft Teams của Microsoft Teams cung cấp tham gia cuộc họp một chạm. Được thiết kế với ý tưởng đa chức năng tất cả trong một, bảng điều khiển cảm ứng MTouch II cho phép bạn dễ dàng thực hiện điều khiển cuộc gọi, điều khiển camera, chia sẻ nội dung và các chức năng khác. Đồng thời, MTouch Ⅱ được tích hợp Cảm biến chuyển động của con người mà hệ thống hội nghị có thể được tự động đánh thức và bạn có thể bắt đầu hội nghị ngay lập tức.
2. Hội nghị truyền hình thông minh với Công nghệ AI
Với công nghệ AI, bao gồm Tự động đóng khung và Theo dõi diễn giả, UVC40 không chỉ hỗ trợ tự động đóng khung các nhóm theo số lượng và vị trí của người tham gia, mà còn tự động phóng to người nói mà không cần điều chỉnh máy ảnh, giúp người tham gia tập trung hơn vào hội nghị.
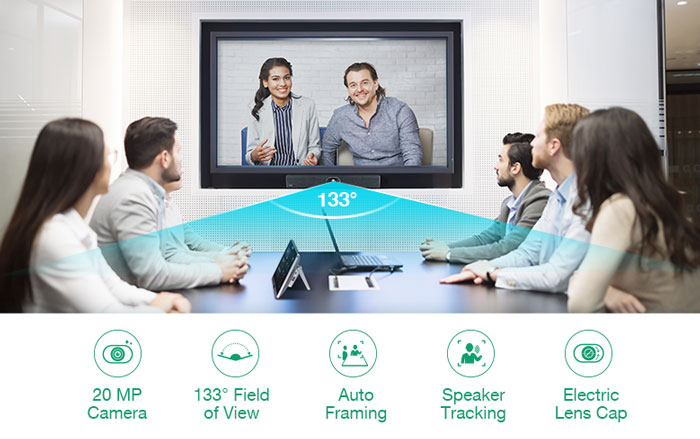
3. Bản địa hóa âm thanh chính xác, trải nghiệm full-duplex
8 mảng micrô MEMS làm cho UVC40 có khả năng chống ồn và hiện tượng dội âm mạnh hơn. Thuật toán tạo chùm tia được nâng cấp mới, cùng với công nghệ xử lý loại bỏ tiếng vang âm thanh và hiện tượng dội âm, mang đến cuộc gọi song công chất lượng cao và nhận ra giọng nói chính xác hơn.
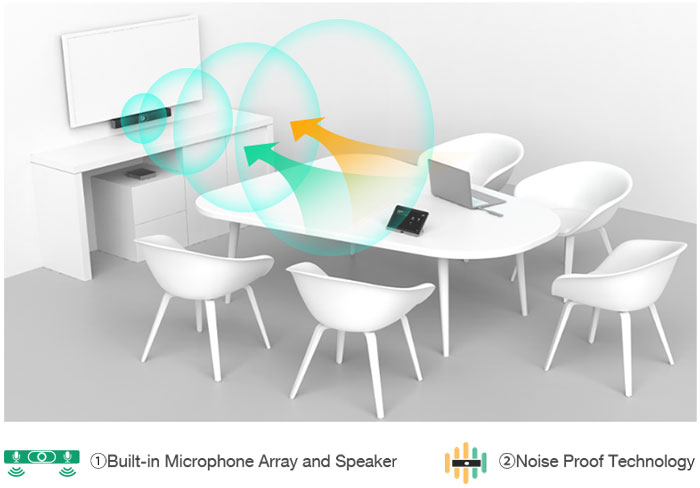
4. Hội nghị an toàn với nắp ống kính điện
Nắp ống kính điện của máy ảnh tự động mở khi hội nghị truyền hình bắt đầu và vẫn đóng khi không có hội nghị truyền hình, đảm bảo sự riêng tư cho hội nghị của bạn.
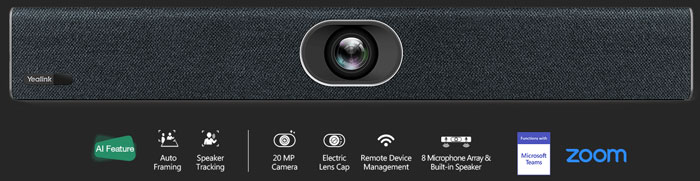
5. Chia sẻ nội dung trong thời gian thực
Giải pháp chia sẻ nội dung không dây độc đáo cung cấp cho người tham gia sự linh hoạt tối đa, chia sẻ nội dung bằng một cú nhấp chuột có thể được thực hiện đơn giản bằng cách chỉ cắm vào WPP20. Với độ phân giải cao 1080P/ 30 khung hình mang đến cho người dùng trải nghiệm chia sẻ nội dung tốt hơn. Bên cạnh đó, tính năng chia sẻ nội dung có dây cũng khả dụng bằng cách kết nối với cổng USB-C hoặc cổng HDMI.
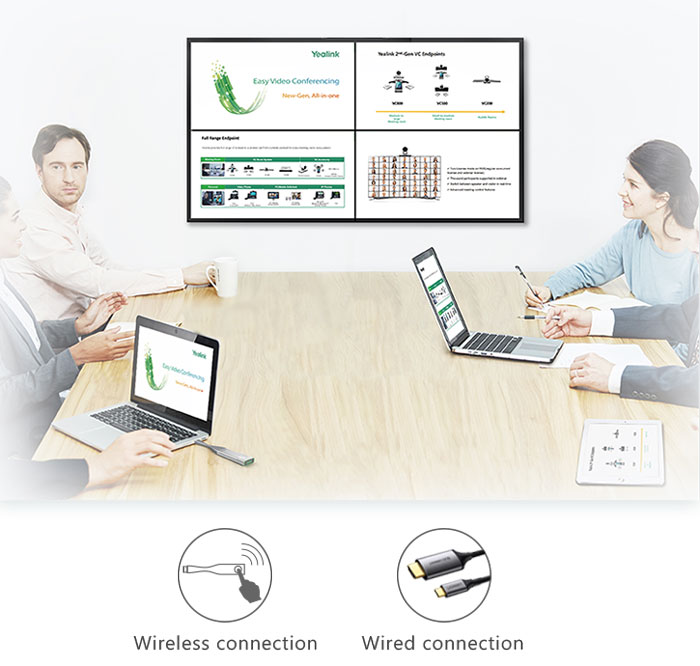
6. Đơn giản để triển khai, dễ sử dụng
Với cổng VCH, MCore được thiết kế đặc biệt cho các phòng họp video mà việc triển khai có thể dễ dàng mở rộng. Đồng thời, thiết kế tất cả trong một với tính năng quản lý cáp đảm bảo sự ổn định của kết nối dây và việc triển khai phù hợp nhất có thể đạt được theo bố cục của phòng họp. Một CAT5e hoàn toàn đủ để kết nối khu vực TV và khu vực bàn hội nghị, đồng thời để hoàn thành việc truyền dữ liệu và cấp điện, không cần thêm nguồn cấp điện hoặc cáp mở rộng, điều này không chỉ đơn giản hóa việc triển khai mà còn giảm chi phí triển khai một cách hiệu quả.

7. Quản lý thiết bị từ xa
Giải pháp này hỗ trợ Nền tảng quản lý thiết bị Yealink/ Dịch vụ đám mây, bạn có thể quản lý, giám sát, cấu hình, cập nhật và chẩn đoán từ xa tất cả các thiết bị âm thanh và video của Yealink trên nền tảng này từ xa.
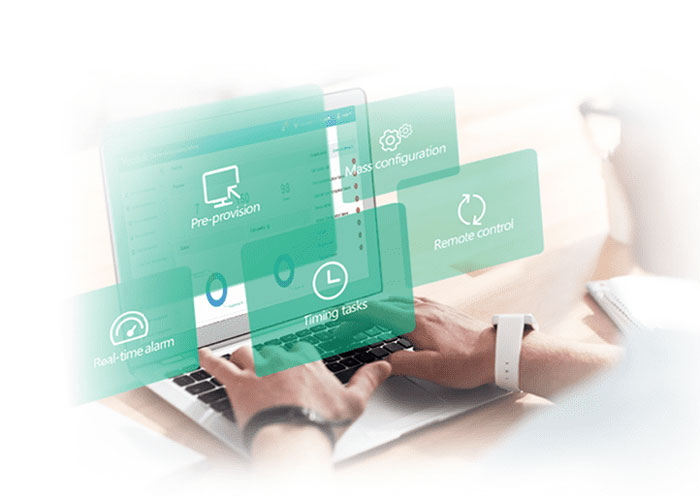
Bộ thiết bị họp trực tuyến Yealink MVC400 bao gồm
Yealink MVC400: UVC40 All-in-One USB Video Bar, MCore Mini-PC, MTouch II Touch Panel.
1. UVC40 USB Video Bar
-
 Camera hội nghị Yealink UVC4023.800.000₫ (chưa VAT)
Camera hội nghị Yealink UVC4023.800.000₫ (chưa VAT)
- Camera 20 MP
- Camera 8x e-PTZ
- Trường nhìn (đường chéo): 133°
- Tự động đóng khung
- Theo dõi loa
- Nâng cấp khuôn mặt AI
- Cài đặt trước máy ảnh
- Tích hợp 8 mảng micro MEMS
- Công nghệ chống ồn Yealink
- Công nghệ thu nhận giọng nói có định hướng bằng Beamforming
- Công nghệ full-deplex
- Công nghệ loại bỏ tiếng vang
- 1 x Line-in (3,5 mm)
- 1 x Cổng micrô Yealink (RJ-45)
- 1 x USB 3.0 Kiểu B
- 1 x USB 2.0 Kiểu A
- 1 x Cổng nguồn
- 1 x Khe khóa bảo mật
- 1 x Đặt lại khe cắm
- Cáp USB 2.0 1 x 2,5m
2. MCore Mini-PC
- Intel® QUAD-CORE i5 thế hệ thứ 8
- Bộ nhớ: 8GB (2 x 4GB)
- Bộ nhớ: SSD 128GB
- Đầu ra video 2 x HDMI với hỗ trợ CEC
- Bluetooth và Wi-Fi
- 1x cổng Yealink VCH (RJ45), kết nối với MTouch II
- 4 x USB3.0 Loại-A
- Cổng Ethernet 1 x 10/100 / 1000M
- 1 x Cổng nguồn
- 1 x Khe khóa bảo mật
- Tích hợp qhuản lý cáp
3. Bảng điều khiển cảm ứng MTouch II
- Màn hình IPS 8 inch
- Độ phân giải 1280 x 800
- Màn hình cảm ứng điện dung 10 điểm
- Giắc cắm tai nghe 3,5 mm
- Cảm biến chuyển động của con người
- Giá đỡ có thể điều chỉnh góc (28 ° ~ 50 °)
- 1080P/ 30FPS FHD để chia sẻ
- Hỗ trợ chia sẻ nội dung có dây và không dây
- AP Wi-Fi tích hợp cho thiết bị trình chiếu không dây Yealink
- Đầu vào video HDMI/ USB-C
Hướng dẫn sử dụng Yealink MVC400
1. Nội dung gói
Gói UVC40 (Camera)

Gói MCore (Mini-PC)

Gói MTouchⅡ (Bảng điều khiển cảm ứng)

Lưu ý: Chúng tôi khuyên bạn nên sử dụng các phụ kiện do Yealink cung cấp hoặc phê duyệt. Việc sử dụng các phụ kiện của bên thứ ba không được phê duyệt có thể dẫn đến hiệu suất kém.
2. Mô hình kết nối Yealink MVC400
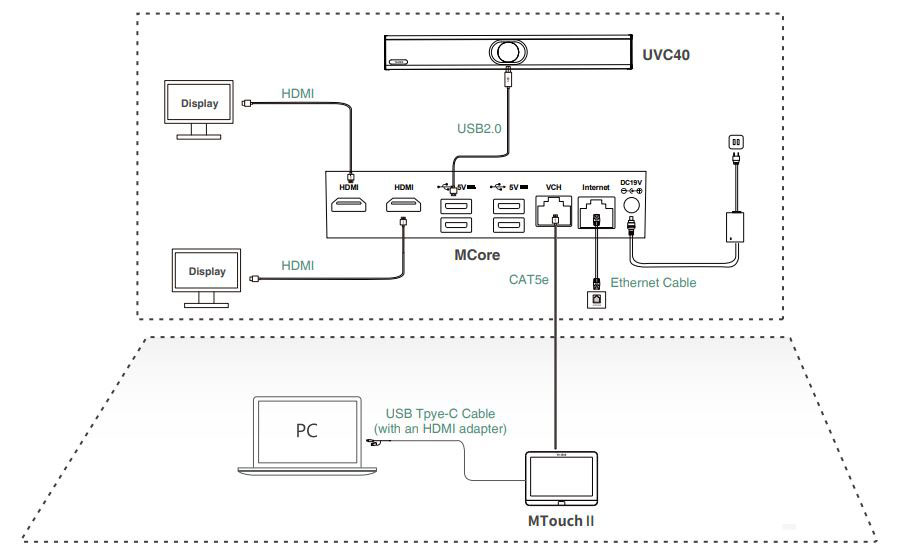
Khi khởi động hệ thống lần đầu tiên, bạn cần kết nối chuột để hoàn tất cấu hình ban đầu. Chúng tôi khuyên bạn nên sử dụng bộ chuột và bàn phím không dây.
3. Chia sẻ không dây
Bạn có thể sử dụng pod trình chiếu không dây Yealink WPP20 để chia sẻ nội dung không dây. WPP20 cần được mua riêng. Đảm bảo rằng MTouchⅡ được kết nối với MCore.
Các bước thực hiện:
- Kết nối WPP20 với cổng USB của MTouchⅡ.
- Chờ trong khoảng 3 giây, đèn báo LED WPP20 sáng màu xanh lục đặc.
WPP20 được ghép nối thành công với MTouchⅡ. - Kết nối WPP20 với PC.

4. Bật/ Tắt chế độ theo dõi
Các bước thực hiện:
- Nhấn
 để vào trang Camera Control.
để vào trang Camera Control. - Chọn
 .
. - Chọn Auto Framing hoặc Speaker Tracking từ trường Tracking Mode.
5. Kiểm soát vị trí máy ảnh
Các bước thực hiện:
- Nhấn
 để vào trang Camera Control.
để vào trang Camera Control. - Nhấn
 hoặc
hoặc  để phóng to/ thu nhỏ máy ảnh.
để phóng to/ thu nhỏ máy ảnh. - Nhấn vào các phím mũi tên để xoay/ nghiêng máy ảnh.
Lưu ý: Nếu tính năng Tự động đóng khung được bật, bạn không thể điều khiển máy ảnh.
6. Đặt lại máy ảnh về vị trí chính
Các bước thực hiện:
- Nhấn
 để vào trang Camera Control.
để vào trang Camera Control. - Nhấn vào tap Reset.
7. Nâng cấp phần mềm hệ thống thông qua Windows Update
Phần mềm hệ thống (bao gồm Windows, UVC40 và MTouchⅡ) có thể được tự động nâng cấp thông qua cập nhật Windows theo mặc định. Nếu không, bạn có thể bật tự động cập nhật cửa sổ hoặc nâng cấp thiết bị theo cách thủ công.
Bật tự động cập nhật Windows
- Trên màn hình hiển thị, điều hướng đến More->Settings.
- Nhập mật khẩu quản trị viên (mặc định: sfb) để truy cập màn hình Setup.
- Điều hướng đến Windows Settings.
- Chọn Administrator từ góc dưới cùng bên trái, sau đó nhập mật khẩu quản trị viên (mặc định: sfb).
- Nhấn vào nút Start, sau đó đi tới Settings->Upgrade & Security->Windows Update và chọn Advanced options.
- Bật Automatically download updates, even over metered data connections (charge may apply).
Cập nhật Windows theo cách thủ công
- Trên màn hình hiển thị, điều hướng đến More->Settings.
- Nhập mật khẩu quản trị viên (mặc định: sfb) để truy cập màn hình Setup.
- Điều hướng đến Windows Settings.
- Chọn Administrator từ góc dưới cùng bên trái, sau đó nhập mật khẩu quản trị viên (mặc định: sfb).
- Thực hiện một trong những thao tác sau:
- Nhấn và giữ nút Start, sau đó chọn Device Manager.
Chọn thiết bị mong muốn, sau đó nhấn và giữ thiết bị đó để chọn Update driver.
Chọn một cách mong muốn để cập nhật. - Nhấn vào nút Start, sau đó điều hướng đến Settings->Upgrade & Security->Windows Update,
và chọn Check for updates.
Chọn thiết bị mong muốn và sau đó hoàn tất cài đặt.
- Nhấn và giữ nút Start, sau đó chọn Device Manager.
Lưu ý: Nâng cấp phần mềm chỉ được hỗ trợ bởi hệ điều hành Windows 10 64-bit.