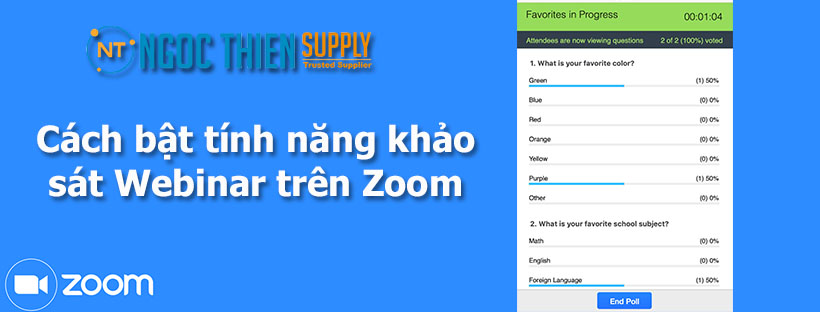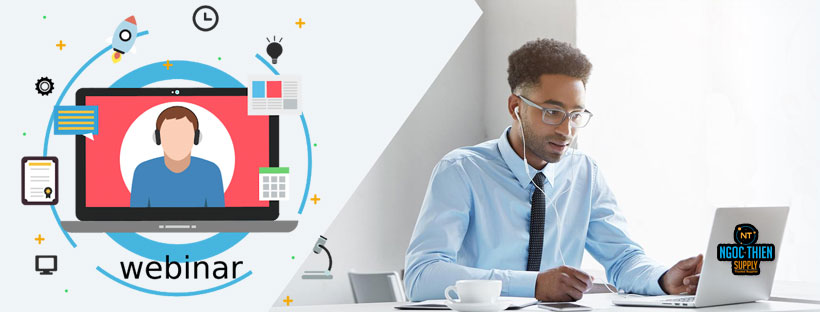Zoom Webinar là gì? Hướng dẫn sử dụng Zoom Webinar chi tiết từ A đến Z

Zoom Webinar là gì?
Zoom Webinar là một trong những tính năng cộng thêm của phần mềm Zoom, cho phép lên lịch, gửi lời mời, đăng ký tham gia và thu thập thông tin người đăng ký.Và tất nhiên chỉ có account của người quản trị mới có thể có những chức năng trên. Ngoài ra còn có thể quản lý cuộc họp với nhiều quyền quản trị như: Quản lý audio, video, quản lý những người tham gia (attendees, panelists).
- Panelists: những người này được xem như những người tham gia chính thức. Với đủ quyền như được phát biểu được được chat, được chia sẻ màn hình…
- Attendees: những người này được xem như thành phần dự thính chỉ có quyền xem không được phát biểu. Nếu có ý kiến gì chỉ được quyền chat với host của cuộc họp hay hội nghị đó xin cấp quyền được phát biểu.
Tại sao phải dùng Zoom Webinar khi đã có Zoom Meeting?
Chắc chắn các bạn sẽ thắc mắc tại sao lại phải chuyển sang sử dụng Zoom Webinar trong khi đang sử dụng Zoom Meeting. Tại sao phải sử dụng Zoom Webinar khi tổ chức hội thảo trực tuyến?
Cơ bản là: Zoom Webinar – phần mềm all-in-one, hỗ trợ tổ chức hội thảo thu phí; email tự động nhắc nhở; quyền kiểm soát tất cả người tham dự.
Ngoài các tiện ích ‘phải’ có như giúp bạn dễ dàng và nhanh chóng tổ chức các hội thảo trực tuyến dù bạn ở đâu, đang làm gì. Zoom Webinar đưa đến cho doanh nghiệp các trợ năng bổ ích cao cấp: báo cáo, tạo cuộc thăm dò ý kiến, khảo sát, và email tự động nhắc nhở và cá nhân hoá, tất cả công cụ trong một phần mềm, bật/tắt tiếng mọi người…Với Zoom Webinar, tổ chức hội thảo trực tuyến trở nên đơn giản và hiệu quả hơn bất kỳ phần mềm nào.
Xem thêm: So sánh Zoom Webinar và Zoom Meeting
Cách mua bản quyền zoom webinar giá tốt
- Bước 1: Cung cấp cho sales Ngọc Thiên các thông tin về gói Zoom cần mua, số lượng host cần mua, thông tin công ty, email đăng ký…
- Bước 2: Thanh toán trước cho Ngọc Thiên theo thông tin tài khoản sales cung cấp.
- Bước 3: Chúng tôi tiến hành kích hoạt sau 5 phút và gửi lại thông tin cho khách hàng.
Lưu ý : 100% các trường hợp mua phần mềm Zoom đều phải thanh toán trước mới được khởi tạo.
Liên hệ với sale Ngọc Thiên: 02877798999 để hỗ trợ tư vấn mua bản quyền zoom webinar giá tốt.
Các gói webinar
-
![Webinar 3000 [1 năm]](https://ngocthiensup.com/wp-content/uploads/2020/08/Webinar-3000-600x600.jpg) Webinar 3000 [1 năm]Liên hệ
Webinar 3000 [1 năm]Liên hệ
Thiết bị hội nghị + Zoom
-
 Giải pháp cho Zoom Rooms của LogitechLiên hệ
Giải pháp cho Zoom Rooms của LogitechLiên hệ -
 Thiết bị hội nghị Yealink ZVC400 Zoom Rooms KitLiên hệ
Thiết bị hội nghị Yealink ZVC400 Zoom Rooms KitLiên hệ -
 Giải pháp phòng họp của Logitech dành cho ZoomLiên hệ
Giải pháp phòng họp của Logitech dành cho ZoomLiên hệ -
 Thiết bị hội nghị Yealink ZVC500 Zoom Rooms KitLiên hệ
Thiết bị hội nghị Yealink ZVC500 Zoom Rooms KitLiên hệ -
 Thiết bị hội nghị Yealink ZVC800 Zoom Rooms KitLiên hệ
Thiết bị hội nghị Yealink ZVC800 Zoom Rooms KitLiên hệ -
 Thiết bị hội nghị Yealink ZVC300 Zoom Rooms KitLiên hệ
Thiết bị hội nghị Yealink ZVC300 Zoom Rooms KitLiên hệ -
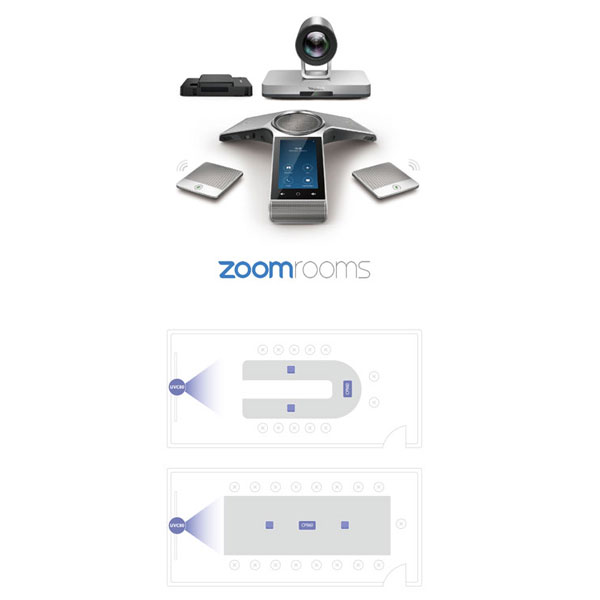 Thiết bị hội nghị Yealink CP960-UVC80 Zoom Rooms KitLiên hệ
Thiết bị hội nghị Yealink CP960-UVC80 Zoom Rooms KitLiên hệ -
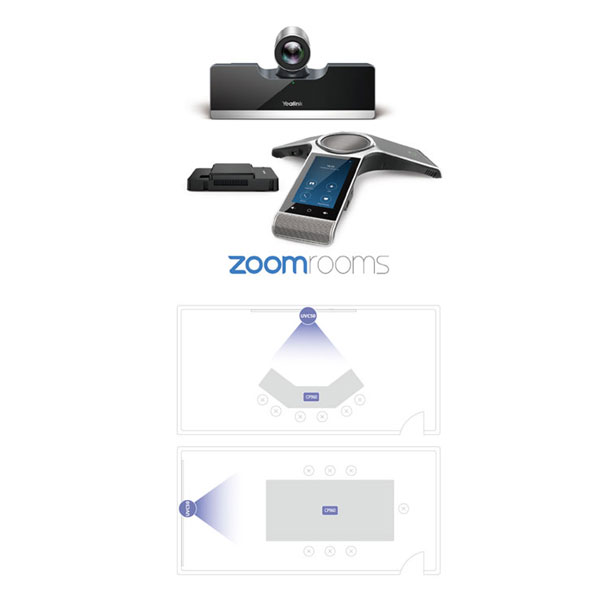 Bộ thiết bị hội nghị Yealink CP960-UVC50 Zoom Rooms KitLiên hệ
Bộ thiết bị hội nghị Yealink CP960-UVC50 Zoom Rooms KitLiên hệ -
 Bộ thiết bị hội nghị Yealink CP960-UVC30 Zoom Rooms KitLiên hệ
Bộ thiết bị hội nghị Yealink CP960-UVC30 Zoom Rooms KitLiên hệ
Hướng dẫn tải, cài đặt và sử dụng Zoom Webinar
1. Dành cho Panelists
1.1, Điều kiện sử dụng Zoom Webinar
- Phải mua gói hội thảo trên web gồm 100, 500, 1000, 3000, 5000 hoặc 10000 người tham gia
- Máy chủ phải được cấp phép (áp dụng với gói trả tiền)
- Zoom Desktop Client phiên bản 3.0+
- Zoom ứng dụng di động phiên bản 3.0+
1.2, Cách tham gia cuộc họp trên Zoom Webinar
Có 2 cách:
- Cách 1: Click vào link mời tham gia cuộc họp ở thư mời email.
- Cách 2: Đối với người đã cài đặt Zoom Video Webinar và đã có tài khoản zoom. Chỉ cần tham gia bằng cách nhập ID và password trong tư mời email đã nhận.
2. Dành cho Attendees
2.1, Điều kiện sử dụng Zoom Webinar
- Phải mua gói hội thảo trên web gồm 100, 500, 1000, 3000, 5000 hoặc 10000 người tham gia.
- Máy chủ phải được cấp phép (áp dụng với gói trả tiền)
- Zoom Desktop Client phiên bản 3.0+
- Zoom ứng dụng di động phiên bản 3.0+
2.2, Cách tham gia cuộc họp trên Zoom Webinar
Có 2 cách:
- Cách 1: Click vào link mời tham gia cuộc họp ở thư mời email.
- Cách 2: Đối với người đã cài đặt Zoom Video Webinar và đã có tài khoản zoom. Chỉ cần tham gia bằng cách nhập ID và password trong thư mời email đã nhận.
Cách bắt đầu sử dụng webinar
Có một số cách để bạn có thể bắt đầu sử dụng webinar:
- Đăng nhập vào cổng web Zoom và nhấp vào Webinars. Tìm webinar và nhấp vào Start.
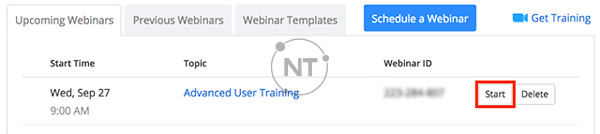
- Trong ứng dụng zoom, bấm vào tab Meetings. Tìm webinar và nhấp vào Start.
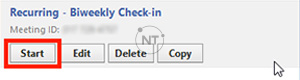
- Nếu bạn đã thêm điều này vào lịch của mình, hãy nhấp vào liên kết hiển thị trên lời nhắc lịch của bạn. Đảm bảo rằng bạn đã đăng nhập vào tài khoản Zoom của mình trước khi nhấp vào liên kết.
Tham gia hội thảo trên web (Người dự thính)
1. Tham gia hội thảo trên web bằng liên kết lời mời
Để tham gia hội thảo trên web, hãy nhấp vào liên kết mà người tổ chức đã cung cấp cho bạn hoặc bạn nhận được trong trang xác nhận sau khi đăng ký. Nếu máy chủ đã gửi email xác nhận đăng ký, bạn cũng có thể tìm thấy liên kết ở đó.
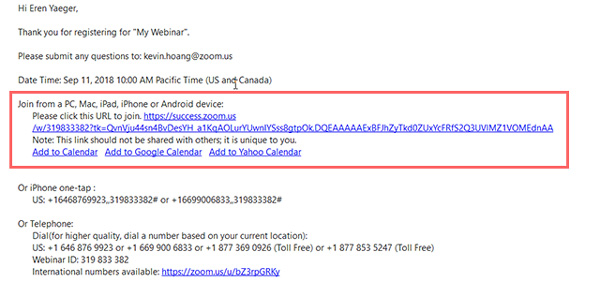
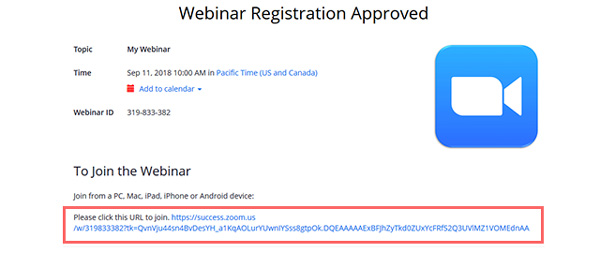
2. Tham gia hội thảo trên web theo cách thủ công
- Tìm ID cuộc họp/ ID hội thảo trên web từ email đăng ký của bạn. Nó có thể xuất hiện ở cuối thông tin quay số điện thoại hoặc nó sẽ nằm trong liên kết tham gia, ngay sau https://zoom.us/w/
- Đăng nhập vào Zoom Desktop Client hoặc Mobile App.
- Nhấp hoặc nhấn Join a Meeting.
- Nhập ID hội thảo trên web và nhấp vào Join hoặc nhấn Join Meeting.
- Nếu được nhắc, hãy nhập tên và địa chỉ email của bạn, sau đó nhấp vào Join Webinar hoặc nhấn Join.
Cách lên lịch zoom webinar
1. Lên lịch webinar có đăng ký
- Đăng nhập vào cổng web Zoom.
- Trong menu điều hướng, nhấp vào webinar.
Bạn sẽ thấy danh sách các hội thảo trên web được lên lịch. - Chọn Schedule a Webinar.
- Chọn cài đặt webinar mong muốn .
- Chọn tùy chọn Registration để yêu cầu đăng ký. Nếu cần đăng ký và hội thảo trên web là một sự kiện tái diễn, hãy chỉ định một trong các tùy chọn sau:
- Attendees register once and can attend any of the occurrences: Người đăng ký có thể tham dự tất cả các lần xuất hiện. Tất cả các ngày và giờ của hội thảo trên web sẽ được liệt kê và người đăng ký sẽ được đăng ký cho tất cả các lần xuất hiện.
- Attendees need to register for each occurrence to attend: Người đăng ký cần đăng ký riêng cho mỗi lần xuất hiện để tham dự. Họ chỉ có thể chọn một ngày và giờ trên trang đăng ký.
- Attendees register once and can choose one or more occurrences to attend: Người đăng ký đăng ký một lần và có thể chọn một hoặc nhiều lần xuất hiện để tham dự. Họ sẽ cần chọn ngày và giờ họ muốn tham dự và họ sẽ chỉ được đăng ký cho những lần xuất hiện đó. Họ có thể chọn nhiều tùy chọn.
- Lưu ý: Nếu bạn lên lịch hội thảo trên web định kỳ có đăng ký, việc chỉnh sửa hội thảo trên web định kỳ sẽ khiến bạn mất dữ liệu đăng ký, nghĩa là người đăng ký sẽ phải đăng ký lại.
- Nhấp vào Schedule.
Lưu ý : Nếu bạn muốn chuyển hội thảo trên web của mình thành cuộc họp, hãy bấm Convert this Webinar to a Meeting bên dưới phần Webinar Options sau khi bạn lên lịch hội thảo trên web. Các tùy chọn như Hỏi & Đáp, câu hỏi trả lời nhiều, cài đặt email liên quan đến hội thảo trên web, khảo sát và báo cáo đăng ký sẽ bị xóa.
2. Cách lên lịch webinar định kỳ
- Đăng nhập vào cổng web Zoom.
- Nhấp vào Webinars.
- Nhấp vào nút Schedule A Webinar trên web ở đầu trang để hiển thị trang Schedule a Webinar.
- Nhập chủ đề hội thảo trên web và tùy chọn nhập mô tả.
- Chọn ngày, giờ, thời lượng và múi giờ của lần xuất hiện đầu tiên của hội thảo trên web.
- Bật tùy chọn Recurring webinar.
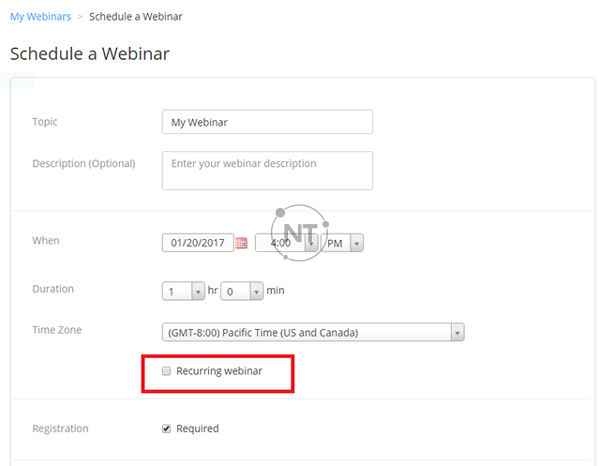
- Chọn tùy chọn Recurrence.
Lưu ý: Hội thảo trên web định kỳ có thể có tối đa 50 lần xuất hiện.
Tùy thuộc vào lựa chọn của bạn, các tùy chọn khác thay đổi như sau:- Daily cho phép bạn chỉ định rằng các lần xuất hiện lặp lại hàng ngày, 2 ngày một lần, v.v.
- Weekly cho phép bạn chỉ định rằng các lần xuất hiện lặp lại hàng tuần, 2 tuần một lần, v.v. Bạn cũng có thể chỉ định nhiều ngày trong tuần (chẳng hạn như 2 tuần một lần vào Thứ Hai và Thứ Tư)
- Monthly cho phép bạn chỉ định số lần lặp lại hàng tháng, 2 tháng một lần, v.v. Bạn cũng có thể chỉ định xem các lần xuất hiện là vào một ngày cụ thể trong tháng (chẳng hạn như ngày 20 hàng tháng) hay vào một ngày nhất định trong một tuần cụ thể (chẳng hạn như Thứ Năm thứ 3 hàng tháng).
- No Fixed Time cho phép bạn bắt đầu hội thảo trên web bất kỳ lúc nào, nhưng những người được mời của bạn không có tùy chọn đăng ký trước.
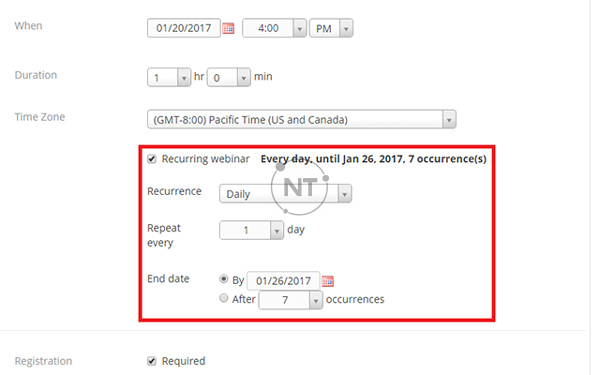
- Nếu lặp lại là Daily, Weekly hoặc Monthly, hãy chỉ định End Date.
Bạn có thể chọn một ngày cụ thể hoặc số lần xuất hiện cho hội thảo trên web của mình. - Chỉ định xem có cần đăng ký hay không.
Tùy chọn này được bật theo mặc định cho hội thảo trên web định kỳ Hàng ngày, Hàng tuần hoặc Hàng tháng và không khả dụng cho hội thảo trên web không có thời gian cố định. - Nếu cần đăng ký và hội thảo trên web đang tái diễn, hãy chỉ định một trong các tùy chọn sau:
- Attendees register once and can attend any of the occurrences: Người đăng ký có thể tham dự tất cả các lần xuất hiện. Tất cả các ngày và giờ của hội thảo trên web sẽ được liệt kê và người đăng ký sẽ được đăng ký cho tất cả các lần xuất hiện. Báo cáo đăng ký tương ứng sẽ chứa tất cả những người đăng ký cùng nhau, bất kể họ tham dự phiên nào, trong khi báo cáo người tham dự của mỗi phiên sẽ chứa những người tham dự cho phiên cụ thể đó.
- Attendees need to register for each occurrence to attend: Người đăng ký cần đăng ký riêng cho mỗi lần xuất hiện để tham dự. Họ chỉ có thể chọn một ngày và giờ trên trang đăng ký. Báo cáo đăng ký và người tham dự cho mỗi phiên đã lên lịch sẽ chứa những người đăng ký / người tham dự chỉ cho phiên đó.
- Attendees register once and can choose one or more occurrences to attend: Người đăng ký đăng ký một lần và có thể chọn một hoặc nhiều lần xuất hiện để tham dự. Họ sẽ cần chọn ngày và giờ họ muốn tham dự và họ sẽ chỉ được đăng ký cho những lần xuất hiện đó. Họ có thể chọn nhiều tùy chọn. Báo cáo đăng ký và người tham dự cho mỗi phiên đã lên lịch sẽ chứa những người đăng ký / người tham dự chỉ cho phiên đó.
- Chỉ định Tùy chọn Video, Âm thanh và Hội thảo trên web, sau đó nhấp vào Nút Schedule. Trang Quản lý hội thảo trên web hiển thị chủ đề hội thảo trên web và tóm tắt về lịch trình diễn ra.
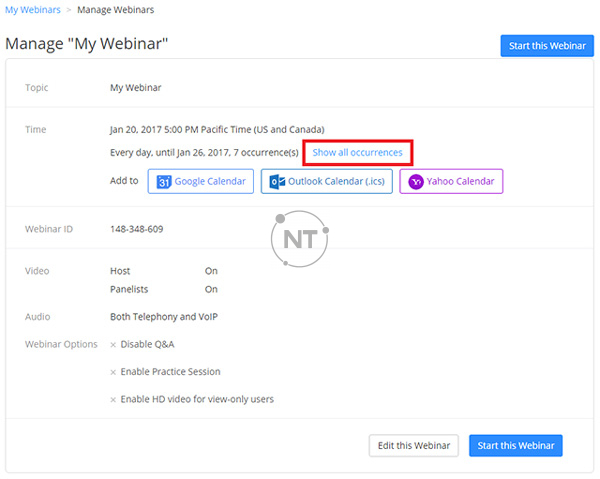
- Nhấp vào Show all occurrences để hiển thị danh sách tất cả các lần hội thảo trên web.
Trên trang này, bạn có thể chỉnh sửa hoặc xóa các lần xuất hiện riêng lẻ. Bạn cũng có thể thêm nhiều phiên hơn.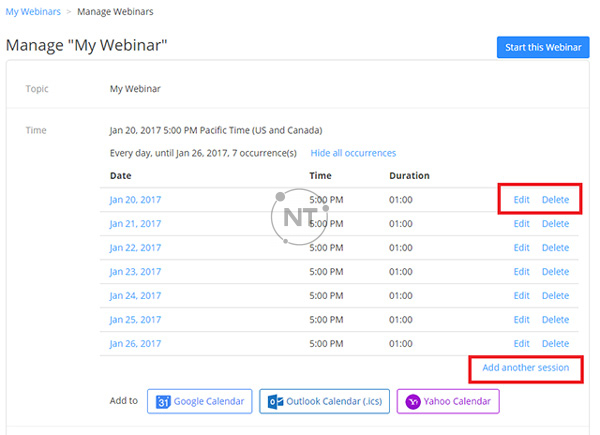
3. Lên lịch webinar mà không cần đăng ký
- Đăng nhập vào cổng web Zoom.
- Nhấp vào Webinars. Bạn sẽ có thể xem danh sách các hội thảo trên web đã lên lịch tại đây.
- Chọn Schedule a Webinar.
- Chọn cài đặt hội thảo trên web mong muốn.
- Topic: Chọn chủ đề / tên cho hội thảo trên web của bạn.
- Description: Nhập mô tả hội thảo trên web tùy chọn — mô tả này sẽ được hiển thị trên trang đăng ký của bạn.
- Use a template: Nếu bạn đã tạo các mẫu hội thảo trên web trước đó, bạn có thể chọn một trong số chúng để áp dụng cho hội thảo trên web mới này.
- When: Chọn ngày và giờ cho hội thảo trên web của bạn.
- Duration: Chọn thời lượng gần đúng của hội thảo trên web. Lưu ý rằng điều này chỉ dành cho mục đích lập lịch trình. Hội thảo trên web sẽ không kết thúc sau khoảng thời gian này.
- Time Zone: Theo mặc định, zoom sẽ sử dụng múi giờ bạn đã đặt trong Hồ sơ của mình. Nhấp vào menu thả xuống để chọn múi giờ khác.
- Hội thảo trên web định kỳ: Kiểm tra xem bạn có muốn hội thảo trên web định kỳ hay không, tức là ID cuộc họp sẽ được giữ nguyên cho mỗi phiên. Điều này sẽ mở ra các tùy chọn lặp lại bổ sung.
- Recurrence: Chọn tần suất bạn cần hội thảo trên web định kỳ: Hàng ngày, Hàng tuần, Hàng tháng hoặc Không có Thời gian Cố định. Nó có thể tái diễn đến 50 lần. Nếu bạn cần nhiều hơn 50 lần lặp lại, hãy sử dụng tùy chọn No Fixed Time. Không thể lên lịch đăng ký hội thảo trên web không có thời gian cố định.
- Các tùy chọn lặp lại khác sẽ phụ thuộc vào tần suất cuộc họp lặp lại. Bạn có thể định cấu hình cuộc họp kết thúc sau một số lần xuất hiện đã định hoặc cuộc họp định kỳ kết thúc vào một ngày cụ thể.
- List this webinar in the Public Event List: Nếu tài khoản của bạn đã bật Danh sách sự kiện công khai, hãy chọn tùy chọn này để đưa hội thảo trên web này vào danh sách.
- Registration: Đánh dấu vào mục này để yêu cầu đăng ký. Nếu cần đăng ký và hội thảo trên web là một sự kiện lặp lại, hãy chỉ định một trong các tùy chọn sau:
- Attendees register once and can attend any of the occurrences: Người đăng ký có thể tham dự tất cả các lần xuất hiện. Tất cả các ngày và giờ của hội thảo trên web sẽ được liệt kê và người đăng ký sẽ được đăng ký cho tất cả các lần xuất hiện.
- Attendees need to register for each occurrence to attend: Người đăng ký cần đăng ký riêng cho mỗi lần xuất hiện để tham dự. Họ chỉ có thể chọn một ngày và giờ trên trang đăng ký.
- Attendees register once and can choose one or more occurrences to attend: Người đăng ký đăng ký một lần và có thể chọn một hoặc nhiều lần xuất hiện để tham dự. Họ sẽ cần chọn ngày và giờ họ muốn tham dự và họ sẽ chỉ được đăng ký cho những lần xuất hiện đó. Họ có thể chọn nhiều tùy chọn.
- Schedule For: Nếu bạn có đặc quyền lập lịch cho người dùng khác, bạn sẽ có thể chọn người bạn muốn lập lịch từ trình đơn thả xuống. Họ cũng cần phải là người dùng được Cấp phép và có giấy phép hội thảo trên web.
- Webinar Passcode: Chọn mục này nếu bạn yêu cầu người tham gia nhập mật mã để tham gia hội thảo trên web của bạn và chỉnh sửa mật mã bắt buộc tại đây. Nếu tham gia theo cách thủ công, người tham gia sẽ được yêu cầu nhập mật mã này trước khi tham gia hội thảo trên web của bạn. Nó sẽ được bao gồm trong email xác nhận đăng ký và nếu họ tham gia bằng cách nhấp vào liên kết trong email này, họ sẽ không cần nhập mật mã.
- Video : Chọn có thể bật video hay không trong hội thảo trên web.
- Host: Chọn xem bạn muốn bật hay tắt video của máy chủ khi tham gia hội thảo trên web. Ngay cả khi bạn chọn tắt, máy chủ lưu trữ sẽ có tùy chọn để bắt đầu video của họ.
- Panelists: Chọn xem bạn muốn bật hay tắt video của người tham gia khi tham gia hội thảo trên web. Nếu bạn chọn tắt, các tham luận viên sẽ không thể bật video của họ trừ khi bạn thay đổi cài đặt này trong hội thảo trên web.
- Audio: Chọn cho phép người tham gia chỉ gọi điện qua Điện thoại, Chỉ âm thanh máy tính, Âm thanh điện thoại và máy tính (cả hai) hoặc Âm thanh của bên thứ 3 (nếu được bật cho tài khoản của bạn).
- Webinar Options: Các tùy chọn bổ sung giúp bạn kiểm soát tốt hơn hội thảo trên web.
- Q&A : Chọn phần này nếu bạn muốn sử dụng bảng câu hỏi và câu trả lời trong hội thảo trên web của mình.
- Enable Practice Session: Chọn tùy chọn này để bắt đầu hội thảo trên web trong phiên thực hành thay vì phát trực tiếp.
- Bật video HD cho video chia sẻ màn hình
- Bật video HD cho người tham dự
- Yêu cầu xác thực để tham gia : Chọn tùy chọn này nếu bạn yêu cầu người dùng đăng nhập vào tài khoản Zoom trước khi tham gia hội thảo trên web của mình.
- Thêm hình mờ xác định người tham gia xem
- Yêu cầu quyền hiển thị người tham gia : Cho phép những người tham dự cuộc họp chọn nếu họ muốn người chủ trì được sự đồng ý trước khi phê duyệt để hiển thị họ.
- Tạo hội thảo trên web theo yêu cầu : Thao tác này sẽ tự động ghi lại hội thảo trên web trên đám mây và chia sẻ liên kết với tất cả những người đăng ký .
- Tự động ghi lại hội thảo trên web : Chọn tùy chọn này để tự động ghi lại hội thảo trên web. Chọn xem bạn muốn ghi lại hội thảo trên web cục bộ (yêu cầu máy chủ lưu trữ tham gia qua máy tính để bàn) hoặc đám mây Thu phóng.
- Phê duyệt hoặc từ chối tham gia cho người dùng từ các khu vực và quốc gia nhất định : Máy chủ có thể chỉ cho phép những người tham gia từ các quận / khu vực cụ thể tham gia hoặc chặn tất cả những người tham gia từ các quận / khu vực cụ thể.
- Alternative Hosts: Nhập địa chỉ email của một người dùng Zoom khác được Cấp phép vào tài khoản của bạn để cho phép họ bắt đầu cuộc họp khi bạn vắng mặt .
- Interpretation: Cho phép bao gồm thông dịch viên.
- Enable language interpretation: Chọn để cho phép máy chủ chỉ định người tham gia làm thông dịch viên trên cổng thông tin web hoặc trong phiên zoom.
- Nhấp vào Schedule.
- Hội thảo trên web của bạn hiện đã được lên lịch. Trong Invite Attendees, bạn có thể sao chép liên kết tham gia hoặc lời mời để chia sẻ với những người tham dự của bạn.
Cách thêm người tham dự vào webinar
Bạn có thể mời một người hoặc Zoom Room làm người tham gia hội thảo trên web.
- Đăng nhập vào cổng web Zoom.
- Nhấp vào webinar.
- Nhấp vào chủ đề của hội thảo trên web mà bạn muốn thêm tham luận viên vào.

- Trong tab Invitations, chọn nút Edit trong phần Invite panelists.
- Nhập tên và địa chỉ email để mời họ. Nếu bạn đang mời một Zoom Room, hãy nhập tên phòng. Vị trí của phòng sẽ hiển thị trong cột Email/Zoom Rooms.
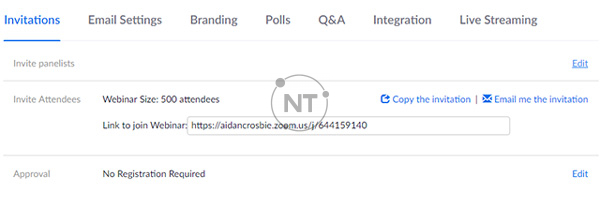
- Chọn Add Another Panelist để thêm các tham luận viên khác. Nhấn Save để gửi lời mời đến các thành viên mới được nhập.
Ghi chú :
– Bạn có thể thêm tối đa 300 tham luận viên, tùy thuộc vào khả năng cuộc họp
– Bạn có thể xóa và thêm tham luận viên bất kỳ lúc nào trước webinar - Nếu bạn đã chọn Send invitation to all newly added panelists immediately, họ sẽ nhận được lời mời qua email sau khi bạn nhấp vào Save.

Các câu hỏi thường gặp
Bản quyền gói Zoom Webinar là gì?
Webinar là sự kết hợp của “web” + “seminar” (hội thảo) có thể gọi là Hội thảo trên web. Webinar là một sự kiện trực tuyến hấp dẫn, một hình thức hội thảo hoặc hội nghị (hoặc một buổi thuyết trình) truyền hình trực tuyến dựa trên nền tảng Web và sử dụng internet để kết nối với một lượng lớn khán giả tham gia trên toàn thế giới. Tại đó, khán giả tham gia bằng cách gửi câu hỏi, trả lời các cuộc thăm dò và sử dụng các công cụ tương tác có sẵn trên ứng dụng này.
Zoom là gì?
Zoom Video Communications là một công ty dịch vụ hội nghị từ xa của Mỹ có trụ sở tại San Jose, California. Công ty cung cấp dịch vụ hội nghị từ xa kết hợp với hội nghị video, hội họp trực tuyến, trò chuyện và công tác trên thiết bị di động
Zoom Meeting là gì?
Zoom Meeting là một nền tảng hội họp trực tuyến, cho phép nhiều người được kết nối với nhau trong một khoảng cách rất xa. Với điều kiện là người dùng cần phải trang bị ít nhất một thiết bị di động điện tử, như máy tính, máy tính bảng hay điện thoại thông minh, đồng thời cũng cần phải kết nối wifi để có thể sử dụng.
Zoom Cloud Meeting là gì?
Zoom Cloud Meetings được phát hành nhằm mục đích tạo ra những cuộc họp online với video hoặc voice ở bất cứ đâu miễn là có kết nối internet. Cloud meeting có nghĩa là công nghệ họp điện toán đám mây.