20 mẹo sử dụng Zoom như một người chuyên nghiệp
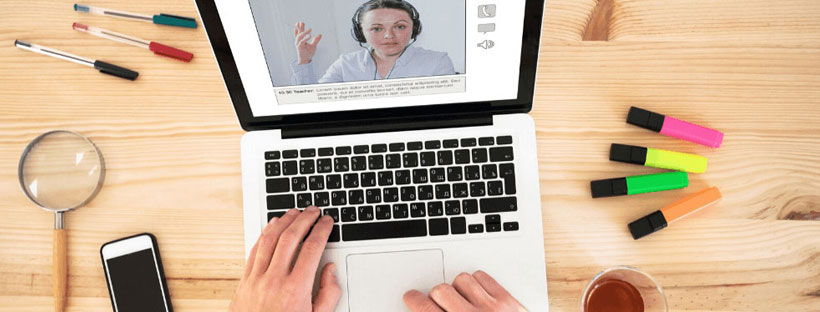
Cho dù bạn đã sử dụng Zoom trong nhiều năm hay chỉ mới đăng ký sử dụng, vẫn có một số mẹo, thủ thuật và tính năng ẩn hữu ích và thú vị mà bạn có thể tìm thấy để nâng cấp trải nghiệm trò chuyện video và làm cho các cuộc họp video của bạn trở nên hiệu quả hơn.
Dưới đây là 20 cách để trở thành một bậc thầy về sử dụng Zoom.
1. Thay đổi hình nền trên Zoom
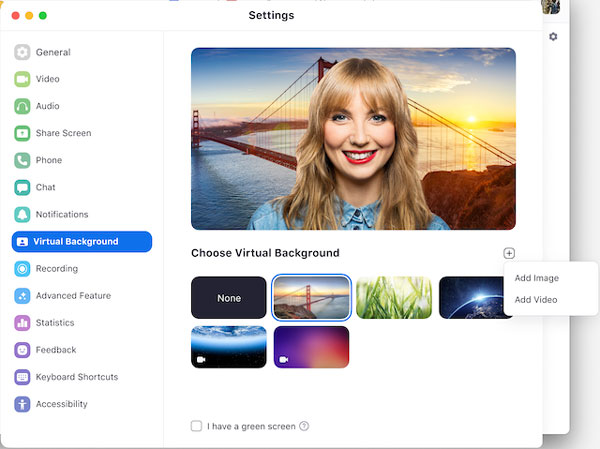
Hầu như bạn có thể tự mình di chuyển đến bãi biển, không gian bên ngoài hoặc bất kỳ nơi nào khác mà bạn có thể tưởng tượng bằng cách tùy chỉnh nền của mình trong khi gọi Zoom – mọi người đều đang làm điều đó ngày nay. Bạn có thể đọc hướng dẫn từng bước của chúng tôi để thay đổi nền Zoom trên máy tính để bàn và ứng dụng dành cho thiết bị di động, nhưng về cơ bản, bạn đi tới Settings > Virtual Background và chọn hoặc tải lên hình ảnh bạn muốn từ đó. Tuy nhiên, bạn phải đảm bảo rằng hệ thống của bạn đáp ứng tất cả các yêu cầu để làm như vậy.
Xem chi tiết: Cách thay đổi hình nền trên Zoom
2. Thay đổi tên của bạn trên Zoom
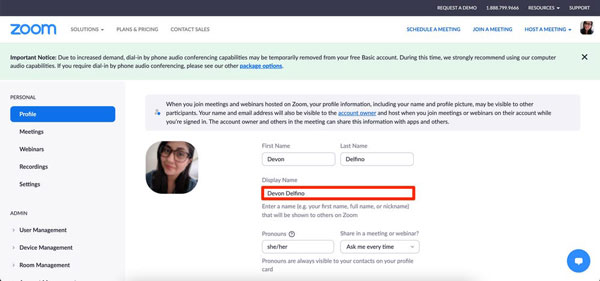
Bạn muốn thay đổi tên xuất hiện khi bạn đang trong một cuộc họp Zoom? Dễ thôi. Có hai cách: tạm thời và vĩnh viễn. Nếu bạn chỉ muốn thay đổi tên của mình cho cuộc họp mà bạn đang tham gia, sau khi bạn tham gia cuộc họp, hãy nhấp vào nút Participants ở cuối màn hình. Di chuột qua tên của bạn và nhấp vào More > Rename. Nhập tên bạn muốn xuất hiện và bấm OK.
Nếu bạn muốn thay đổi tên của mình cho mọi cuộc họp về sau, hãy truy cập cổng thông tin web Zoom và đăng nhập vào tài khoản của bạn. Nhấp vào Profile. Ở góc trên cùng bên phải đối diện với tên của bạn, nhấp vào Edit. Nhập tên bạn muốn trong Tên hiển thị và nhấp vào Save changes. Kể từ bây giờ, tên mới của bạn sẽ xuất hiện trong mọi cuộc họp, nhưng bạn vẫn có thể thay đổi tên này cho các cuộc họp riêng lẻ bằng các bước ở trên nếu muốn.
3. Thêm đại từ của bạn trên Zoom
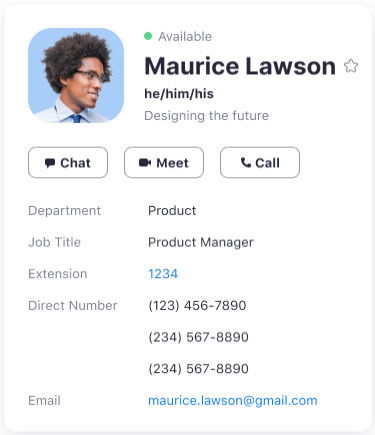
Thêm đại từ vào tên của bạn trên Zoom là một cách để làm cho nền tảng này bao gồm những người chuyển giới, không phù hợp giới tính và những người không phân biệt giới tính, bằng cách đảm bảo rằng bạn không giả định nhận dạng giới tính của bất kỳ ai dựa trên ngoại hình của họ. Tương tự như thay đổi tên của bạn, bạn có thể thêm đại từ của mình cho mọi cuộc họp sắp tới hoặc chỉ cho cuộc họp mà bạn đang tham gia.
Xem thêm: Cách thêm và chia sẻ đại từ nhân xưng của bạn trên Zoom
4. Thêm ảnh hồ sơ trên Zoom
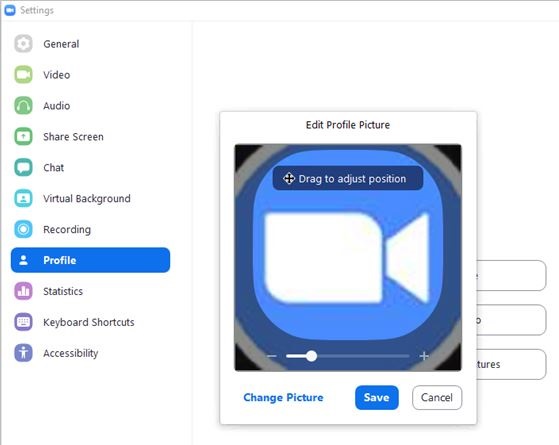
Tương tự như thay đổi tên của mình, bạn có thể thêm ảnh hồ sơ tạm thời vào bất kỳ cuộc họp nào bạn tham gia hoặc ảnh vĩnh viễn cho tất cả các cuộc họp. Để thêm ảnh hồ sơ cho một cuộc họp cá nhân, sau khi bạn tham gia cuộc họp, hãy nhấp vào nút Participants ở cuối màn hình. Di chuột qua tên của bạn và nhấp vào More > Add profile. Chọn ảnh bạn muốn từ máy tính của mình và nhấp vào Open.
Để thêm ảnh hồ sơ vĩnh viễn vào các cuộc họp Zoom của bạn, hãy truy cập cổng web Zoom và đăng nhập vào tài khoản của bạn. Nhấp vào Profile. Ở góc trên cùng bên phải đối diện với tên của bạn, nhấp vào Edit. Dưới biểu tượng ảnh trống, nhấp vào Change > Upload. Chọn ảnh bạn muốn từ máy tính của mình và nhấp vào Open. Điều chỉnh lại phần nào của hình ảnh bạn muốn xuất hiện và nhấp vào Save.
Xem chi tiết: Cách đổi ảnh đại diện trên Zoom Meeting
5. Tắt âm thanh của bạn và tắt máy ảnh của bạn theo mặc định
Việc tìm nút tắt âm thanh và nút máy ảnh ngay sau khi bạn bước vào cuộc họp có thể trở nên cũ. Giữ cho đồng nghiệp không nhìn thấy đầu ngủ của bạn hoặc nghe thấy tiếng mèo kêu của bạn bằng cách tắt chúng theo mặc định. Để thực hiện việc này, hãy chọn Settings > Audio > Mute microphone when joining a meeting, sau đó chọn Settings > Video > Turn off my video when joining a meeting.
6. Tắt tiếng và bật tiếng bằng phím cách
Khi bạn được yêu cầu phát biểu, hãy ngừng cố gắng nhấp vào nút micrô. Bạn có thể nhấn và giữ phím cách để nhanh chóng tắt tiếng và bật tiếng micrô, ngay từ bàn phím.
7. Bật bộ lọc làm đẹp
Tại thời điểm này, nếu bạn biết tất cả các lời khuyên làm việc tại nhà về việc mặc quần áo và sẵn sàng như ngày làm việc bình thường, nhưng vẫn không cho rằng mình trông đẹp nhất, thì tính năng Touch Up My Appearance của Zoom có thể dành cho bạn. Bộ lọc nhằm mục đích làm mịn vẻ ngoài của bạn. Nếu bạn đã từng sử dụng chế độ làm đẹp trên camera selfie của điện thoại, bạn sẽ biết mình đang nhận được gì.
Để bật tính năng này, hãy nhấp vào mũi tên lên bên cạnh Bắt đầu video. Nhấp vào Video Settings và bên dưới Video của tôi, hãy chọn hộp Touch Up My Appearance.
Xem chi tiết: Cách bật filter trên Zoom trên máy tính và điện thoại
8. Thiết lập một phòng chờ để tăng thêm sự riêng tư
Bạn có thể đã nghe nói về Zoombing – khi những vị khách không mời làm hỏng cuộc họp Zoom của bạn và làm gián đoạn cuộc họp đó. Một cách để giúp ngăn điều này xảy ra là bật tính năng Phòng chờ, để bạn có thể xem ai đang cố gắng tham gia cuộc họp trước khi cho phép họ truy cập. Để làm như vậy, hãy chuyển đến Account Management > Account Settings. Nhấp vào Meeting, sau đó nhấp vào Waiting Room để bật cài đặt.
Xem chi tiết: Cách sử dụng tính năng phòng chờ trong Zoom
9. Tạo phòng breakout rooms để thảo luận nhóm
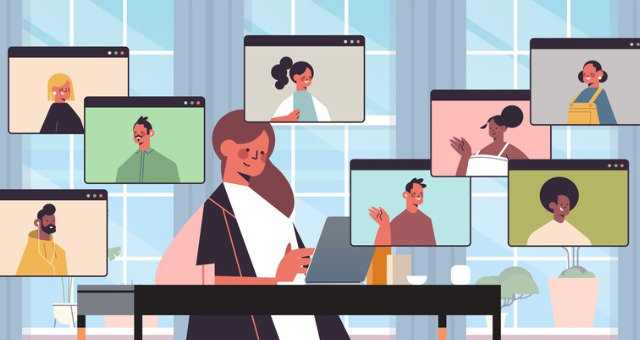
Chia cuộc họp Zoom lớn của bạn thành tối đa 50 phiên nhỏ hơn riêng biệt với các phòng breakout rooms. Người tổ chức cuộc họp có thể chọn chia những người tham gia cuộc họp thành các phiên riêng biệt một cách tự động hoặc thủ công, hoặc có thể cho phép những người tham gia chọn và tham gia bất kỳ phiên đột phá nào mà họ thích. Máy chủ có thể chuyển đổi giữa các phiên bất kỳ lúc nào.
Để bắt đầu một phòng breakout room với tư cách là người chủ trì, hãy đi tới Account Management > Account Settings. Trong tab Meeting, hãy chuyển đến Breakout Room và đảm bảo cài đặt được bật. Bạn cũng sẽ thấy tùy chọn cho phép người tổ chức cuộc họp chỉ định trước những người tham gia vào các phòng breakout rooms. (Nếu tùy chọn Breakout Room chuyển sang màu xám, điều đó có nghĩa là nó đã bị khóa và bạn cần liên hệ với quản trị viên Zoom của mình.)
Xem chi tiết: Cách tạo Breakout room trên Zoom
10. Chia sẻ màn hình của bạn
Chia sẻ màn hình của bạn cho cuộc họp Zoom (hoặc để xem phim hoặc chơi trò chơi) với những người tham gia khác bằng cách nhấp vào biểu tượng Chia sẻ màn hình trên thanh công cụ ở cuối màn hình cuộc họp. Bạn sẽ có tùy chọn chia sẻ toàn bộ màn hình của mình hoặc chỉ một trong các cửa sổ bạn đã mở. Nhấp vào nút Stop Share màu đỏ ở đầu màn hình để trở lại là người tham gia bình thường trong cuộc họp.
Xem chi tiết: Cách share màn hình zoom trên máy tính
11. Phản ứng với biểu tượng cảm xúc trên màn hình
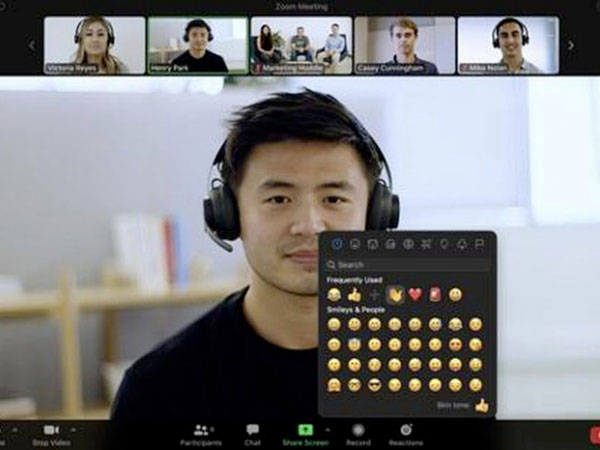
Nếu bạn bị tắt tiếng trong một cuộc họp, bạn vẫn có thể cho người chủ trì biết suy nghĩ của mình bằng các biểu tượng cảm xúc. Gửi biểu tượng cảm xúc thích hoặc vỗ tay để giao tiếp mà không làm gián đoạn cuộc họp (theo mặc định, những phản ứng đó có tông màu da vàng, nhưng bạn có thể tùy chỉnh tông màu đó trong ứng dụng Zoom trên máy tính để bàn).
Để phản ứng trong cuộc họp, hãy nhấp vào tab Phản ứng ở cuối màn hình cuộc họp (nằm trong cùng bảng với chức năng tắt âm thanh và video, ở bên phải) và chọn tab bạn muốn. Biểu tượng cảm xúc sẽ biến mất sau 5 giây.
Nếu người tổ chức cuộc họp bật tính năng phản hồi phi ngôn ngữ, người tham gia có thể đặt một biểu tượng chẳng hạn như bàn tay giơ lên bên cạnh tên của họ để giao tiếp. Mọi người tham gia sẽ có thể xem phản hồi của nhau.
Xem chi tiết: Hướng dẫn cách tương tác trên Zoom
12. Tìm hiểu các phím tắt tiện dụng
Đối với những người không thích nhấp vào màn hình của họ, Zoom có rất nhiều phím tắt hữu ích để giúp bạn điều hướng ứng dụng trên màn hình mà không cần sử dụng chuột. màn hình và chia sẻ màn hình của bạn (thông tin thêm về điều đó bên dưới).
Xem chi tiết: Các phím tắt và hotkey hữu ích khi dùng Zoom Meeting
13. Bật chế độ xem thư viện
Chế độ xem thư viện cho phép bạn xem mọi người trong cuộc họp cùng một lúc, thay vì chỉ người đang phát biểu. Để bật tính năng này, hãy nhấp vào tab có nội dung Chế độ xem thư viện ở góc trên cùng bên phải. Nếu cuộc họp có 49 người tham dự trở xuống, bạn sẽ thấy tất cả màn hình của họ được hiển thị trên một trang. Nếu có nhiều hơn, bạn sẽ có tùy chọn di chuyển giữa nhiều trang. Thay đổi lại bằng cách nhấp vào Chế độ xem loa ở cùng góc trên cùng bên phải.
14. Đặt bạn vào cùng một phông nền ảo với đồng nghiệp của bạn với chế độ xem immersive view
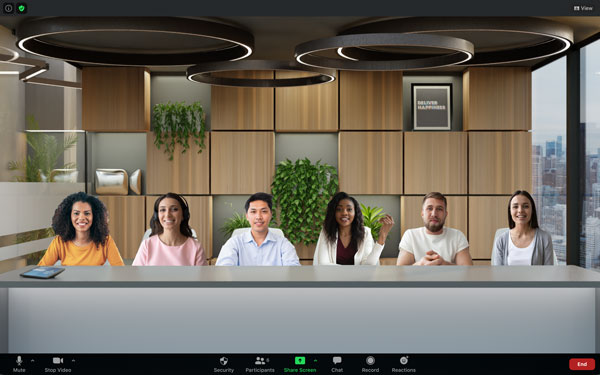
Tính năng immersive view của Zoom cho phép bạn đặt mình vào cùng một nền ảo như những người tham gia trò chuyện video như bạn bè của bạn – có thể là phòng họp, lớp học hoặc bất kỳ nơi nào khác mà bạn có thể nghĩ đến. Nếu bạn là người tổ chức cuộc họp hoặc hội thảo trên web, hãy bắt đầu cuộc họp Zoom trên màn hình của bạn (nó sẽ được bật theo mặc định cho tất cả các tài khoản chuyên nghiệp miễn phí và đơn lẻ sử dụng Zoom 5.6.3 trở lên). Ở góc trên cùng bên phải, nơi bạn tìm thấy Diễn giả hoặc Chế độ xem thư viện, bạn sẽ thấy tùy chọn bật Immersive View. Nhấp vào Immersive View và chọn từ một trong những cảnh được cung cấp bởi Zoom hoặc tải lên của riêng bạn.
Những người tham gia cuộc họp hoặc người tổ chức hội thảo trên web của bạn giờ sẽ được đặt trong cùng một nền ảo và sẽ xuất hiện theo cách đó trên màn hình của mọi người tham gia.
Xem chi tiết: Cách sử dụng tính năng “Immersive View” mới của Zoom
15. Ẩn những người tham gia không có video
Trong một cuộc gọi lớn hơn, màn hình của bạn có thể lộn xộn với những người tham gia, điều này có thể gây mất tập trung, đặc biệt nếu một số người không bật camera. Ẩn những người tham gia không sử dụng video bằng cách đi tới Settings > Video > Meetings và chọn Hide nonvideo participants.
Xem chi tiết: Cách ẩn những người tham gia không có video trên Zoom
16. Sử dụng bút biến mất để đánh dấu mà không cần phải quay lại và xóa
Tính năng bút biến mất của Zoom cho phép bạn vẽ trên màn hình được chia sẻ của mình để kêu gọi sự chú ý vào văn bản hoặc đối tượng, nhưng sau đó sẽ biến mất để bạn không phải quay lại và xóa các dấu của mình. Để sử dụng nó, hãy chia sẻ màn hình của bạn và nhấp vào Annotate. Trên menu bật lên, nhấp vào Vanishing Pen.
17. Ghi lại cuộc họp vào máy tính của bạn
Cả người đăng ký Zoom miễn phí và trả phí đều có thể ghi lại cuộc họp của họ vào máy tính xách tay hoặc máy tính của họ bằng ứng dụng dành cho máy tính để bàn (bạn không thể ghi lại trên thiết bị di động vào lúc này, trừ khi bạn có tài khoản trả phí). Các tệp đã ghi đó sau đó có thể được tải lên dịch vụ lưu trữ tệp như Google Drive hoặc Dropbox hoặc dịch vụ phát trực tuyến video như YouTube hoặc Vimeo.
Để bật tính năng ghi cục bộ, hãy đi tới Settings > Recording và bật tính năng này. Khi bạn đang tổ chức một cuộc họp Zoom, hãy nhấp vào biểu tượng Record trên thanh công cụ dưới cùng.
18. Ghi lại cuộc họp lên đám mây
Nếu bạn có một trong các gói trả phí của Zoom bạn có thể tạo bản ghi sẽ lưu trực tiếp vào đám mây (hoặc vào máy tính của bạn nếu bạn muốn). Nhấn vào nút ghi trên thanh công cụ dưới cùng và bạn sẽ có tùy chọn để đặt nó cục bộ hoặc trong đám mây. Bạn có thể thực hiện việc này trên máy tính để bàn hoặc thiết bị di động.
Xem chi tiết:
Cách Ghi âm Trên đám Mây Trong Zoom
Hướng dẫn ghi âm cục bộ phần mềm zoom meetings
19. Tổ chức một cuộc họp nhóm dài hơn 40 phút
Trên cấp cơ bản miễn phí của Zoom, các cuộc họp nhóm chỉ có thể kéo dài tối đa 40 phút (mặc dù các cuộc họp riêng lẻ không giới hạn thời gian). Để có thời gian nhóm không giới hạn, hãy nâng cấp lên tài khoản trả phí.
20. Tổ chức hơn 100 người
Nếu bạn có một nhóm hơn 100 người để lưu trữ cho cơ quan hoặc trường học, bạn phải nâng cấp lên tài khoản chuyên nghiệp trả phí. Nếu bạn nâng cấp lên cấp cao nhất (Enterprise Plus), bạn có thể tổ chức tối đa 1.000 người tham gia.




