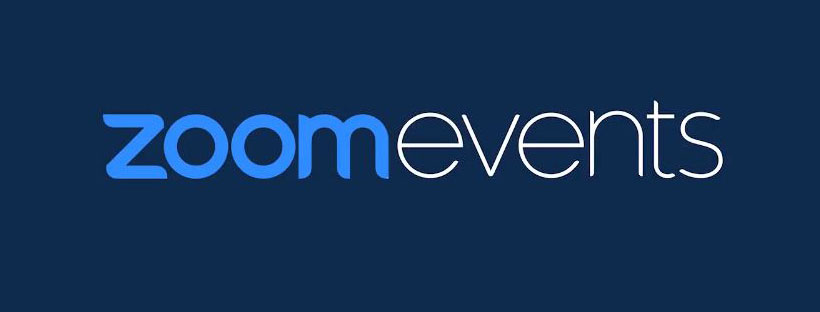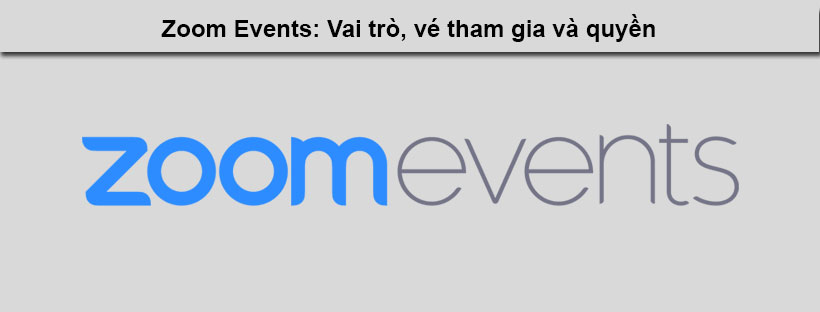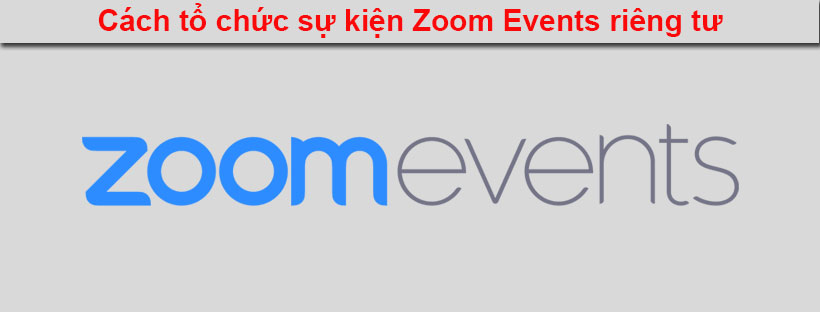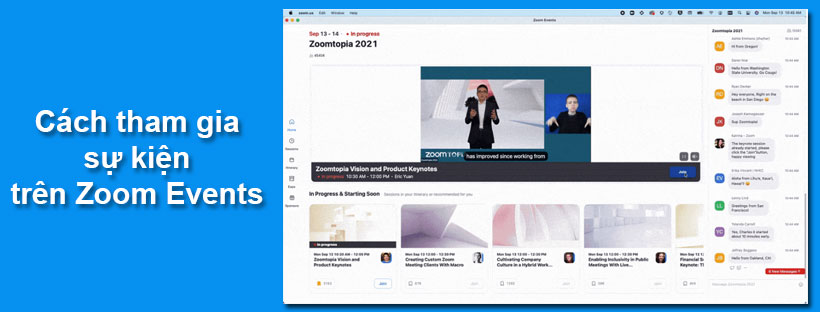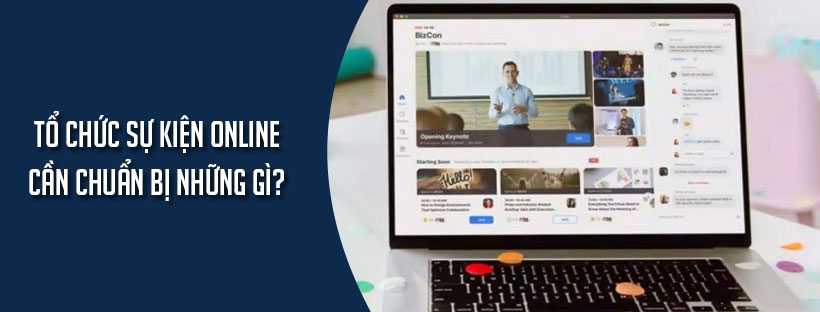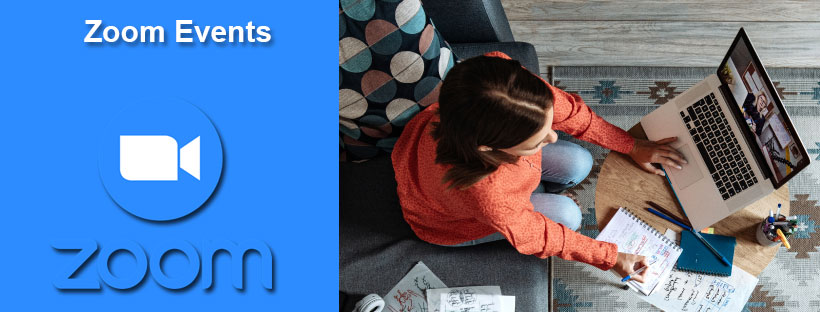Bắt đầu với vai trò là Người chủ trì Zoom Events

Zoom Events là một nền tảng toàn diện giúp bạn tạo ra nhiều trải nghiệm trực tuyến lôi cuốn và mang lại sự hài lòng cho người tham dự. Bạn có thể quản lý trung tâm sự kiện với thương hiệu của riêng mình, theo dõi bán vé và đăng ký, kiểm soát quyền truy cập của người dùng từ một bảng điều khiển, và cho phép giao lưu trong khi Zoom Events của bạn diễn ra.
Điều kiện cài đặt dành cho Người chủ trì Zoom Events
- Zoom Desktop Client
- Windows: phiên bản 5.8.6 trở lên
- macOS: phiên bản 5.8.6 trở lên
- Zoom mobile client
- iOS: phiên bản 5.8.6 trở lên
- Android: phiên bản 5.8.6 trở lên
- Tài khoản Pro, Business, Enterprise hoặc Education
- Giấy phép Zoom Events
Cách bắt đầu với Chế độ tổ chức và Chế độ người tham dự
Với tư cách là người tổ chức, bạn có thể chuyển đổi giữa Chế độ tổ chức và Chế độ người tham dự .
Lưu ý : Chỉ những người dùng có giấy phép Zoom Events mới có thể chuyển sang Chế độ tổ chức.
Chế độ tổ chức [Organizer Mode]
Chế độ Organizer Mode cung cấp một trang web dễ hiểu để giúp bạn tạo các sự kiện với các tính năng và chức năng dành riêng cho trải nghiệm của bạn với tư cách là người tổ chức. Khi đăng nhập vào Zoom Events, bạn sẽ luôn truy cập trang tổ chức sự kiện của mình trong Across Hubs.
Lưu ý: Bạn có thể sử dụng Across Hubs nếu bạn là chủ sở hữu trung tâm hoặc máy chủ trung tâm của các trung tâm đang hoạt động. Trong Across Hubs, nó hiển thị danh sách sự kiện tổng hợp và danh sách ghi lại với cột trung tâm.
- Trong menu điều hướng bên trái, nhấp vào mũi tên thả xuống trên cùng
 và chọn Across Hubs. Trong menu điều hướng bên trái, bạn có các tính năng/chức năng sau:
và chọn Across Hubs. Trong menu điều hướng bên trái, bạn có các tính năng/chức năng sau:- Events: Xem và quản lý tất cả các sự kiện đã tạo của bạn, được sắp xếp thành các tab Upcoming,Drafts và Past.
- Create Event: Tạo Zoom Event.
- Recordings: Xem và quản lý tất cả các bản ghi sự kiện của bạn.
- Events: Xem và quản lý tất cả các sự kiện đã tạo của bạn, được sắp xếp thành các tab Upcoming,Drafts và Past.
- Trong menu điều hướng bên trái, nhấp vào mũi tên thả xuống trên cùng
 và chọn trung tâm bạn muốn quản lý. Trong menu điều hướng bên trái, bạn có các tính năng/chức năng sau:
và chọn trung tâm bạn muốn quản lý. Trong menu điều hướng bên trái, bạn có các tính năng/chức năng sau:- Default hub (hoặc hub đã chọn): Bấm vào menu thả xuống hub để thực hiện các hành động sau:
- Chọn các trung tâm khác để truy cập từ menu thả xuống.
- Trong trung tâm mặc định của bạn hoặc trung tâm mà bạn đã chọn từ menu thả xuống, hãy xem và quản lý các trang sau trong trung tâm của bạn:
- Hub Summary
- Events
- Tài nguyên
- Recordings (Hub ghi theo yêu cầu)
- Content Library
- Team
- Profile
- Cài đặt
- Thanh toán
- Phương thức thanh toán (Stripe hoặc PayPal)
- Thông tin thanh toán
- Hủy bỏ
- Thông tin kinh doanh
- Cài đặt
- Thanh toán
- Default hub (hoặc hub đã chọn): Bấm vào menu thả xuống hub để thực hiện các hành động sau:
- Ở góc trên cùng bên phải của màn hình, nhấp vào ảnh hồ sơ của bạn để thực hiện các hành động sau:
- Quản lý hồ sơ (Host Profile)
- Ngôn ngữ : Thay đổi tùy chọn ngôn ngữ của bạn. Trải nghiệm tổ chức Sự kiện Zoom được bản địa hóa bằng tiếng Pháp, tiếng Đức, tiếng Nhật, tiếng Hàn, tiếng Tây Ban Nha và tiếng Indonesia.
- Sau khi nhấp vào Ngôn ngữ, hãy chọn ngôn ngữ bạn muốn, sau đó nhấp vào Lưu .
- Chuyển sang Chế độ Người tham dự
- Thông báo (Trung tâm thông báo)
- Thanh toán & lập hóa đơn của người tham dự
- Ủng hộ
- Trung tâm đào tạo và hỗ trợ
- Đăng xuất
Chế độ người tham dự
Menu điều hướng trên cùng
Với tư cách là người tổ chức, bạn có thể chuyển sang Attendee Mode để sử dụng trang Sự kiện thu phóng dành riêng cho người tham dự và trải nghiệm Sự kiện thu phóng từ góc độ của người tham dự. Chế độ này cung cấp trải nghiệm duyệt sự kiện có tổ chức cho người tham dự. Ngoài ra, người dùng không có giấy phép Zoom Events sẽ tự động được đặt ở Attendee Mode và không thể chuyển sang Organizer Mode.
Sau khi chuyển sang Attendee Mode, bạn sẽ được chuyển đến Events Portal khi đăng nhập lần đầu vào Zoom Events. Menu điều hướng trên cùng sẽ hiển thị tab Events Portal và Hubs.
Khi bạn nhấp vào tab Hubs, nó sẽ hiển thị các tab Recent và Following trong danh sách thả xuống. Tab Recent hiển thị các trung tâm mà bạn đã tương tác gần đây. Tab Following hiển thị các trung tâm mà bạn đang theo dõi.
Menu ảnh hồ sơ người tham dự
Khi nhấp vào ảnh hồ sơ của mình, bạn có thể thực hiện các hành động sau:
- Tickets: Trang này hiển thị tất cả các vé của bạn, được sắp xếp thành các tab Upcoming, Past, Orders và Favorites.
- Upcoming: Hiển thị các sự kiện sắp tới mà bạn đã đăng ký.
- Past: Hiển thị các sự kiện trong quá khứ mà bạn đã đăng ký.
- Orders: Hiển thị tất cả các đơn hàng của bạn.
- Thông tin đơn hàng sau được hiển thị:
- Event Name
- Tickets: Hiển thị số lượng vé đã đăng ký.
- Total Paid: Hiển thị số tiền bạn đã trả cho vé của mình.
- Order Time: Hiển thị ngày/giờ bạn đã mua vé.
- Nếu bạn hủy đơn hàng, trạng thái Order Canceled sẽ được hiển thị.
- Bạn có thể lọc đơn đặt hàng của bạn. Nhấp vào menu thả xuống All Orders, sau đó chọn lọc đơn hàng của bạn theo All Orders hoặc Order Refunds.
- Ở bên phải của đơn đặt hàng, hãy nhấp vào dấu chấm lửng
 rồi nhấp vào các hành động sau:
rồi nhấp vào các hành động sau:- View Details: Hiển thị tất cả các chi tiết vé sự kiện.
- Cancel Order: Bạn có thể hủy đơn hàng trong khoảng thời gian hủy được chủ nhà cho phép. Trong hộp thoại xác minh nhấn Yes, Cancel Order để xác nhận.
Lưu ý : Hành động này không thể hoàn tác được.
- Thông tin đơn hàng sau được hiển thị:
- Favorites: Hiển thị các sự kiện yêu thích của bạn.
- Favorites: Thao tác này sẽ đưa bạn đến tab Yêu thích trên trang Vé, nơi hiển thị các sự kiện yêu thích của bạn.
- Quản lý hồ sơ: Cập nhật thẻ hồ sơ của bạn để trình bày thông tin mới nhất về bản thân bạn cho những người tham dự khác muốn kết nối với bạn, ngoài việc luôn cập nhật các kết nối mà bạn đã thêm và/hoặc chấp nhận với thông tin của bạn.
- Ngôn ngữ : Thay đổi tùy chọn ngôn ngữ của bạn. Trải nghiệm của người tham dự Sự kiện Zoom được bản địa hóa bằng tiếng Pháp, tiếng Đức và tiếng Nhật.
- Sau khi nhấp vào Ngôn ngữ , hãy chọn ngôn ngữ bạn muốn, sau đó nhấp vào Lưu .
- Language (Trung tâm thông báo)
- Thanh toán & lập hóa đơn của người tham dự
- Sign Out
Cách bắt đầu lập hóa đơn và thanh toán
Thêm tài khoản thanh toán vào trung tâm Sự kiện Zoom của bạn
Người tổ chức chỉ có thể xuất bản các sự kiện trả phí nếu trung tâm của họ có tài khoản thanh toán được thêm vào. Nếu tài khoản thanh toán chưa được thêm thì người tổ chức chỉ có thể xuất bản các sự kiện miễn phí.
Để bán vé trả phí cho Sự kiện Zoom của mình, bạn sẽ cần liên kết tài khoản thanh toán để xử lý các giao dịch và thanh toán vé.
- Đăng nhập vào Sự kiện Zoom.
- Trong menu điều hướng bên trái, nhấp vào mũi tên thả xuống trên cùng
 và chọn trung tâm bạn muốn quản lý.
và chọn trung tâm bạn muốn quản lý. - Trong menu điều hướng, hãy nhấp vào Cài đặt, sau đó nhấp vào Thanh toán.
- Nhấp vào tab Phương thức thanh toán.
- Chọn nền tảng thanh toán (Stripe hoặc PayPal) mà trung tâm của bạn sẽ sử dụng để xử lý các giao dịch và nhấp vào Liên kết tài khoản mới.
- Làm theo các bước để liên kết tài khoản Stripe hoặc PayPal với trung tâm Sự kiện Zoom của bạn.
Thêm thông tin thanh toán
- Đăng nhập vào Sự kiện Zoom.
- Trong menu điều hướng bên trái, nhấp vào mũi tên thả xuống trên cùng
 và chọn trung tâm bạn muốn quản lý.
và chọn trung tâm bạn muốn quản lý. - Trong menu điều hướng, hãy nhấp vào Cài đặt, sau đó nhấp vào Thanh toán.
- Nhấp vào tab Thông tin thanh toán.
- Trong phần Địa chỉ thanh toán, nhập địa chỉ thanh toán và thông tin thuế của bạn.
- Nhấp vào để lưu.