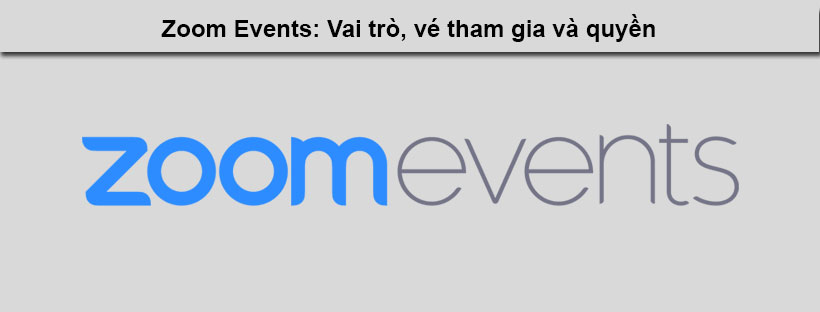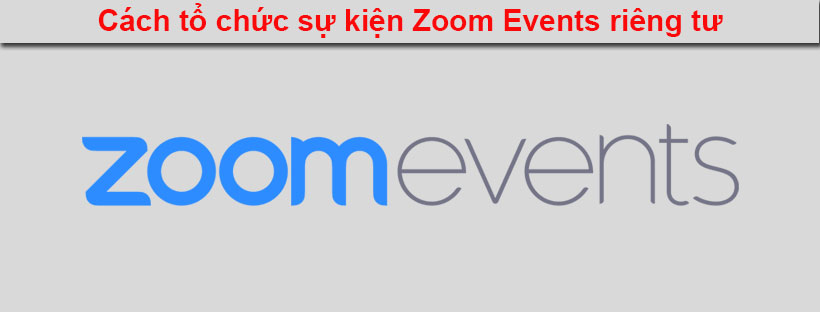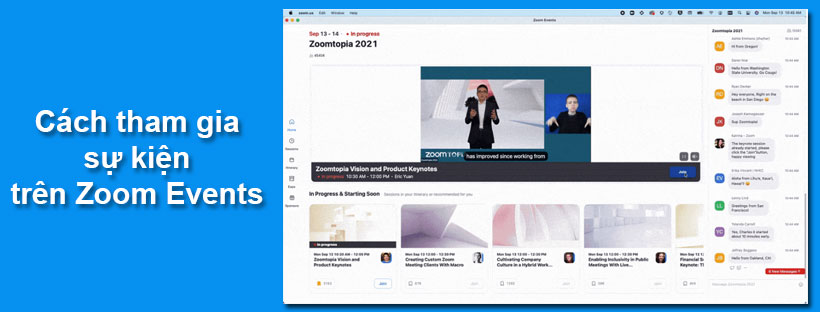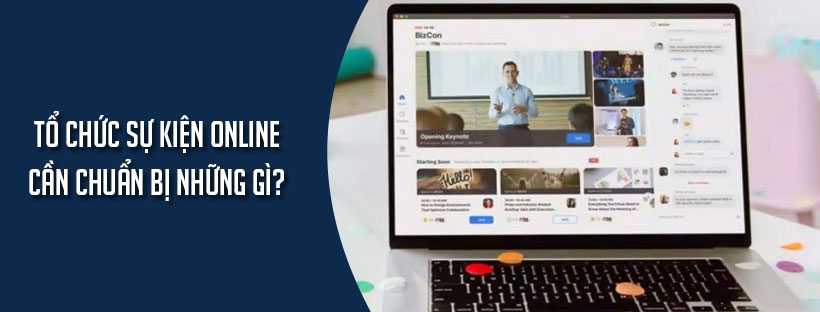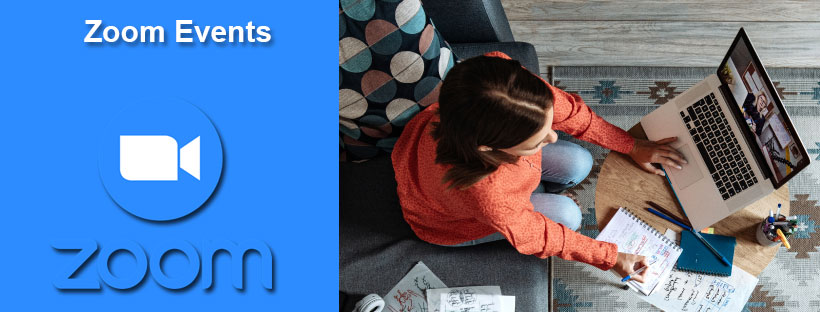Cách thêm câu hỏi vào khảo sát trên Zoom Events
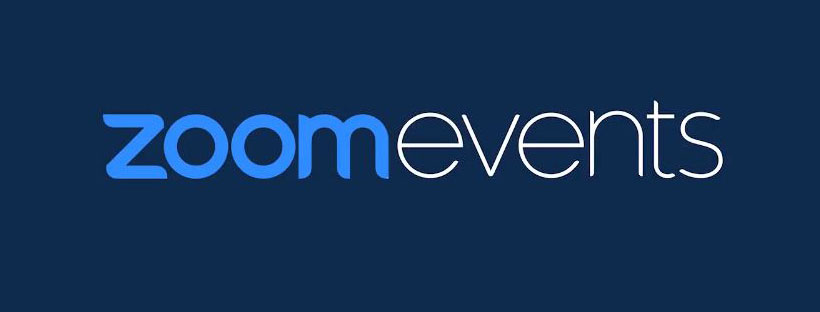
Khi tạo hội nghị, bạn có thể thêm câu hỏi vào khảo sát trên Zoom Events khi điền đầy đủ thông tin trong tab Tùy chọn nâng cao.
Điều kiện để thêm câu hỏi vào khảo sát trên Zoom Events
- Zoom desktop client
- Windows: 5.8.6 trở lên
- macOS: 5.8.6 trở lên
- Zoom mobile client
- iOS: 5.8.6 trở lên
- Android: 5.8.6 trở lên
- Tài khoản Pro, Business, Enterprise hoặc Education
- Giấy phép Zoom Events
Cách thêm câu hỏi vào khảo sát trên Zoom Events
- Tạo một sự kiện hội nghị.
- Trong tab Advanced Options, bên dưới phần Survey, hãy nhấp vào + Create.
- Event Survey: Chọn tùy chọn này nếu bạn muốn khảo sát được hiển thị sau khi sự kiện kết thúc.
- Session Survey: Chọn tùy chọn này nếu bạn muốn khảo sát được hiển thị sau khi phiên kết thúc; bạn sẽ có tùy chọn để chọn tần suất bản khảo sát sẽ được hiển thị.
- Select sessions: Sử dụng menu thả xuống để chọn một hoặc nhiều trường hợp về thời điểm khảo sát sẽ được hiển thị.
- All Sessions: Khảo sát sẽ xuất hiện sau khi mỗi phiên kết thúc.
Lưu ý: Bạn cũng sẽ thấy tên của các phiên bạn đã thêm vào hội nghị trong menu thả xuống. - Để xóa phiên, trong hộp bên dưới Select sessions, hãy nhấp vào X bên cạnh tên phiên.
- All Sessions: Khảo sát sẽ xuất hiện sau khi mỗi phiên kết thúc.
- Select sessions: Sử dụng menu thả xuống để chọn một hoặc nhiều trường hợp về thời điểm khảo sát sẽ được hiển thị.
- Nhấp vào + Add Question.
- Nhấp vào hộp câu hỏi bạn muốn chỉnh sửa.
- Nhấp vào menu thả xuống Single Choice để chọn định dạng câu hỏi:
- Multiple Choice
- Single Choice
- Short Answer
- Long Answer
- Rating Scale
- Nhập (các) câu hỏi và (các) câu trả lời của bạn.
- (Tùy chọn) Nhấp vào + Add Question để thêm một câu hỏi khác.
Lưu ý: Có thể thêm tối đa 10 câu hỏi vào khảo sát. - (Tùy chọn) Chọn các hộp kiểm sau:
- Required (Yêu cầu)
- Show as DropDown (Hiển thị dưới dạng DropDown)
- Anonymous Answers (Câu trả lời ẩn danh)
- Nhấp vào Save.
Các định dạng câu hỏi có sẵn
Nhiều lựa chọn
Sử dụng định dạng trắc nghiệm để yêu cầu người đăng ký trả lời bằng một hoặc nhiều tùy chọn.
- Nhấp vào Untitled Question để nhập câu hỏi của bạn.
- Nhấp vào Choice 1 để nhập câu trả lời đầu tiên. Nhấp vào Choice 2 để nhập câu trả lời thứ hai nếu cần
- (Tùy chọn) Nhấp vào + Add Option và nhập câu trả lời mới; lặp lại để thêm nhiều tùy chọn nếu cần.
Lựa chọn duy nhất
Sử dụng định dạng một lựa chọn để yêu cầu người đăng ký trả lời chỉ bằng một lựa chọn.
- Nhấp vào Untitled Question để nhập câu hỏi của bạn.
- Nhấp vào Choice 1 để nhập câu trả lời đầu tiên. Nhấp vào Choice 2 để nhập câu trả lời thứ hai nếu cần
- (Tùy chọn) Nhấp vào + Add Option và nhập câu trả lời mới; lặp lại để thêm nhiều tùy chọn nếu cần.
Câu trả lời ngắn
Sử dụng định dạng câu trả lời ngắn để yêu cầu người đăng ký cung cấp câu trả lời bằng văn bản từ 1-500 ký tự.
- Min Character: Nhập số ký tự tối thiểu mà câu trả lời phải có.
- Max Character: Nhập số ký tự tối đa mà câu trả lời có thể chứa.
Câu trả lời dài
Sử dụng định dạng câu trả lời dài để yêu cầu người đăng ký cung cấp câu trả lời bằng văn bản sử dụng 1-2000 ký tự.
- Min Character: Nhập số ký tự tối thiểu mà câu trả lời phải có.
- Max Character: Nhập số ký tự tối đa mà câu trả lời có thể chứa.
Thang điểm đánh giá
Lưu ý: Định dạng thang đánh giá không khả dụng khi bạn tạo khảo sát trong tab Tickets.
Sử dụng định dạng thang điểm đánh giá để yêu cầu người đăng ký trả lời với một giá trị giữa một loạt các số.
- Score from: Nhấp vào mũi tên để chọn số mà phạm vi sẽ bắt đầu.
- To: Nhấp vào mũi tên để chọn số mà phạm vi sẽ kết thúc.
- Low Score Label: Nhập giá trị thấp nhất đại diện.
- High Score Label: Nhập giá trị cao nhất đại diện.
Các tùy chọn tùy chỉnh bổ sung
Các tùy chọn tùy chỉnh bổ sung cho từng định dạng câu hỏi bao gồm:
- Anonymous answers: Kiểm tra xem bạn có muốn đặt thông tin chi tiết về những người trả lời thực hiện cuộc khảo sát này ở chế độ ẩn danh hay không.
Lưu ý: Tùy chọn này chỉ khả dụng khi một cuộc khảo sát được tạo trong tab Advanced Options. - Required: Kiểm tra xem câu hỏi có phải được trả lời hay không để tiếp tục.
- Show as DropDown: Kiểm tra các tùy chọn để hiển thị từ menu thả xuống.
- Xóa tùy chọn: Nhấp vào biểu tượng thùng rác
 ở bên phải tùy chọn bạn muốn xóa.
ở bên phải tùy chọn bạn muốn xóa. - Xóa câu hỏi: Nhấp vào biểu tượng thùng rác
 ở góc dưới bên phải của câu hỏi bạn muốn xóa.
ở góc dưới bên phải của câu hỏi bạn muốn xóa. - Sao chép câu hỏi: Nhấp vào biểu tượng khác … ở góc dưới bên phải của câu hỏi bạn muốn sao chép và nhấp vào Duplicate.
- Sắp xếp lại thứ tự các câu hỏi: Khi bạn có từ 2 câu hỏi trở lên, hãy nhấp vào và dấu 6 chấm
 ở đầu ô câu hỏi và rê chuột lên hoặc xuống để sắp xếp lại thứ tự.
ở đầu ô câu hỏi và rê chuột lên hoặc xuống để sắp xếp lại thứ tự. - Người tạo sự kiện có thể thêm hoặc xóa các câu hỏi đăng ký tùy chỉnh ngay cả sau khi một vé đã được bán.