Cách tạo Polls trên Zoom chi tiết từ A-Z
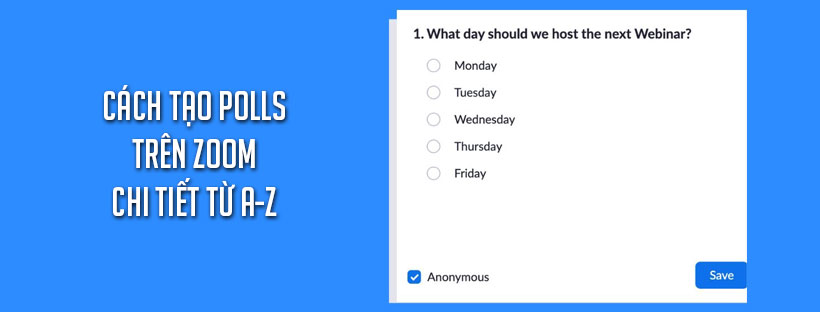
Cách tạo Polls trên Zoom là một cách tuyệt vời để thu thập phản hồi của người tham gia từ các cuộc họp Zoom của bạn. Tính năng Polls (bỏ phiếu) cho các cuộc họp cho phép bạn tạo các câu hỏi bỏ phiếu một lựa chọn hoặc nhiều lựa chọn cho các cuộc họp của mình. Bạn sẽ có thể khởi động cuộc thăm dò trong cuộc họp của mình và thu thập phản hồi từ những người tham dự của bạn. Bạn cũng có thể tải xuống báo cáo thăm dò ý kiến sau cuộc họp. Cuộc thăm dò cũng có thể được tiến hành ẩn danh, nếu bạn không muốn thu thập thông tin người tham gia cùng với kết quả cuộc thăm dò.
Điều kiện để sử dụng Polls trên Zoom
- Tài khoản của người chủ phòng được cấp bản quyền
- Ứng dụng Zoom client trên máy tính để bàn dành cho Windows, macOS hoặc Linux, phiên bản 5.4.7 trở lên; hoặc Zoom web client
- Cuộc họp phải là cuộc họp đã lên lịch hoặc cuộc họp tức thì sử dụng ID cuộc họp cá nhân của bạn
Hạn chế
- Những người tham gia trên ứng dụng di động iOS hoặc Android có thể sử dụng tính năng bỏ phiếu, nhưng người tổ chức cần phải sử dụng ứng dụng Zoom client trên máy tính để bàn để quản lý hoạt động bỏ phiếu.
- Chỉ người chủ trì cuộc họp ban đầu mới có thể chỉnh sửa hoặc thêm các cuộc thăm dò trong cuộc họp. Nếu vai trò người chủ trì cuộc họp hoặc người đồng chủ trì được chuyển cho người dùng khác, người dùng đó sẽ chỉ có thể khởi chạy các cuộc thăm dò đã được tạo.
- Bạn có thể tạo tối đa 25 cuộc thăm dò cho một cuộc họp, với mỗi cuộc thăm dò có tối đa 10 câu hỏi.
- Nếu một cuộc thăm dò được khởi động lại trong một cuộc họp, báo cáo cuộc thăm dò sẽ chỉ hiển thị lần xuất hiện cuộc thăm dò cuối cùng. Nếu bạn biết rằng bạn sẽ cần khởi chạy cùng một cuộc thăm dò hai lần và muốn cả hai bộ dữ liệu, hãy cân nhắc tạo một cuộc thăm dò thứ hai với các câu hỏi tương tự như ban đầu để tránh khởi chạy lại.
- Cuộc họp phải là cuộc họp đã lên lịch hoặc cuộc họp tức thì sử dụng ID cuộc họp cá nhân của bạn
- Máy chủ thay thế không thể thêm hoặc chỉnh sửa cuộc thăm dò trừ khi bạn nhấp vào cài đặt cho phép máy chủ thay thế thêm hoặc chỉnh sửa cuộc thăm dò.
Cách bật tính năng Polls trên Zoom
1. Đối với tất cả thành viên trong tổ chức
Để cho phép bỏ phiếu cho tất cả các thành viên trong tổ chức của bạn:
- Đăng nhập vào cổng web Zoom với tư cách là quản trị viên có đặc quyền chỉnh sửa cài đặt tài khoản.
- Trong menu điều hướng, nhấp vào Account Management, sau đó nhấp vào Account Settings.
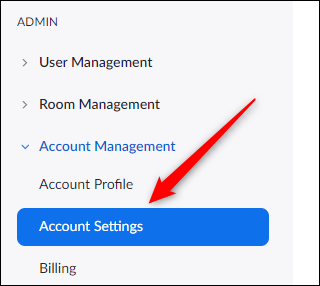
- Điều hướng đến tùy chọn Polling trên tab Meeting và xác minh rằng cài đặt đã được bật.
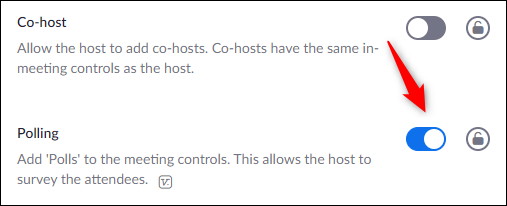
Nếu cài đặt bị tắt, hãy nhấp vào nút chuyển đổi để bật. Nếu hộp thoại xác minh hiển thị, hãy chọn Turn On để xác minh thay đổi. - (Tùy chọn) Nếu bạn muốn đặt cài đặt này bắt buộc đối với tất cả người dùng trong tài khoản của mình, hãy nhấp vào biểu tượng khóa, sau đó nhấp vào Lock để xác nhận cài đặt.
2. Đối với một nhóm
Lưu ý: Nếu bạn đã đăng ký tài khoản Zoom mới sau ngày 21 tháng 8 năm 2021; hoặc Trải nghiệm quản trị mới được bật trên tài khoản của bạn, trang Group Management đã được đổi tên thành Groups.
Để bật tính năng bỏ phiếu cho tất cả các thành viên của một nhóm cụ thể:
- Đăng nhập vào cổng web Zoom với tư cách là quản trị viên có đặc quyền chỉnh sửa nhóm người dùng.
- Trong menu điều hướng, nhấp vào User Management rồi nhấp vào Group Management.
- Bấm vào tên của nhóm, sau đó bấm vào tab Settings.
- Điều hướng đến tùy chọn Polling trên tab Meeting và xác minh rằng cài đặt đã được bật.
Nếu cài đặt bị tắt, hãy nhấp vào nút chuyển đổi để bật. Nếu hộp thoại xác minh hiển thị, hãy chọn Turn On để xác minh thay đổi.
Lưu ý: Nếu tùy chọn chuyển sang màu xám, nó đã bị khóa ở cấp Tài khoản và cần được thay đổi ở cấp đó. - (Tùy chọn) Nếu bạn muốn đặt cài đặt này là bắt buộc đối với tất cả người dùng trong nhóm này, hãy nhấp vào biểu tượng khóa, sau đó nhấp vào Lock để xác nhận cài đặt.
3. Cho mục đích sử dụng riêng
Để kích hoạt tính năng bỏ phiếu cho mục đích sử dụng của riêng bạn:
- Đăng nhập vào cổng web Zoom.
- Trong menu điều hướng, nhấp vào Account Management rồi đến Account Settings (nếu bạn là quản trị viên tài khoản) hoặc Settings (nếu bạn là thành viên tài khoản).
- Điều hướng đến tùy chọn Polling trên tab Meeting và xác minh rằng cài đặt đã được bật.
Nếu cài đặt bị tắt, hãy nhấp vào nút chuyển đổi để bật. Nếu hộp thoại xác minh hiển thị, hãy chọn Turn On để xác minh thay đổi.
Lưu ý: Nếu tùy chọn chuyển sang màu xám, nó đã bị khóa ở cấp Nhóm hoặc Tài khoản và bạn sẽ cần liên hệ với quản trị viên Zoom của mình.
Cách tạo Polls trên Zoom
1. Cách tạo Polls trên zoom.us
- Đăng nhập vào cổng web Zoom.
- Đi tới trang Meetings và nhấp vào cuộc họp đã lên lịch của bạn. Nếu bạn không có một cuộc họp đã lên lịch nào, hãy lên lịch một cuộc họp ngay bây giờ.
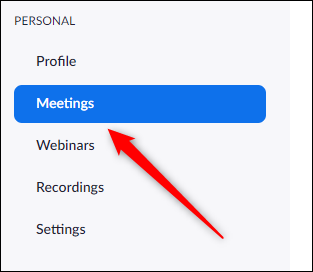
- Cuộn xuống dưới cùng để tìm tùy chọn Poll.
- Nhấp vào Add để bắt đầu tạo cuộc thăm dò.

- Nhập tiêu đề và câu hỏi đầu tiên của bạn.
- (Tùy chọn) Nhấp vào hộp kiểm Anonymous để đặt cuộc thăm dò ở chế độ ẩn danh, điều này sẽ giữ cho thông tin cuộc thăm dò của người tham gia được ẩn danh trong cuộc họp và trong các báo cáo.
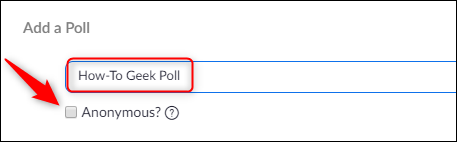
- Chọn xem bạn muốn câu hỏi là một lựa chọn (người tham gia chỉ có thể chọn một câu trả lời) hay nhiều lựa chọn (người tham gia có thể chọn nhiều câu trả lời).
- (Tùy chọn) Nhấp vào hộp kiểm Anonymous để đặt cuộc thăm dò ở chế độ ẩn danh, điều này sẽ giữ cho thông tin cuộc thăm dò của người tham gia được ẩn danh trong cuộc họp và trong các báo cáo.
- Nhập câu trả lời cho câu hỏi của bạn và nhấp vào Save ở dưới cùng.
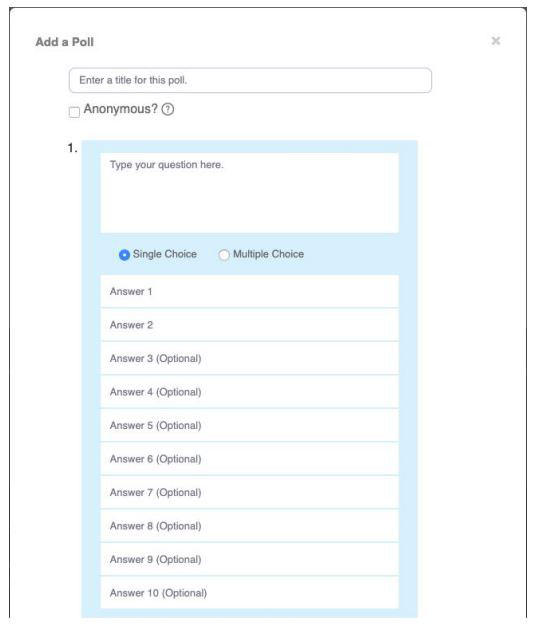
- Nếu bạn muốn thêm câu hỏi mới, hãy nhấp vào Add a Question để tạo câu hỏi mới cho cuộc thăm dò cụ thể đó.
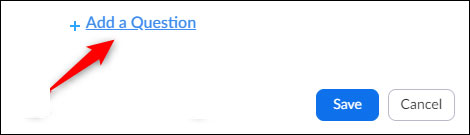
2. Cách tạo Polls trên Zoom trên máy tính để bàn
- Đăng nhập vào ứng dụng Zoom trên máy tính để bàn.
- Bắt đầu một cuộc họp.
- Bấm Polls trong điều khiển cuộc họp.
- Nhấp vào Add a Question (Ứng dụng zoom client trên máy tính để bàn) hoặc Add a Poll (web client).
Bạn sẽ được chuyển hướng đến một trang web nơi bạn có thể thêm các câu hỏi thăm dò ý kiến. - Nhấp vào Add để bắt đầu tạo cuộc thăm dò.
- Nhập tiêu đề và câu hỏi đầu tiên của bạn.
- (Tùy chọn) Nhấp vào hộp kiểm Anonymous để đặt cuộc thăm dò ở chế độ ẩn danh, điều này sẽ giữ cho thông tin cuộc thăm dò của người tham gia được ẩn danh trong cuộc họp và trong các báo cáo.
- Ở góc trên bên phải, chọn xem bạn muốn câu hỏi là Single Choice (người tham gia chỉ có thể chọn một câu trả lời) hoặc Multiple Choice (người tham gia có thể chọn nhiều câu trả lời).
- Nhập câu trả lời cho câu hỏi của bạn và nhấp vào Save ở dưới cùng.
- Nếu bạn muốn thêm câu hỏi mới, hãy nhấp vào Add a Question để tạo câu hỏi mới cho cuộc thăm dò cụ thể đó.
Cách khởi động một cuộc thăm dò (Poll) trên Zoom
- Bắt đầu cuộc họp Zoom đã lên lịch đã bật tính năng thăm dò.
- Bấm Polls trong điều khiển cuộc họp.

- Chọn cuộc thăm dò bạn muốn khởi động.
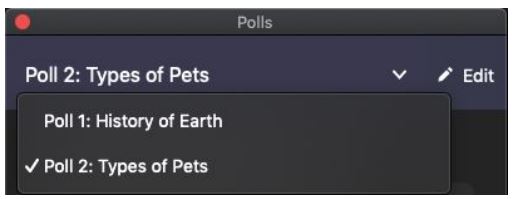
- Nhấp vào Launch Polling.
- Giờ đây, những người tham gia cuộc họp sẽ được nhắc trả lời các câu hỏi thăm dò ý kiến. Người dẫn chương trình sẽ có thể xem kết quả trực tiếp.
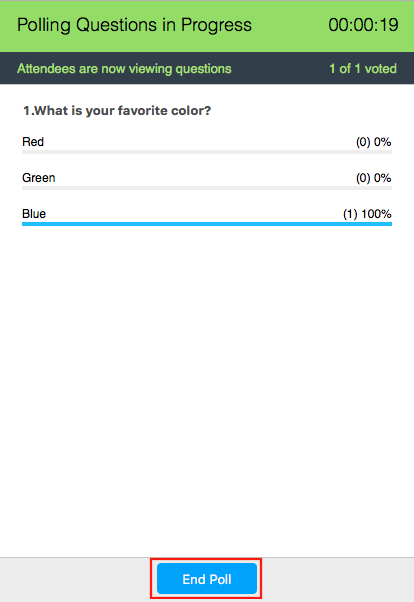
- Khi bạn muốn dừng cuộc thăm dò ý kiến, hãy nhấp vào End Poll.
- Nếu bạn muốn chia sẻ kết quả với những người tham gia cuộc họp, hãy nhấp vào Share Results.
Những người tham gia sau đó sẽ xem kết quả của các câu hỏi thăm dò. - (Tùy chọn) Bạn có thể chọn Re-launch lại để bắt đầu lại cuộc thăm dò này.
Lưu ý: Nếu một cuộc thăm dò được khởi động lại trong một cuộc họp, báo cáo cuộc thăm dò sẽ chỉ hiển thị lần xuất hiện cuộc thăm dò cuối cùng. Nếu bạn biết rằng bạn sẽ cần khởi chạy cùng một cuộc thăm dò hai lần và muốn cả hai bộ dữ liệu, hãy cân nhắc tạo một cuộc thăm dò thứ hai với các câu hỏi giống như ban đầu để tránh chạy lại. - (Tùy chọn) Để xem báo cáo đầy đủ cho cuộc thăm dò này, hãy nhấp vào nút Download. Thao tác này sẽ khởi chạy trình duyệt web mặc định của bạn để bạn có thể tải xuống toàn bộ báo cáo thăm dò, báo cáo này hiển thị những gì mỗi người tham gia đã chọn, thay vì tỷ lệ phần trăm của mỗi lựa chọn.
Lưu ý: Nếu bạn không có tùy chọn này, hãy liên hệ với bộ phận Hỗ trợ kỹ thuật của Zoom để yêu cầu bật tính năng này.
Cách tải xuống báo cáo kết quả cuộc thăm dò ý kiến trên Zoom
Bạn có thể tải xuống báo cáo kết quả thăm dò ý kiến sau cuộc họp. Khi xem báo cáo kết quả bình chọn, hãy lưu ý những điều sau:
- Nếu đăng ký được bật và cuộc thăm dò không ẩn danh, nó sẽ liệt kê tên và địa chỉ email của những người tham gia.
- Nếu đăng ký không được bật, báo cáo thăm dò sẽ hiển thị tên hồ sơ của những người tham gia chưa được xác thực và tên và địa chỉ email của những người tham gia đã được xác thực.
- Nếu cuộc thăm dò là ẩn danh, nó sẽ hiển thị “ẩn danh” đối với tên và địa chỉ email của những người tham gia.
Lưu ý: Nếu bạn muốn tải xuống kết quả thăm dò trong cuộc họp, hãy liên hệ với bộ phận Hỗ trợ kỹ thuật của Zoom để yêu cầu bật tính năng này.




