Hướng dẫn cách sử dụng Webex Audio trên Webex Events
Trong một sự kiện/cuộc họp, bạn có thể sử dụng Webex Audio để giao tiếp với những người tham gia hội nghị khác. Bài viết dưới đây sẽ cung cấp các hướng dẫn chi tiết về cách sử dụng Webex Audio. Hãy cùng tìm hiểu cách kết nối âm thanh, điều chỉnh, cài đặt và tắt tiếng âm thanh cho 1 cuộc họp trên Cisco Webex Events.
1. Kết nối với Webex Audio
Cisco Webex Events cung cấp sự linh hoạt để kết nối âm thanh theo nhiều cách. Sau khi bạn tham gia cuộc họp, hãy chọn một trong các cách sau:
- Gọi cho tôi (Call Me) — Nhập số điện thoại, chọn Call Me.
Nếu đang sử dụng ứng dụng dành cho máy tính để bàn, bạn có thể chọn hộp Connect to audio without pressing 1 on my phone để kết nối trực tiếp với cuộc họp. - Tôi sẽ gọi đi (I Will Call In) — Gọi số điện thoại hiển thị trên màn hình của bạn. Khi được nhắc, hãy sử dụng bàn phím điện thoại để nhập mã truy cập và ID người tham dự được hiển thị trên màn hình của bạn.
- Gọi bằng Máy tính (Call Using Computer) – Chọn tùy chọn này để kết nối với âm thanh bằng VoIP. Nếu đang sử dụng WBS33.7 trở lên, bạn có thể dễ dàng kết nối với các thiết bị âm thanh mặc định của máy tính bằng cách sử dụng tùy chọn Use System Setting cho loa và micrô của bạn. Để biết bạn đang sử dụng phiên bản Webex Meetings nào, hãy xem Tìm Số phiên bản Webex Meetings của Cisco.
- Gọi cho hệ thống video của tôi (Call My Video System) – Nhập địa chỉ hệ thống video của bạn nếu địa chỉ đó không được điền tự động và nhấp vào Call Me. Sử dụng tùy chọn này để gọi từ hệ thống video và ứng dụng.
Chú ý: Tùy chọn này chỉ có sẵn cho người chủ trì hội nghị và người tham gia hội thảo theo yêu cầu.
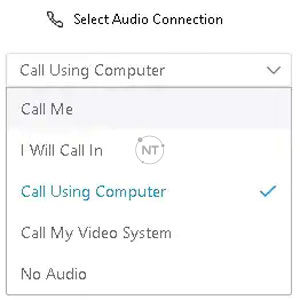
Cài đặt âm thanh của bạn sẽ được lưu cho sự kiện tiếp theo trên trang web này.
2. Thay đổi kết nối âm thanh của bạn
Bước 1: Di chuột qua bảng điều khiển cuộc họp, chọn More options ![]()
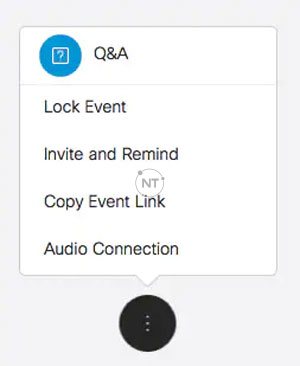
Bước 2: Chọn Audio Connection, sau đó chọn Switch Audio. Sau đó, trong hộp thoại Audio Connection, hãy chọn một kết nối âm thanh khác.
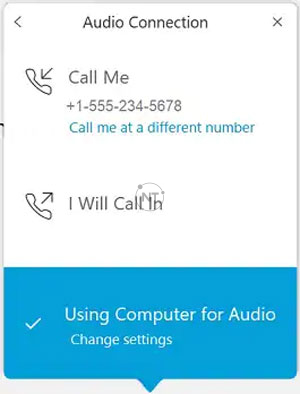
3. Gọi cho tôi bằng một số khác
Bước 1: Di chuột qua bảng điều khiển sự kiện, chọn More options ![]()
Bước 2: Chọn Audio Connection, sau đó chọn Switch Audio.
Bước 3: Chọn Call me at a different number.
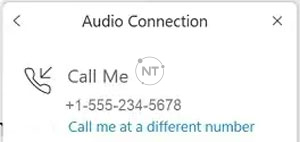
Bước 4: Nhập số điện thoại và chọn Call Me.
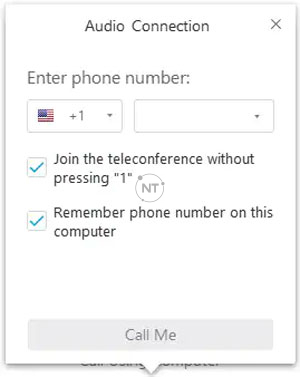
Số điện thoại bạn nhập vào Webex Event sẽ được lưu lại cho sự kiện tiếp theo trên trang web này.
4. Điều chỉnh âm lượng micrô và loa
Bước 1: Di chuột qua bảng điều khiển sự kiện, chọn More options ![]()
Bước 2: Đi tới Audio Connection > Change settings.
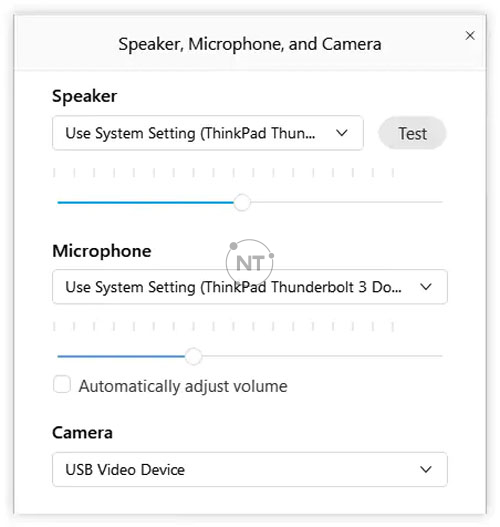
Bước 3: Chọn Test để nghe âm lượng ở cài đặt hiện tại.
Bạn có thể sử dụng các thanh trượt độ nhạy để điều chỉnh âm lượng loa và độ nhạy của micrô.




