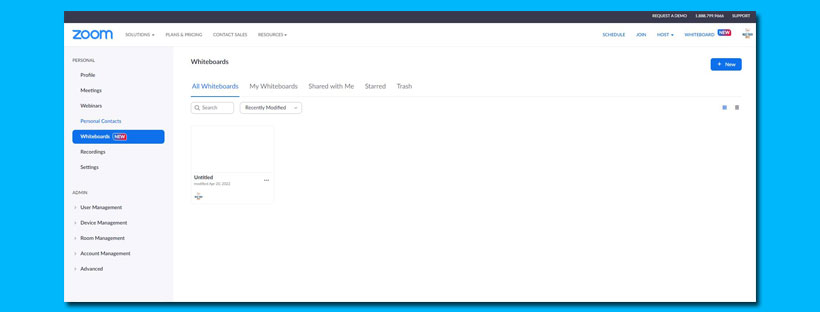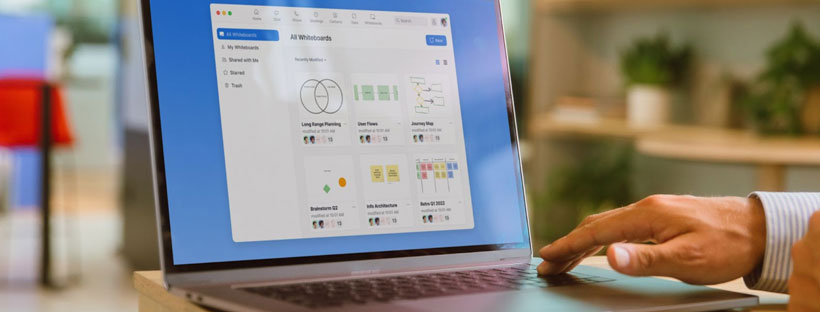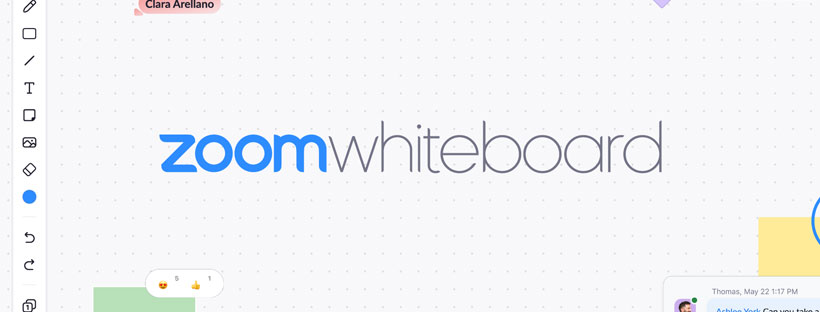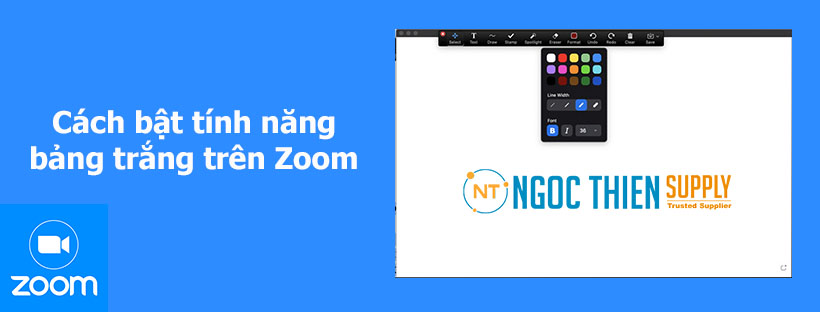Hướng dẫn sử dụng Zoom Whiteboard chi tiết nhất
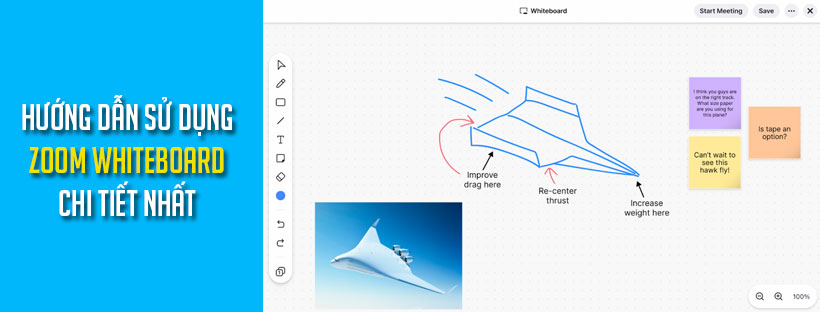
Zoom Whiteboards có thể được tạo và chia sẻ bằng cách sử dụng ứng dụng khách trên máy tính để bàn (trong cuộc họp hoặc ngoài cuộc họp) và cổng web Zoom. Các cộng tác viên của Whiteboard có quyền truy cập vào nhiều tùy chọn kiểm soát và chia sẻ để giúp làm việc cùng nhau dễ dàng hơn. Người dùng cũng có thể quản lý bảng trắng mà họ đã tạo hoặc đã được chia sẻ với họ, từ ứng dụng khách trên máy tính để bàn và cổng thông tin web.
Điều kiện để sử dụng Zoom Whiteboard
- Zoom desktop client
- Windows: 5.10.3 trở lên
- macOS: 5.10.3 trở lên
- Linux: 5.10.3 trở lên
- Ứng dụng Zoom trên di động
- Android: 5.10.3 trở lên
- iOS: 5.10.3 trở lên
- Quản trị viên đã bật Zoom Whiteboard cho tài khoản của bạn
* Lưu ý: Chỉ có thể xem và chỉnh sửa Bảng trắng Zoom khi sử dụng Zoom mobile app trên máy tính bảng hoặc iPad. Khi sử dụng ứng dụng Zoom dành cho thiết bị di động trên một thiết bị di động nhỏ hơn, chẳng hạn như điện thoại, bạn sẽ chỉ có thể xem Zoom Whiteboards.
Cách tạo và chia sẻ Zoom Whiteboards (Bảng trắng Zoom)
Cách tạo bảng trắng trong cuộc họp Zoom desktop client
- Bắt đầu cuộc họp từ máy khách Zoom trên máy tính để bàn.
- Nhấp vào nút Whiteboard
 trên các điều khiển trong cuộc họp.
trên các điều khiển trong cuộc họp. - Nhấp vào New Whiteboard hoặc nhấp vào bảng trắng hiện có mà bạn muốn chỉnh sửa.
- Nhấp vào mũi tên
 bên cạnh All Participants can edit để chọn những quyền bạn muốn người tham gia có.
bên cạnh All Participants can edit để chọn những quyền bạn muốn người tham gia có. - Nhấp vào Open and Collaborate.
Bảng trắng sẽ mở ra trong cửa sổ cuộc họp của bạn. - (Tùy chọn) Nhấp vào Share để gửi bảng trắng cho những người dùng khác bên ngoài cuộc họp.
- Nhập địa chỉ email của những người dùng mà bạn muốn chia sẻ bảng trắng và đặt quyền của họ bằng mũi tên ở bên phải của hộp nhập. Nhấn Send để hoàn tất.
- Nhấp vào mũi tên ở bên phải của nút Copy Link
 ở cuối cửa sổ để đặt quyền cho người dùng mà bạn sẽ gửi liên kết đến. Nhấp vào Copy Link và sau đó dán liên kết vào tin nhắn hoặc email để gửi cho người khác.
ở cuối cửa sổ để đặt quyền cho người dùng mà bạn sẽ gửi liên kết đến. Nhấp vào Copy Link và sau đó dán liên kết vào tin nhắn hoặc email để gửi cho người khác.
Tạo và chỉnh sửa bảng trắng từ ứng dụng zoom client trên máy tính để bàn
- Đăng nhập vào ứng dụng Zoom trên máy tính để bàn.
- Nhấp vào nút Whiteboards
 ở trên cùng bên phải.
ở trên cùng bên phải. - Nhấp vào New để tạo bảng trắng mới.
Để chỉnh sửa bảng trắng hiện có, hãy chọn một bảng trắng từ trang tổng quan của bạn. Bảng trắng được phân loại bằng các bộ lọc sau:- All Whiteboards: Hiển thị tất cả bảng trắng hiển thị cho người dùng từ các bộ lọc bên dưới.
- My Whiteboards: Hiển thị tất cả bảng trắng mà người dùng đã tạo.
- Shared with Me: Hiển thị tất cả các bảng trắng mà người khác đã chia sẻ với người dùng.
- Starred: Hiển thị bảng trắng đã được người dùng gắn dấu sao.
- Trash: Hiển thị tất cả bảng trắng đã được chuyển vào thùng rác.
- (Tùy chọn) Nhấp vào biểu tượng bảng trắng bạn muốn mở.
- (Tùy chọn) Nhấp vào Share để mời những người dùng khác cộng tác trên bảng trắng.
- To share with individual users: Bắt đầu nhập tên để xem các liên hệ hoặc nhập địa chỉ email của những người dùng mà bạn muốn chia sẻ bảng trắng và đặt quyền của họ bằng mũi tên ở bên phải của hộp nhập. Nhấn Send để hoàn tất.
- To create a shareable link: Nhấp vào mũi tên ở bên phải của nút Copy Link
 ở cuối cửa sổ để đặt quyền cho người dùng mà bạn sẽ gửi liên kết đến. Nhấp vào Copy Link và sau đó dán liên kết vào tin nhắn hoặc email để gửi cho người khác.
ở cuối cửa sổ để đặt quyền cho người dùng mà bạn sẽ gửi liên kết đến. Nhấp vào Copy Link và sau đó dán liên kết vào tin nhắn hoặc email để gửi cho người khác.
Tạo và chỉnh sửa bảng trắng từ cổng web Zoom
- Đăng nhập vào cổng web Zoom.
- Nhấp vào Whiteboards.
- Để tạo một bảng trắng mới, hãy nhấp vào + New ở trên cùng bên phải.
Để chỉnh sửa bảng trắng hiện có, hãy chọn một bảng trắng từ trang tổng quan của bạn. Bảng trắng được phân loại bằng các bộ lọc sau:- All Whiteboards: Hiển thị tất cả bảng trắng hiển thị cho người dùng từ các bộ lọc bên dưới.
- My Whiteboards: Hiển thị tất cả bảng trắng mà người dùng đã tạo.
- Shared with Me: Hiển thị tất cả các bảng trắng mà người khác đã chia sẻ với người dùng.
- Starred: Hiển thị bảng trắng đã được người dùng gắn dấu sao.
- Trash: Hiển thị tất cả bảng trắng đã được chuyển vào thùng rác.
- (Tùy chọn) Nhấp vào biểu tượng bảng trắng bạn muốn mở.
- Tùy chọn) Nhấp vào Share để mời những người dùng khác cộng tác trên bảng trắng.
- To share with individual users: Bắt đầu nhập tên để xem các liên hệ hoặc nhập địa chỉ email của những người dùng mà bạn muốn chia sẻ bảng trắng và đặt quyền của họ bằng mũi tên ở bên phải của hộp nhập. Nhấn Send để hoàn tất.
- To create a shareable link: Nhấp vào mũi tên ở bên phải của nút Copy Link
 ở cuối cửa sổ để đặt quyền cho người dùng mà bạn sẽ gửi liên kết đến. Nhấp vào Copy Link và sau đó dán liên kết vào tin nhắn hoặc email để gửi cho người khác.
ở cuối cửa sổ để đặt quyền cho người dùng mà bạn sẽ gửi liên kết đến. Nhấp vào Copy Link và sau đó dán liên kết vào tin nhắn hoặc email để gửi cho người khác.
Quyền của người dùng khi chia sẻ
- Owner: Người dùng và chủ sở hữu ban đầu chia sẻ cùng cấp quyền, bao gồm chia sẻ, chỉnh sửa, nhận xét và xóa.
- Co-Owner: Người dùng đã được cấp các quyền giống như chủ sở hữu ban đầu, bao gồm chia sẻ, chỉnh sửa, nhận xét và xóa.
- Editor: Người dùng có thể chỉnh sửa, nhận xét và chia sẻ bảng trắng với những người chỉnh sửa, người bình luận và người xem khác.
- Commenter: Người dùng có thể xem, bình luận và chia sẻ bảng trắng với những người bình luận và người xem khác.
- Viewer: Người dùng có thể xem bảng trắng và chia sẻ quyền chỉ xem cho những người dùng khác.
Lưu ý: Đồng chủ sở hữu chỉ khả dụng khi chia sẻ bên ngoài cuộc họp.
Cách sử dụng các công cụ trong Zoom Whiteboard
Các công cụ Zoom Whiteboard được sử dụng để tạo và thao tác các đối tượng trên canvas. Các công cụ bảng trắng có sẵn để sử dụng nằm ở phía bên trái của màn hình. Để kích hoạt một công cụ, hãy nhấp vào biểu tượng của nó. Sau khi được chọn, con trỏ chuột sẽ thay đổi để chỉ ra chế độ công cụ hiện tại. Đối với hầu hết các điều khiển, nhấp vào canvas sau đó sẽ tạo một đối tượng thuộc loại đó. Nếu sử dụng công cụ chọn, bạn sẽ có thể chọn một hoặc nhiều đối tượng và thay đổi thuộc tính của chúng.
Lưu ý: Chức năng của tính năng có thể hơi khác nhau giữa bảng trắng trong cuộc họp, bảng trắng được truy cập từ desktop client và bảng trắng được truy cập trên cổng web Zoom.
- Chọn Công cụ: Đặt con trỏ ở chế độ chọn để bạn có thể nhấp vào các đối tượng và thay đổi thuộc tính của chúng. Nhấp vào một đối tượng sẽ hiển thị menu ngữ cảnh của đối tượng đó.
- Công cụ bút chì: Đặt con trỏ vào chế độ vẽ để thực hiện phác thảo tự do
- Các loại bút vẽ: Bút hoặc Bút đánh dấu
- Danh mục:
- Thay đổi độ dày của đường kẻ
- Thay đổi màu sắc
- Hình dạng: Đặt con trỏ vào chế độ hình dạng để tạo các đối tượng hình vuông, hình tròn hoặc hình thoi
- Danh mục:
- Thay đổi Fill: Đầy đủ, mờ đục, rỗng
- Thay đổi hình dạng
- Thay đổi màu sắc
- Danh mục:
- Lines: Tạo đối tượng dòng
- Các loại đường: thẳng, mũi tên một đầu, mũi tên hai đầu
- Danh mục:
- Thay đổi độ dày của dòng
- Thay đổi màu sắc
- Text: Tạo văn bản. Nhấp đúp vào một đối tượng văn bản sẽ đặt đối tượng đó vào chế độ “chỉnh sửa văn bản”.
- Danh mục:
- Kiểu phông chữ (đậm, nghiêng, gạch dưới)
- Cỡ chữ
- Căn chỉnh phông chữ
- Màu chữ
- Danh mục:
- StickyNote: Tạo ý tưởng “ghi chú” có thể được sử dụng để thu hút sự chú ý. Nhấp đúp vào ghi chú dính sẽ đặt ghi chú vào chế độ chỉnh sửa văn bản.
- Danh mục:
- Thay đổi màu nền
- Danh mục:
- Hình ảnh: Tải tệp .jpg hoặc .png từ máy tính của bạn lên bảng
- Không có menu ngữ cảnh
- Tẩy: Đặt con trỏ ở chế độ tẩy. Nhấp vào các đối tượng khi ở chế độ này sẽ xóa chúng khỏi canvas.
- Màu: Thay đổi màu cho các đối tượng sẽ được tạo
- Lưu ý: khi bạn thay đổi màu cho một đối tượng, các đối tượng mới thuộc loại đó sẽ giữ nguyên màu đó.
Các tùy chọn khác trong context menu
Ngoài các tùy chọn dành riêng cho các đối tượng nhất định (đã đề cập ở trên), việc nhấp vào một đối tượng và mở context menu của nó sẽ cung cấp cho bạn More ![]() tùy chọn hơn bằng cách nhấp vào biểu tượng hình elip .
tùy chọn hơn bằng cách nhấp vào biểu tượng hình elip .
- Copy
- Paste
- Duplicate
- Bring Forward
- Bring to Front
- Send Backward
- Send to back
- Delete
Kết nối và điểm truy cập
- Cách tạo trình kết nối: Nhấp vào đối tượng bằng công cụ chọn, sau đó nhấp và kéo một trong các chấm nhỏ bên ngoài hộp của đối tượng. Khi bạn kéo con trỏ và mũi tên sẽ được vẽ. Kéo mũi tên đến một đối tượng khác để tạo trình kết nối.
- Cách thay đổi kích thước đối tượng: Bấm vào đối tượng bằng công cụ chọn, sau đó di con trỏ qua một trong các hình vuông nhỏ tạo thành các góc vuông xung quanh đối tượng. Con trỏ của bạn sẽ thay đổi thành một biểu tượng giống như một đường thẳng với các mũi tên ở mỗi đầu. Nhấp và kéo biểu tượng thay đổi kích thước đối tượng.
- Cách nhanh chóng sao chép một đối tượng: Nhấp vào một đối tượng bằng công cụ chọn, sau đó di con trỏ qua một trong các dấu cộng ở bất kỳ mặt nào của đối tượng. Nhấp vào dấu cộng và đối tượng sẽ được sao chép ở phía đó của bản gốc.
- Cách xoay một đối tượng: Bấm vào một đối tượng bằng công cụ chọn, sau đó di con trỏ qua hình vuông nhỏ trên đầu đối tượng. Con trỏ của bạn sẽ thay đổi thành một biểu tượng có hai mũi tên. Nhấp và kéo biểu tượng để xoay đối tượng.
Nhận xét trên bảng
Các cá nhân có thể truy cập vào một diễn đàn với vai trò là Owner, Editor, hoặc Commenter, có thể đặt nhận xét trên một diễn đàn.
- Cách đính kèm nhận xét vào một đối tượng: Nhấp vào biểu tượng nhận xét ở trên cùng bên phải và di con trỏ qua đối tượng hiện có. Bấm vào đối tượng để đính kèm bình luận của bạn.
- Cách trả lời nhận xét: Di con trỏ qua biểu tượng nhận xét và nhấp vào. Nhấp vào Thêm văn bản trả lời và sau đó nhấp vào nút Trả lời khi bạn hoàn tất.
- Cách xóa nhận xét: Di con trỏ qua biểu tượng nhận xét và nhấp vào. Nhấp vào biểu tượng đường chấm chấm ở bên phải của nhận xét bạn muốn xóa, sau đó nhấp vào Xóa.
Kiểm soát hệ thống
- Nhấp vào mũi tên ở dưới cùng bên phải để Hoàn tác hoặc Làm lại .
- Nhấp vào biểu tượng kính nhìn để Phóng to hoặc Thu nhỏ. Nhấp vào 100% để đặt lại về mức thu phóng mặc định.
- Nhấp vào
 ở dưới cùng bên phải để thêm một trang mới. Sử dụng các mũi tên bên cạnh biểu tượng này để di chuyển giữa các trang.
ở dưới cùng bên phải để thêm một trang mới. Sử dụng các mũi tên bên cạnh biểu tượng này để di chuyển giữa các trang. - Nhấp vào biểu tượng thùng rác ở dưới cùng bên phải để chuyển bảng trắng vào thùng rác.
Các phím tắt bàn phím
Để xem danh sách các phím tắt có sẵn, hãy nhập “?” Chìa khóa. Nhấp vào phím Escape để thoát khỏi danh sách phím tắt.
Điều khiển chuột
- Scrollwheel (cuộn lên và xuống)
- Shift cộng với cuộn (cuộn từ bên này sang bên kia)
Cách quản lý và truy cập bảng trắng đã tạo
Quản lý và truy cập bảng trắng từ cổng thông tin điện tử
- Đăng nhập vào cổng web Zoom.
- Nhấp vào Whiteboards.
- Chọn một trong các tab sau ở trên cùng:
- All Whiteboards: Hiển thị tất cả bảng trắng hiển thị cho người dùng từ các bộ lọc bên dưới.
- My Whiteboards: Hiển thị tất cả bảng trắng mà người dùng đã tạo.
- Shared with Me: Hiển thị tất cả các bảng trắng mà người khác đã chia sẻ với người dùng.
- Starred: Hiển thị bảng trắng đã được người dùng gắn dấu sao.
- Trash: Hiển thị tất cả bảng trắng đã được chuyển vào thùng rác.
- (Tùy chọn) Nhấp vào biểu tượng dấu chấm lửng
 ở bên phải của bảng trắng mà bạn muốn quản lý, sau đó chọn từ các tùy chọn sau:
ở bên phải của bảng trắng mà bạn muốn quản lý, sau đó chọn từ các tùy chọn sau:- Share: Chọn người dùng khác trên tài khoản để chia sẻ.
- Lock: Tạm thời ngăn người chỉnh sửa, người nhận xét và người xem mở và chỉnh sửa tài liệu, trong khi chủ sở hữu và người đồng sở hữu vẫn giữ toàn bộ chức năng chỉnh sửa.
- Add to starred: Thêm bảng trắng vào trang Có gắn dấu sao.
- Rename: Thay đổi tên của bảng trắng.
- Duplicate: Tạo một bản sao chính xác của bảng trắng. Tiêu đề có thể được thay đổi trước khi bản sao được tạo.
- Move to Trash: Di chuyển bảng trắng vào tab Trash.
- (Tùy chọn) Nhấp vào biểu tượng bảng trắng bạn muốn mở.
Quản lý và truy cập bảng trắng từ máy khách trên máy tính để bàn
- Đăng nhập vào ứng dụng Zoom trên máy tính để bàn.
- Nhấp vào nút Whiteboards
 ở trên cùng bên phải.
ở trên cùng bên phải. - Chọn một trong các tùy chọn sau ở bên trái:
- All Whiteboards: Hiển thị tất cả bảng trắng hiển thị cho người dùng từ các bộ lọc bên dưới.
- My Whiteboards: Hiển thị tất cả bảng trắng mà người dùng đã tạo.
- Shared with Me: Hiển thị tất cả các bảng trắng mà người khác đã chia sẻ với người dùng.
- Starred: Hiển thị bảng trắng đã được người dùng gắn dấu sao.
- Trash: Hiển thị tất cả bảng trắng đã được chuyển vào thùng rác.
- (Tùy chọn) Nhấp vào biểu tượng dấu chấm lửng
 bên cạnh bảng trắng bạn muốn quản lý, sau đó chọn từ các tùy chọn sau:
bên cạnh bảng trắng bạn muốn quản lý, sau đó chọn từ các tùy chọn sau:- Share: Chọn người dùng khác trên tài khoản để chia sẻ.
- Lock: Tạm thời ngăn người chỉnh sửa, người nhận xét và người xem mở và chỉnh sửa tài liệu, trong khi chủ sở hữu và người đồng sở hữu vẫn giữ toàn bộ chức năng chỉnh sửa.
- Add to starred: Thêm bảng trắng vào trang Có gắn dấu sao.
- Rename: Thay đổi tên của bảng trắng.
- Duplicate: Tạo một bản sao chính xác của bảng trắng. Tiêu đề có thể được thay đổi trước khi bản sao được tạo.
- Move to Trash: Di chuyển bảng trắng vào tab Trash.
- (Tùy chọn) Nhấp vào biểu tượng bảng trắng bạn muốn mở.