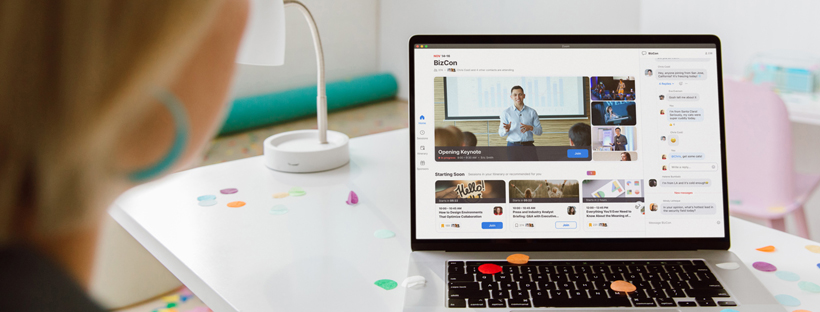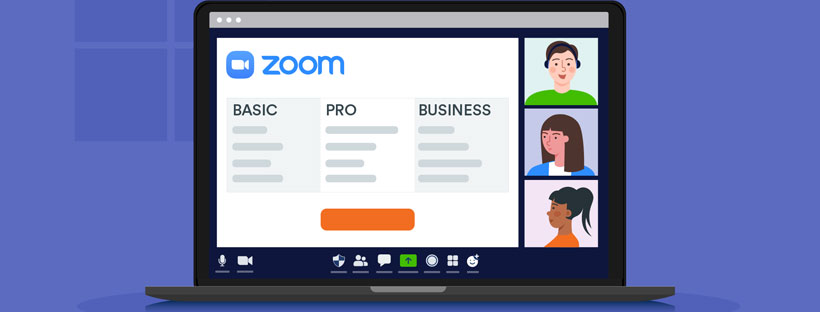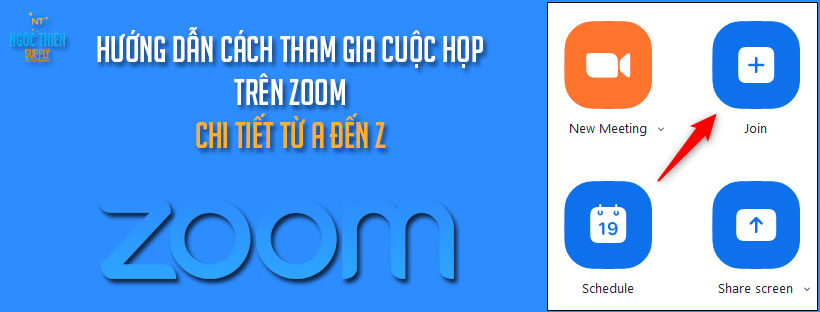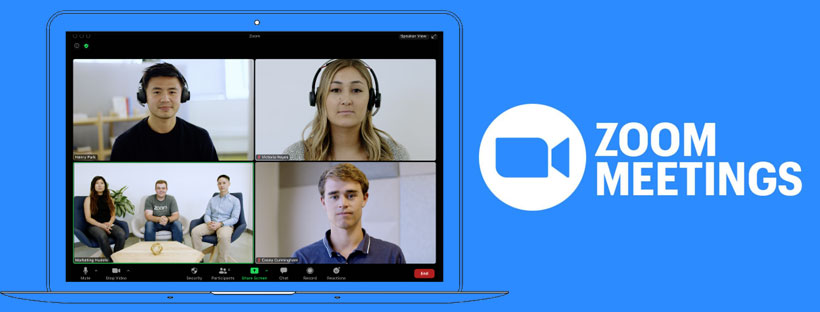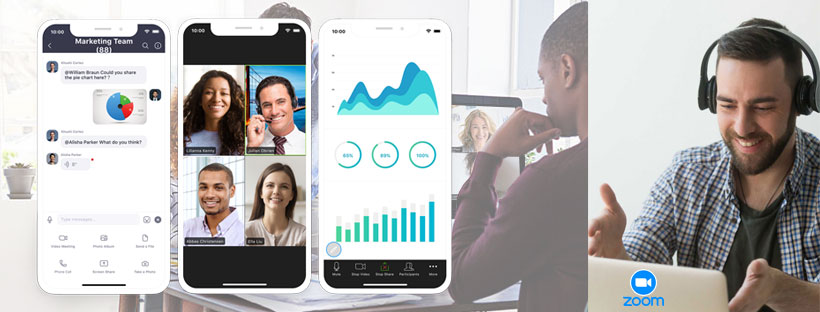Cách tham dự cùng lúc nhiều cuộc họp trên Zoom
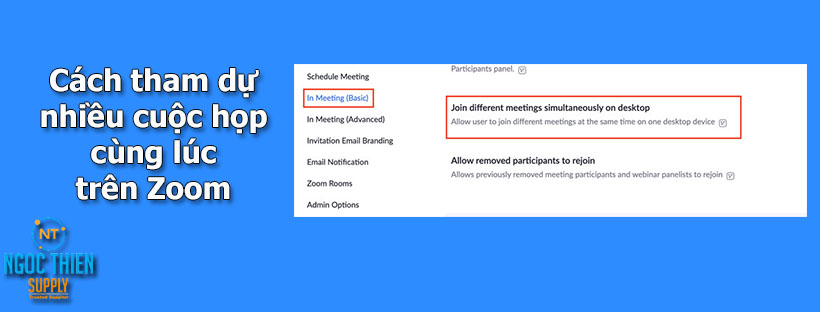
Tính năng tham dự cùng lúc nhiều cuộc họp trên Zoom cho phép người dùng tham gia hoặc theo dõi nhiều cuộc họp hoặc hội thảo trên web cùng một lúc. Tính năng này lý tưởng cho nhân viên hỗ trợ, những người cần theo dõi nhiều phiên đồng thời.
Bạn có thể tham gia nhiều cuộc họp bằng cách sử dụng URL tham gia hoặc bấm vào link https://zoom.us/join và nhập ID cuộc họp.
Lưu ý: Tính năng này không cho phép bạn tổ chức nhiều cuộc họp đồng thời cùng một lúc.
Điều kiện tiên quyết để tham dự cùng lúc nhiều cuộc họp trên Zoom
- Tài khoản Doanh nghiệp hoặc Giáo dục
- Ứng dụng Zoom trên Desktop:
- Windows: phiên bản 4.1.27348.0625 trở lên
- macOS: phiên bản 4.4.522551.0414 trở lên
Lưu ý: Vui lòng liên hệ với bộ phận Hỗ trợ Zoom để bật tính năng này. Sau khi liên hệ với bộ phận hỗ trợ, hãy đợi tối đa 3 ngày làm việc để tính năng này được bật.
Cách bật tính năng tham dự cùng lúc nhiều cuộc họp trên Zoom
Tài khoản
Để bật tính năng này cho tất cả các thành viên trong công ty bạn:
- Đăng nhập vào Zoom với tư cách là quản trị viên.
- Trong bảng điều hướng, nhấp vào Account Management, sau đó nhấp vào Account Settings.
- Bấm vào tab Meeting.
- Trong phần In Meeting (Basic), bật Join different meetings simultaneously on desktop.
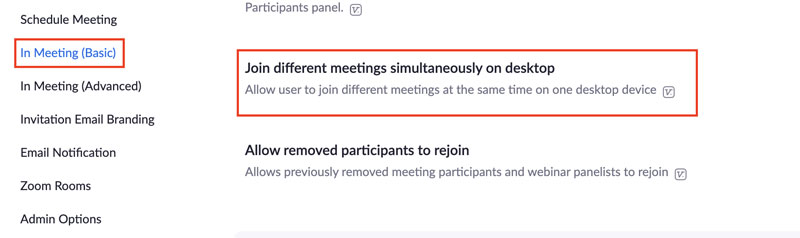
- Nếu hộp thoại xác minh xuất hiện, hãy nhấp vào Turn On để xác minh thay đổi.
- (Tùy chọn) Nếu bạn muốn cài đặt này trở thành bắt buộc đối với tất cả người dùng trong tài khoản của mình, hãy nhấp vào biểu tượng khóa
 , sau đó nhấp vào Lock để xác nhận cài đặt.
, sau đó nhấp vào Lock để xác nhận cài đặt.
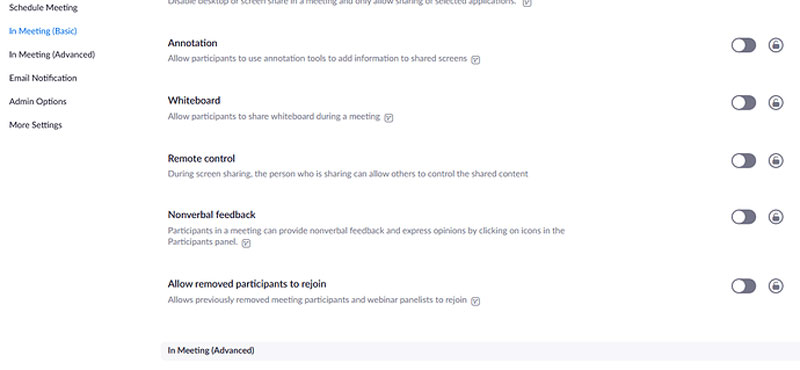
Nhóm
Để bật tính năng này cho một nhóm cụ thể:
- Đăng nhập vào Zoom với tư cách là quản trị viên.
- Trong bảng điều hướng, nhấp vào User Management rồi nhấp vào Group Management.
- Nhấp vào tên nhóm bạn muốn trong danh sách, sau đó nhấp vào tab Settings.
- Bấm vào tab Meeting.
- Trong phần In Meeting (Basic), bật Join different meetings simultaneously on desktop.
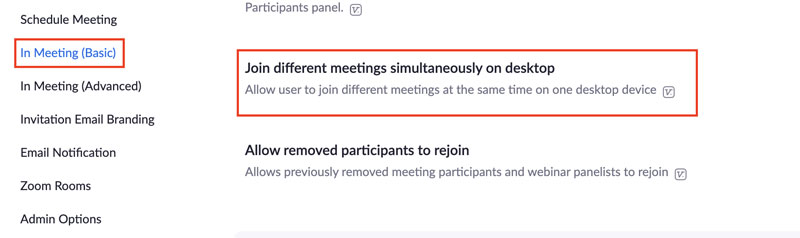
- Nếu hộp thoại xác minh xuất hiện, hãy nhấp vào Turn On để xác minh thay đổi. Lưu ý: Nếu tùy chọn chuyển sang màu xám có nghĩa là nó đã bị khóa ở cấp tài khoản và phải được chỉnh lại ở cấp đó.
- (Tùy chọn) Nếu bạn muốn cài đặt này trở thành bắt buộc đối với tất cả người dùng trong tài khoản của mình, hãy nhấp vào biểu tượng khóa
 , sau đó nhấp vào Lock để xác nhận cài đặt.
, sau đó nhấp vào Lock để xác nhận cài đặt.
Người dùng
Để bật tính năng này cho mục đích sử dụng của riêng bạn:
- Đăng nhập vào Zoom.
- Trong bảng điều hướng, nhấp vào Settings.
- Bấm vào tab Meeting.
- Trong phần In Meeting (Basic), bật Join different meetings simultaneously on desktop.
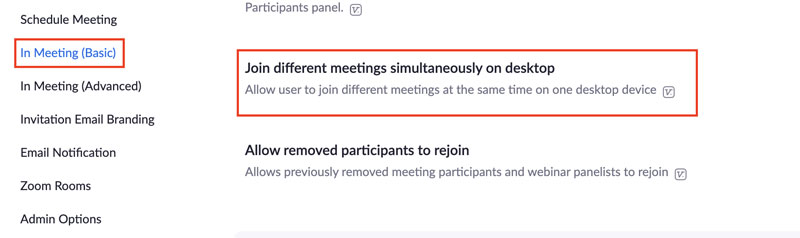
- Nếu hộp thoại xác minh xuất hiện, hãy nhấp vào Turn On để xác minh thay đổi.
- Lưu ý: Nếu tùy chọn chuyển sang màu xám thì có nghĩa nó đã bị khóa ở cấp nhóm hoặc cấp tài khoản, bạn cần liên hệ với quản trị viên Zoom của mình để chỉnh lại.
Tham dự cùng lúc nhiều cuộc họp trên Zoom
Để tham dự cùng lúc nhiều cuộc họp trên Zoom, bạn có thể tham gia cuộc họp đầu tiên bằng cách thực hiện một trong các thao tác sau:
- Nhấp vào nút Join trong Zoom cho desktop.
- Nhấp vào URL tham gia.
- Đi đến link https://zoom.us/join và nhập ID cuộc họp.
Đối với mỗi cuộc họp bổ sung mà bạn muốn tham gia, bạn phải sử dụng URL tham gia hoặc nhập ID cuộc họp trên web theo cách thủ công trên https://zoom.us/join và ứng dụng Zoom sẽ tự động khởi chạy cuộc họp đấy.