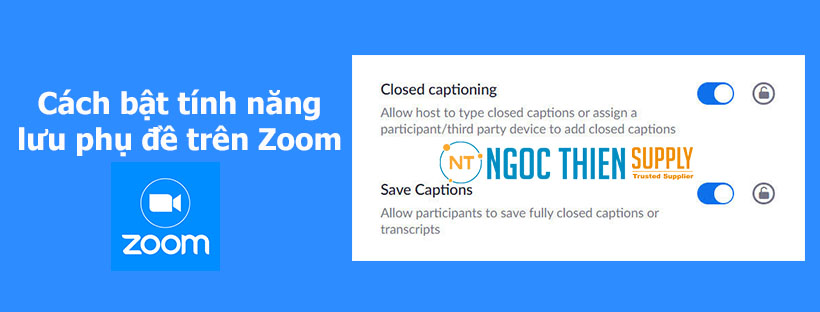Hướng dẫn sử dụng chức năng phiên dịch của Zoom
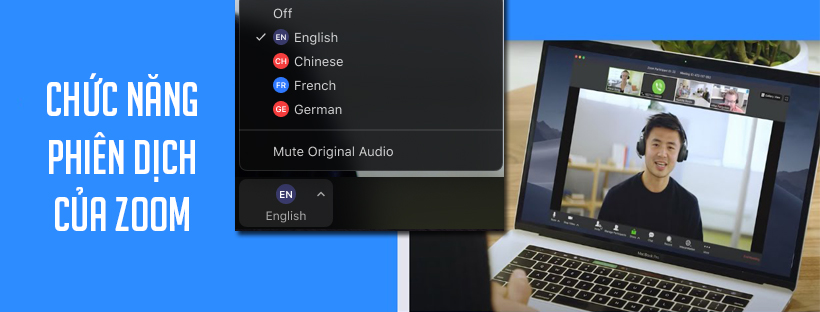
Người dùng muốn bao gồm thông dịch viên trong các cuộc họp hoặc hội thảo trên web (webinars) của họ hiện có khả năng bật Phiên dịch ngôn ngữ (Language Interpretation). Điều này cho phép người tổ chức chỉ định tối đa 20 người tham gia làm thông dịch viên trên cổng thông tin điện tử hoặc trong phiên họp Zoom.
Khi cuộc họp hoặc hội thảo trên web bắt đầu, người chủ trì cuộc họp có thể bắt đầu tính năng thông dịch, tính năng này sẽ cho phép người phiên dịch cung cấp các kênh âm thanh của riêng họ cho ngôn ngữ họ đang dịch. Sau đó, người tham dự có thể chọn kênh âm thanh để nghe âm thanh đã dịch bằng ngôn ngữ họ chọn, cũng như tùy chọn tắt âm thanh gốc thay vì nghe ở âm lượng nhỏ hơn bằng ngôn ngữ họ đã chọn.
Bản ghi đám mây của các phiên phiên dịch sẽ chỉ ghi lại âm thanh gốc của cuộc họp hoặc hội thảo trên web, không phải bản dịch. Bản ghi âm cục bộ của các phiên phiên dịch sẽ ghi lại bất kỳ âm thanh nào mà người ghi âm có thể nghe được, nhưng không ghi lại nhiều kênh âm thanh.
Ghi chú:
- Không thể sử dụng phiên dịch ngôn ngữ với ID cuộc họp cá nhân (PMI). Để bật phiên dịch ngôn ngữ, hãy chọn tùy chọn Tạo Tự động cho ID Cuộc họp.
- Tính năng này phải được bật khi lên lịch cuộc họp hoặc hội thảo trên web, do đó không thể sử dụng cho một cuộc họp tức thì.
- Để thêm thông dịch ngôn ngữ vào cuộc họp định kỳ hoặc hội thảo trên web, bạn phải chỉnh sửa từng lần xuất hiện của cuộc họp hoặc hội thảo trên web.
- Đối với hội thảo trên web, bất kỳ người nào bạn chỉ định làm thông dịch viên ngôn ngữ cũng phải là một người tham gia hội thảo.
Điều kiện để sử dụng chức năng phiên dịch trong Zoom
- Tài khoản Business, Education, hoặc Enterprise; hoặc tài khoản Pro + gói bổ trợ Hội thảo trên web
- Cuộc họp với ID cuộc họp được tạo tự động
- Ứng dụng Zoom client trên máy tính để bàn
- Windows: 5.2.1 (44052.0816) trở lên
- macOS: 5.2.1 (44040.0816) trở lên
- Ứng dụng Zoom trên thiết bị di động
- Android: 5.2.1 (44042.0816) trở lên
- iOS: 5.2.1 (44038.0816) trở lên
Ghi chú:
- Vui lòng liên hệ với bộ phận hỗ trợ Zoom để kích hoạt tính năng này. Sau khi liên hệ với bộ phận hỗ trợ, vui lòng đợi tối đa 3 ngày làm việc để tính năng được bật.
- Không thể bắt đầu hoặc quản lý thông dịch ngôn ngữ khi sử dụng ứng dụng Zoom dành cho thiết bị di động. Những người tham gia tham gia từ ứng dụng Zoom dành cho thiết bị di động chỉ có thể nghe các kênh âm thanh giải thích và xem văn bản được giải thích.
- Phiên dịch ngôn ngữ không thể được sử dụng trong các phòng theo nhóm (breakout rooms), chỉ phiên chính của cuộc họp.
Cách bật hoặc tắt Phiên dịch ngôn ngữ trên Zoom
Lưu ý: Nếu bạn không có cài đặt này, vui lòng liên hệ với bộ phận Hỗ trợ Zoom để yêu cầu bật tính năng này.
1. Đối với tất cả thành viên trong tổ chức
Để bật hoặc tắt Phiên dịch ngôn ngữ cho tất cả người dùng trong tài khoản:
- Đăng nhập vào cổng web Zoom với tư cách là quản trị viên với đặc quyền chỉnh sửa cài đặt tài khoản.
- Trong menu điều hướng, nhấp vào Account Management, sau đó nhấp vào Account Settings.
- Bấm vào tab Meeting.
- Trong In Meeting (Advanced), hãy nhấp vào nút chuyển đổi Language Interpretation để bật hoặc tắt nó.
- Nếu hộp thoại xác minh hiển thị, hãy nhấp vào Enable hoặc Disable để xác minh thay đổi.
- (Tùy chọn) Nếu bạn muốn đặt cài đặt này bắt buộc đối với tất cả người dùng trong tài khoản của mình, hãy nhấp vào biểu tượng khóa
 , sau đó nhấp vào Lock để xác nhận cài đặt.
, sau đó nhấp vào Lock để xác nhận cài đặt.
2. Đối với một nhóm
Để bật hoặc tắt Phiên dịch ngôn ngữ cho một nhóm người dùng:
- Đăng nhập vào cổng web Zoom với tư cách là quản trị viên với đặc quyền chỉnh sửa nhóm.
- Trong menu điều hướng, nhấp vào User Management rồi nhấp vào Group Management.
- Nhấp vào tên nhóm áp dụng từ danh sách.
- Bấm vào tab Meeting.
- Trong In Meeting (Advanced), hãy nhấp vào nút chuyển đổi Language Interpretation để bật hoặc tắt nó.
- Nếu hộp thoại xác minh hiển thị, hãy nhấp vào Enable hoặc Disable để xác minh thay đổi.
Lưu ý: Nếu tùy chọn chuyển sang màu xám, nó đã bị khóa ở cấp tài khoản và cần được thay đổi ở cấp đó. - (Tùy chọn) Nếu bạn muốn đặt cài đặt này bắt buộc đối với tất cả người dùng trong nhóm, hãy nhấp vào biểu tượng khóa
 , sau đó nhấp vào Lock để xác nhận cài đặt.
, sau đó nhấp vào Lock để xác nhận cài đặt.
3. Cho mục đích sử dụng riêng
Để bật hoặc tắt Phiên dịch ngôn ngữ cho mục đích sử dụng của riêng bạn:
- Đăng nhập vào cổng web Zoom.
- Trong bảng điều hướng, nhấp vào Settings.
- Bấm vào tab Meeting.
- Trong In Meeting (Advanced), hãy nhấp vào nút chuyển đổi Language Interpretation để bật hoặc tắt nó.
- Nếu hộp thoại xác minh hiển thị, hãy nhấp vào Enable hoặc Disable để xác minh thay đổi.
Lưu ý: Nếu tùy chọn chuyển sang màu xám, nó đã bị khóa ở cấp nhóm hoặc cấp tài khoản. Bạn cần liên hệ với quản trị viên Zoom của mình.
Cách thêm và chọn ngôn ngữ sau khi bật Phiên dịch ngôn ngữ
Sau khi Phiên dịch ngôn ngữ được bật ở cấp tài khoản, người dùng hoặc nhóm, bạn có thể chọn hoặc thêm ngôn ngữ.
- Sau khi được bật, 9 ngôn ngữ mặc định sau sẽ được hiển thị:
- English
- Chinese
- Japanese
- German
- French
- Russian
- Portuguese
- Spanish
- Korean
- Nhấp vào biểu tượng dấu cộng ( + ) để thêm các ngôn ngữ khác.
- Trong Add Language, hãy nhập tên của ngôn ngữ bạn muốn thêm.
- Chọn ngôn ngữ trong menu thả xuống.
- Nhấp vào Add.
Sau khi được thêm, ngôn ngữ sẽ có trong danh sách các ngôn ngữ của bạn.
Lưu ý: Mặc dù không có giới hạn về số lượng ngôn ngữ bạn có thể thêm, nhưng chỉ có thể sử dụng 5 ngôn ngữ tùy chỉnh trong cuộc họp hoặc hội thảo trên web cùng một lúc.
Cách thêm Phiên dịch viên ngôn ngữ vào cuộc họp hoặc hội thảo trên web
- Đăng nhập vào cổng web Zoom.
- Trong bảng điều hướng, nhấp vào Meetings.
- Bấm Schedule a Meeting.
- Bên cạnh Meeting ID, chọn Generate Automatically. Cài đặt này là bắt buộc để giải thích ngôn ngữ.
- Bên cạnh Interpretation, hãy chọn hộp kiểm Enable language interpretation.
- Nhập thông tin cho thông dịch viên của bạn.
Các ngôn ngữ bạn chọn cho thông dịch viên sẽ tạo ra các kênh âm thanh cho các ngôn ngữ đó trong cuộc họp của bạn, nhưng không phải tất cả các kênh này đều phải được sử dụng trong cuộc họp.
Lưu ý: Thông dịch viên được chỉ định trước phải được đăng nhập vào tài khoản được liên kết với địa chỉ email đã chọn. Nếu họ không đăng nhập bằng địa chỉ email đó khi tham gia cuộc họp hoặc hội thảo trên web, họ sẽ không được công nhận là thông dịch viên; tuy nhiên, người chủ trì có thể chỉ định thủ công họ làm thông dịch viên trong cuộc họp. - Nhấp vào Save.
- Để sửa đổi danh sách thông dịch viên, hãy nhấp vào Edit.
- Để thêm thông dịch viên bổ sung, hãy nhấp vào + Add Interpreter. Sau đó, nhập thông tin cho thông dịch viên của bạn.
- Để gửi lại lời mời qua email, hãy nhấp vào biểu tượng email
 bên cạnh tên của thông dịch viên.
bên cạnh tên của thông dịch viên. - Để sao chép lời mời qua email, hãy nhấp vào dấu ba chấm bên cạnh tên của thông dịch viên
 . Sau đó, nhấp vào Copy Invitation.
. Sau đó, nhấp vào Copy Invitation. - Để loại bỏ thông dịch viên. bấm vào dấu ba chấm bên cạnh tên của trình thông dịch
 . Sau đó, nhấp vào Remove This Intepreter.
. Sau đó, nhấp vào Remove This Intepreter.
- Nhấp vào Save khi bạn hoàn tất.
Lưu ý: Quá trình này tương tự như cho phép Phiên dịch ngôn ngữ cho hội thảo trên web. Trong menu điều hướng, nhấp vào Webinars, sau đó nhấp vào Schedule a Webinar; làm theo các bước 3-6.
Cách bắt đầu Phiên dịch ngôn ngữ trong các cuộc họp hoặc hội thảo trên web
Lưu ý: Không thể bắt đầu hoặc quản lý phiên dịch ngôn ngữ khi sử dụng ứng dụng Zoom dành cho thiết bị di động. Những người tham gia tham gia từ ứng dụng Zoom dành cho thiết bị di động chỉ có thể nghe các kênh âm thanh giải thích và xem văn bản được giải thích.
- Đăng nhập vào ứng dụng Zoom trên máy tính để bàn.
- Bắt đầu hoặc tham gia một cuộc họp.
- Khi cuộc họp của bạn đã bắt đầu, hãy bấm Interpretation
 trong các điều khiển cuộc họp.
trong các điều khiển cuộc họp.
Bạn có thể thêm hoặc xóa thông dịch viên khỏi menu này nếu cần. - Nhấp vào Start để bắt đầu phiên dịch.
Sau khi máy chủ nhấp vào Start, thông dịch viên sẽ nhận được thông báo rằng họ đã được chỉ định một ngôn ngữ.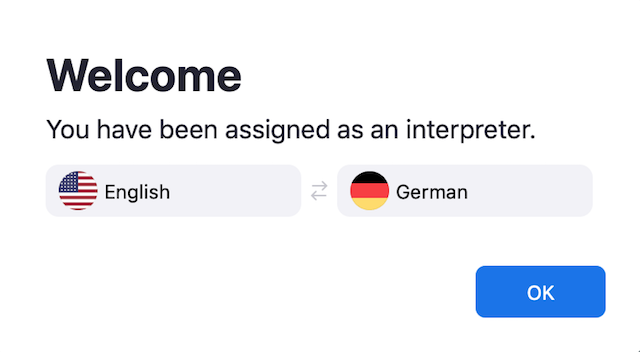
Lưu ý: Thông dịch viên được chỉ định trước phải được đăng nhập vào tài khoản được liên kết với địa chỉ email đã chọn. Nếu họ không đăng nhập bằng địa chỉ email đó khi tham gia phiên họp, họ sẽ không được công nhận là thông dịch viên; Tuy nhiên, người chủ trì có thể chỉ định họ làm thông dịch viên trong cuộc họp theo cách thủ công. - Giờ đây, người phiên dịch và người tham dự có thể nhấp vào Interpretation trong các điều khiển cuộc họp và chọn một kênh ngôn ngữ.

- Thông dịch viên trong kênh sẽ nghe thấy âm thanh cuộc họp gốc mà họ có thể dịch. Thông dịch viên chỉ có quyền truy cập vào kênh ngôn ngữ mà họ đã được chỉ định. Những người tham gia vào một kênh ngôn ngữ sẽ nghe thấy âm thanh đã dịch và cả âm thanh gốc ở mức âm lượng thấp hơn.
- Để kết thúc (các) phiên thông dịch, người chủ trì phải bấm Interpretation
 trong các điều khiển cuộc họp
trong các điều khiển cuộc họp - Khi cửa sổ Language Interpretation mở ra, máy chủ có thể nhấp vào End để dừng phiên.
- Máy chủ lưu trữ cũng có thể nhấp vào Manage Language Interpretation để thực hiện các thay đổi đối với cài đặt thông dịch viên trong một phiên.
Cách quản lý vai trò thông dịch viên ngôn ngữ của bạn
Là một thông dịch viên ngôn ngữ, bạn chỉ có thể phát đến một kênh ngôn ngữ tại một thời điểm. Điều này giúp loại bỏ sự tréo ngoe ngôn ngữ không cần thiết và giúp giảm sự nhầm lẫn. Bạn có thể chuyển đổi giữa kênh âm thanh gốc của cuộc họp và kênh âm thanh phiên dịch mà bạn đã được chỉ định.
Lưu ý: Bạn chỉ có thể tham gia phiên dịch ngôn ngữ từ âm thanh máy tính. Bạn không thể sử dụng tính năng quay số hoặc gọi điện thoại cho tôi.
Sau khi người tổ chức cuộc họp chỉ định bạn làm thông dịch viên ngôn ngữ, một cửa sổ sẽ xuất hiện, thông báo cho bạn biết bạn chịu trách nhiệm về ngôn ngữ nào:
- Đăng nhập vào ứng dụng Zoom trên máy tính để bàn.
- Tham gia cuộc họp mà bạn đã được người chủ trì chỉ định làm thông dịch viên.
- Bấm OK để chấp nhận ngôn ngữ bạn đã được chỉ định để thông dịch.
Chuyển kênh âm thanh trong cuộc họp
Để chuyển đổi giữa các kênh âm thanh trong cuộc họp:
- Nhấp vào ngôn ngữ của kênh âm thanh bạn muốn phát.
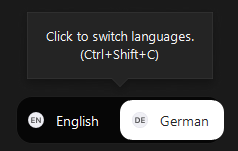
- Nói bằng ngôn ngữ của kênh âm thanh bạn đang phát.
Cách nghe Phiên dịch ngôn ngữ trên Zoom
1. Cách nghe Phiên dịch ngôn ngữ trên Zoom trên máy tính
- Trong các điều khiển cuộc họp / hội thảo trên web của bạn, hãy nhấp vào Interpretation

- Nhấp vào ngôn ngữ mà bạn muốn nghe.
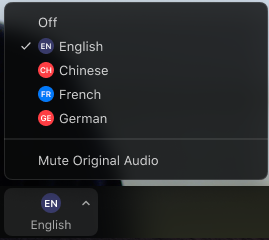
- (Tùy chọn) Để chỉ nghe ngôn ngữ được thông dịch, hãy nhấp vào Mute Original Audio.
Ghi chú:
- Bạn phải tham gia âm thanh cuộc họp thông qua âm thanh máy tính / VoIP của bạn. Bạn không thể nghe thông dịch ngôn ngữ nếu bạn sử dụng tính năng quay số hoặc gọi điện thoại cho tôi.
- Với tư cách là người tham gia tham gia kênh ngôn ngữ, bạn có thể phát lại vào kênh âm thanh chính nếu bạn bật âm thanh và nói.
2. Cách nghe Phiên dịch ngôn ngữ trên Zoom trên điện thoại
- Trong điều khiển cuộc họp của bạn, hãy nhấn vào dấu chấm lửng
 .
. - Nhấn vào Language Interpretation.
- Nhấn vào ngôn ngữ bạn muốn nghe.
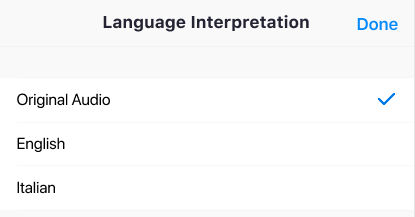
- (Tùy chọn) Nhấn vào nút chuyển đổi để Mute Original Audio.

- Nhấp vào Done.
Ghi chú :
- Bạn không thể nghe thông dịch ngôn ngữ nếu bạn sử dụng tính năng quay số hoặc gọi điện thoại cho tôi.
- Với tư cách là người tham gia tham gia kênh ngôn ngữ, bạn có thể phát lại vào kênh âm thanh chính nếu bạn bật âm thanh và nói.