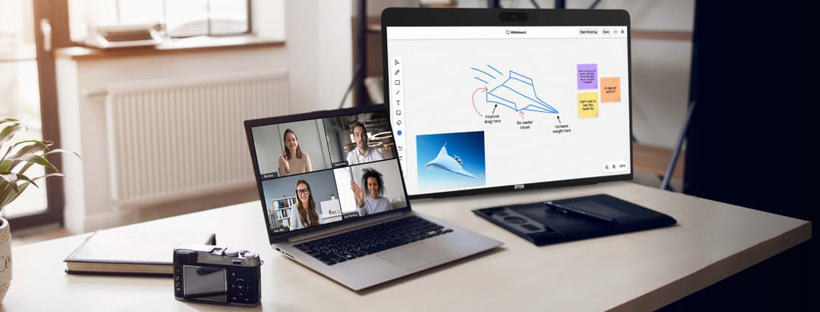Cách lên lịch cuộc họp trên Webex Meetings desktop app từ Microsoft Outlook
Với Microsoft Outlook, bạn có thể thực hiện các thao tác lên lịch cuộc họp, chỉnh sửa hoặc hủy cuộc họp trên Webex Meetings. Bài viết dưới đây sẽ cung cấp thông tin về những điều kiện tiên quyết khi lên lịch cuộc họp và tìm hiểu các loại cuộc họp khác nhau trên Webex Meetings.
1. Cách lên lịch cuộc họp từ Microsoft Outlook
Không phải tất cả các tính năng hỗ trợ lên lịch cuộc họp trên trang Webex của bạn đều có sẵn trong ứng dụng Cisco Webex Meetings Desktop. Việc tích hợp Webex vào Microsoft Outlook không hỗ trợ tất cả các tùy chọn lên lịch cuộc họp có sẵn trong Microsoft Outlook.
Trong lời mời tham gia họp được gửi từ Microsoft Outlook, có thể xảy ra trường hợp thời gian bắt đầu cuộc họp được cài đặt trên máy tính không khớp với thời gian bạn đã cài đặt trên trang Webex của mình.
Các bước tiến hành:
- Từ mục Home trong Microsoft Outlook, chọn Schedule Meeting
- Trong danh sách thả xuống, chọn một trong các tùy chọn sau:
- Schedule Webex Meeting: Webex meetings là cuộc họp tiêu chuẩn trên Webex.
- Schedule Personal Room Meeting: Personal Rooms (Phòng họp cá nhân) là phòng họp ảo của riêng bạn. Personal Room luôn luôn sẵn sàng cho các cuộc họp của bạn mà không cần phải đặt lịch trước.
- Schedule Personal Conference Meeting: Personal Conference meetings – là cuộc họp chỉ sử dụng âm thanh từ nhà cung cấp dịch vụ điện thoại (TSP).
2. Chọn To và chọn người bạn muốn mời tham gia cuộc họp.
![]() Lưu ý: Thông tin cuộc họp chỉ xuất hiện trên trang Webex hoặc ứng dụng lịch di động trên Webex Meetings của những ai nhận được lời mời họp trực tiếp từ người chủ trì (Host). Những lời mời đã chuyển tiếp, chi tiết cuộc họp được sao chép, dán và gửi trong email, sẽ không được liệt kê trong lịch của người nhận.
Lưu ý: Thông tin cuộc họp chỉ xuất hiện trên trang Webex hoặc ứng dụng lịch di động trên Webex Meetings của những ai nhận được lời mời họp trực tiếp từ người chủ trì (Host). Những lời mời đã chuyển tiếp, chi tiết cuộc họp được sao chép, dán và gửi trong email, sẽ không được liệt kê trong lịch của người nhận.
4. Thêm Subject và Location.
5. Chọn Start time và End time cho cuộc họp.
Bao gồm ngày, giờ và thời lượng của cuộc họp.
6. Nhập các thông tin cần thiết khác trong thư mời email và chọn Send.
2. Chỉnh sửa cuộc họp đã lên lịch từ Microsoft Outlook
Với Microsoft Outlook bạn có thể chỉnh sửa cuộc họp đã lên lịch từ Outloook bất kỳ lúc nào. Có thể thay đổi thời gian bắt đầu, chỉ định mật khẩu mới, chọn một tùy chọn kết nối âm thanh khác, v.v.
Khi chỉnh sửa một cuộc họp đã lên lịch, lời mời email đã được cập nhật sẽ được gửi đến người tham dự, đồng thời thông tin cuộc họp trên trang Webex của bạn sẽ được cập nhật tự động.
- Trên lịch Outlook (Microsoft Outlook calendar), mở cuộc họp đã lên lịch.
2. Chọn một trong những cài đặt dưới đây:
- Change Settings: Thay đổi cài đặt của cuộc họp
- Recurrence: Thêm hoặc thay đổi tùy chọn lặp lại
- Để chỉnh sửa văn bản trong thư mời email, nhập vào cửa sổ Appointment
3. Chọn Send Update
3. Hủy cuộc họp đã lên lịch từ Microsoft Outlook
Với Microsoft Outlook bạn có thể hủy cuộc họp đã lên lịch từ Outlook bất kỳ lúc nào.
- Nếu bạn hủy cuộc họp từ trang Webex, các thay đổi sẽ không hiển thị trên Microsoft Outlook.
- Nếu bạn hủy cuộc họp Webex định kỳ trong một lần duy nhất bằng Microsoft Outlook, các thay đổi cũng sẽ hiển thị trên trang Webex của bạn .
- Nếu bạn lưu cuộc họp đã bị hủy và chưa thêm một cuộc họp Webex khác, cuộc họp đó sẽ trở thành cuộc họp Microsoft Outlook thông thường và không có thông tin Webex.
- Trên lịch Microsoft Outlook, mở cuộc họp đã lên lịch.
- Chọn Cancel Meeting
- Chọn Yes trong mục thông báo xác nhận
- Chọn Send Cancellation