Cách lên lịch và bắt đầu cuộc họp trên Personal Room với Cisco Webex Scheduler
Tiện ích mở rộng Cisco Webex Scheduler cho phép bạn dễ dàng lên lịch và tổ chức các cuộc họp tức thì trên Personal Room từ Lịch Google (Google Calendar). Bạn cũng có thể xem danh sách các cuộc họp sắp tới, bắt đầu hay tham gia các cuộc họp từ danh sách cuộc họp của mình.
1. Cách thiết lập ứng dụng Cisco Webex Scheduler
Để sử dụng Cisco Webex Scheduler, bạn cần có tài khoản Cisco Webex Meetings bao gồm Webex Personal Room và tài khoản Google. Điều kiện tiên quyết là Quản trị viên phải cho phép trang Webex của bạn sử dụng Cisco Webex Scheduler cùng với tài khoản Google của bạn.
- Từ trình duyệt Chrome, tải tiện ích mở rộng Cisco Webex Scheduler trên cửa hàng Chrome trực tuyến (Chrome web store).
2. Chọn Add to Chrome.
3. Chọn biểu tượng Cisco Webex Scheduler trên trình duyệt Chrome.
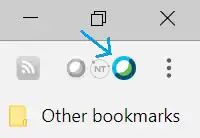
4. Đăng nhập bằng tài khoản Google calendar (lịch Google) của bạn.
5. Chọn URL trang web Webex của bạn hoặc nhập thủ công, sau đó chọn Next.
6. Chọn Sign In with Webex.
2. Cách lên lịch cuộc họp trên Personal Room
- Truy cập Google Calendar, lên lịch cuộc họp và thêm khách.
- Trong chi tiết sự kiện (event details), hãy chọn Add Webex Personal Room.
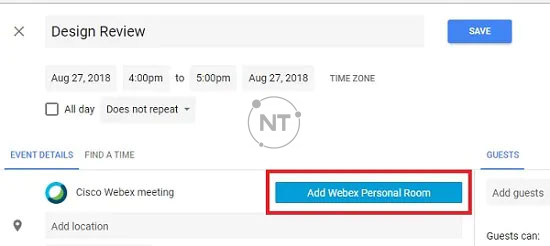
3. Chọn Save, sau đó chọn Send.
Một cuộc họp tại Webex Personal Room được thêm vào sự kiện của bạn, lời mời bao gồm thông tin về cách tham gia sẽ được gửi đến khách của bạn.
Mọi người có thể tham gia cuộc họp của bạn bằng cách nhấp vào liên kết Webex Personal Room link hoặc gọi đến địa chỉ video từ ứng dụng hoặc hệ thống video. Thông tin cũng bao gồm các số gọi đến để khách có thể tham gia qua điện thoại.
Lưu ý: Bạn cũng có thể lên lịch cuộc họp bằng cách chọn biểu tượng Cisco Webex Scheduler ![]() trong menu Chrome, chọn Schedule Meeting và cập nhật thông tin cuộc họp.
trong menu Chrome, chọn Schedule Meeting và cập nhật thông tin cuộc họp.
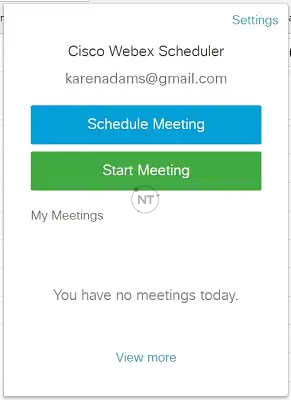
3. Cách bắt đầu cuộc họp tức thì trên Personal Room của Webex
- Chọn biểu tượng Cisco Webex Scheduler

2. Chọn Start Meeting.
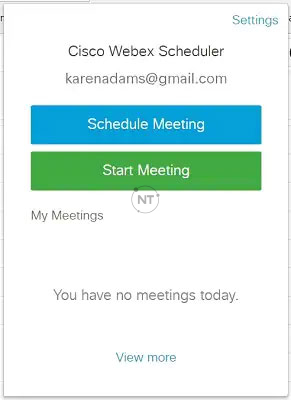
3. Sau khi cuộc họp bắt đầu, hãy chọn Invite & Remind trong cửa sổ cuộc họp để mời những người khác tham gia cuộc họp của bạn.
4. Cách xem trước các cuộc họp sắp tới
- Chọn biểu tượng Cisco Webex Scheduler

2. Xem các cuộc họp Webex sắp tới của bạn trong mục My Meetings
- Nếu bạn là người chủ trì cuộc họp (Host), hãy chọn Start để bắt đầu cuộc họp.
- Nếu bạn là người được mời tham gia cuộc họp, hãy chọn Join để tham gia cuộc họp.
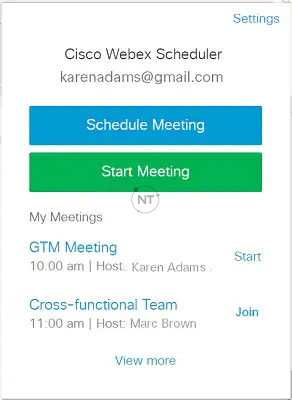
3. Chọn View more để xem các cuộc họp khác trong Lịch Google (Google Calendar).





