Cách ghi lại cuộc họp trên Webex Meetings bằng ứng dụng lưu trữ đám mây (Cloud)
Bạn có thể ghi lại cuộc họp và sự kiện trên ứng dụng lưu trữ đám mây (cloud) để dễ dàng truy cập các bản ghi và chia sẻ chúng với bất kỳ ai và bất cứ lúc nào.
Nếu bạn tham gia cuộc họp/sự kiện với tư cách là người chủ trì/ người đồng chủ trì cuộc họp có tài khoản Webex Meetings trả phí, bạn có thể ghi lại cuộc họp trên Cloud. Với Webex Meetings, bạn có thể ghi lại video, âm thanh và bất cứ nội dung nào được chia sẻ trong cuộc họp trên Cloud. Nếu bạn không phải là người chủ trì và không thể tự ghi lại cuộc họp mà mình tham gia, hãy yêu cầu người chủ trì trình ghi lại cuộc họp/sự kiện và chia sẻ bản ghi với bạn.
Lưu ý: Nếu bạn tham gia cuộc họp bằng điện thoại, bạn không thể ghi lại cuộc họp đó.
1. Một số lưu ý cho bản ghi cuộc họp trên Cloud
1.1. Định dạng bản ghi
Bản ghi trên đám mây (cloud) lưu ở định dạng MP4.
1.2. Vị trí lưu trữ bản ghi
Khi đã sẵn sàng, bản ghi sẽ được lưu vào trang Webex của bạn. Người chủ trì cuộc họp (Host) có thể truy cập bản ghi và chia sẻ chúng với cohost hoặc bất kỳ ai khác cần nó. Người chủ trì cũng nhận được một email với tất cả các chi tiết để chia sẻ và phát bản ghi video.
Ví dụ: Tùy thuộc vào kích thước tệp và băng thông, có thể mất đến 24 giờ để nhận bản ghi.
1.3. Cài đặt bản ghi
Bạn có thể cài đặt chế độ hiển thị màn hình cho các bản ghi video sao cho phù hợp với định dạng và nội dung của cuộc họp/sự kiện. Có thể cài đặt và tạo transcript (phụ đề) cho bản ghi video.
2. Ghi từ máy tính
- Trong khi tổ chức cuộc họp từ máy tính, chọn Record
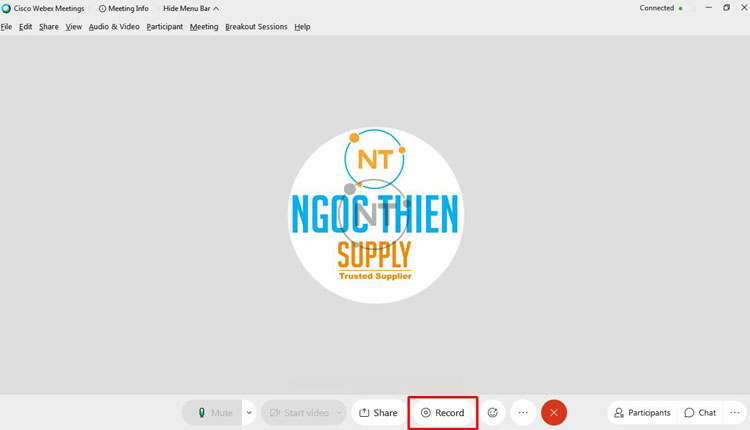
Lưu ý: Nếu bạn không thấy nút Record, hãy tìm trong tùy chọn More ![]()
2. Chọn Record in Cloud
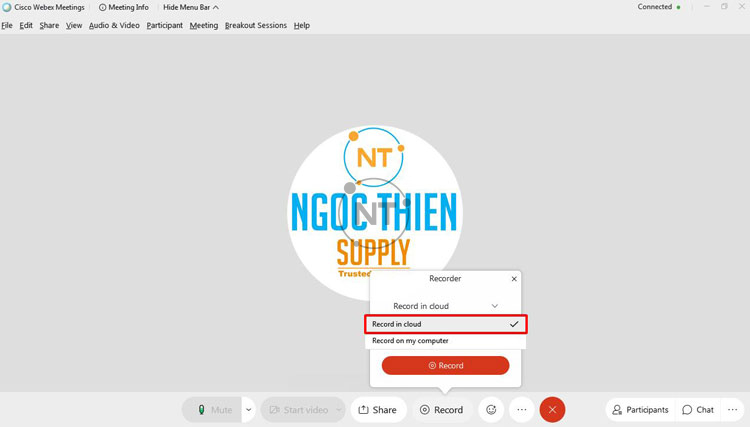
3. Nhấp vào Record
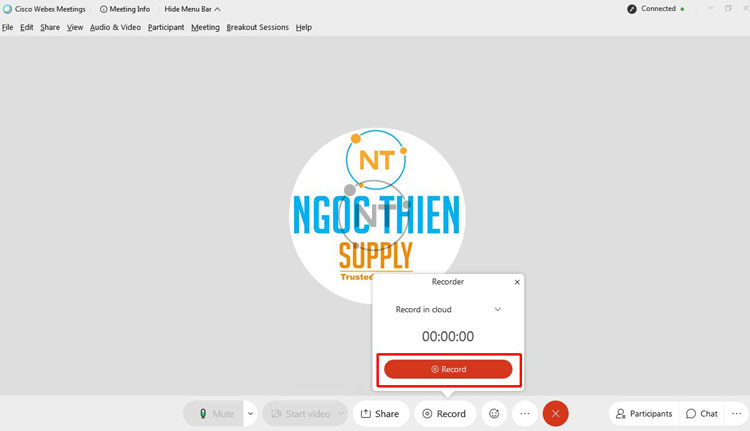
4. Nhấp vào Pause để tạm dừng bản ghi.
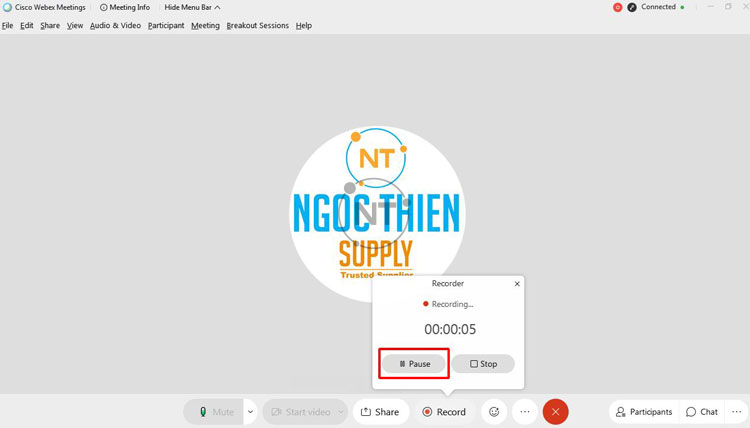
5. Nhấp vào Resume để tiếp tục bản ghi
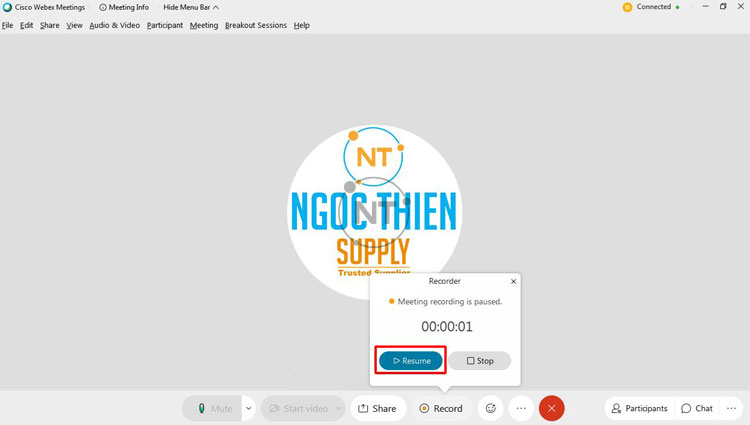
6. Nhấp vào Stop để kết thúc bản ghi hiện tại.
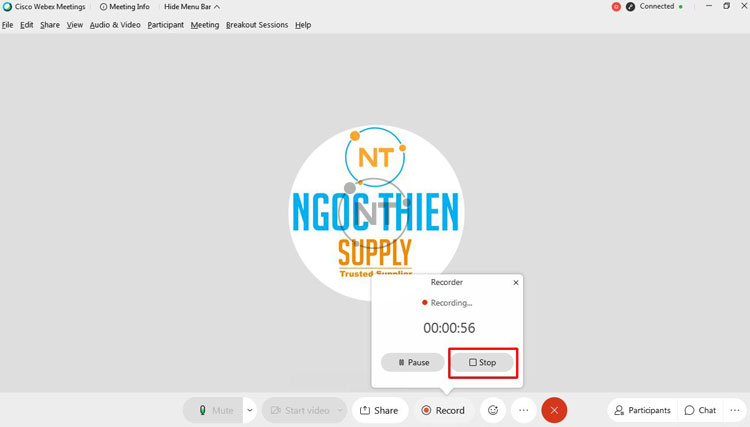
7. Chọn Stop Recording để xác nhận dừng bản ghi, nếu không chọn Cancel
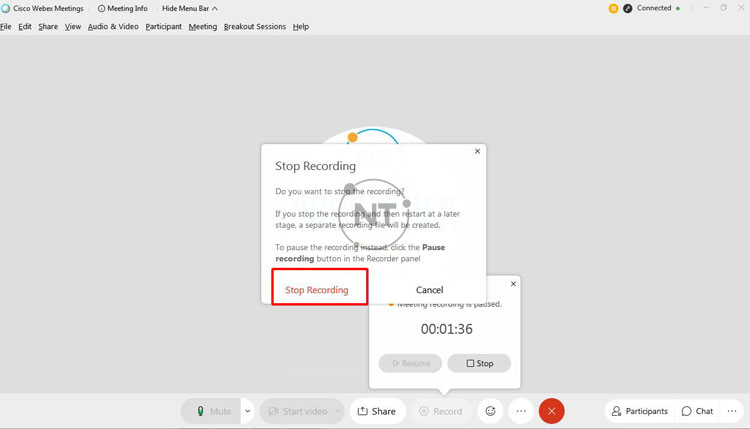
3. Ghi từ thiết bị di động
- Chọn More

2. Chọn Record ![]()
3. Khi cần, hãy chọn More ![]() và thực hiện một trong các thao tác sau:
và thực hiện một trong các thao tác sau:
- Chọn Pause và Resume để duy trì bản ghi.
- Chọn Stop để kết thúc bản ghi hiện tại.
Lưu ý: Đối với các cuộc họp hoặc sự kiện kéo dài nhiều giờ, bạn nên tạo nhiều bản ghi để có kích thước tệp dễ quản lý hơn và dễ xem hơn.





