Cách tạo một Cisco Webex Events

Dù cho bạn sắp tung ra một sản phẩm mới hay đang trên tay một sản phẩm sắp ra mắt, bạn có thể đem đến cho khán giả một bảng trình chiếu bằng Power Point bóng bẩy với các tính năng đa phương tiện như tương tác hỏi và đáp, video, thăm dò ý kiến để thu hút khán giả… Bạn đều có thể tạo và chủ trì cuộc hội thảo trực tuyến đó một cách dễ dàng bằng Cisco Webex Events.
Bài hướng dẫn này áp dụng cho phiên bản WBS 39.6 trở đi
Lên lịch một sự kiện (Event)
Đăng nhập vào trang Webex và click vào mục Webex Events. Ở thanh điều hướng bên trái, tìm và chọn mục Host an Event, chọn tiếp Schedule an Event. Điền các thông tin cần thiết để tiến hành lên lịch một sự kiện như thời gian, tùy chọn âm thanh, thông tin đăng ký cần thiết cho khách mời…
Mẹo : để giúp cho sự kiện được diễn ra một cách suôn sẻ, hãy mời trước các tham luận viên, chuẩn bị sẵn các đề mục cho câu hỏi và câu trả lời cho cả hai phía khán giả và tham luận viên, đồng thời quản lý các cuộc thăm dò trong sự kiện.
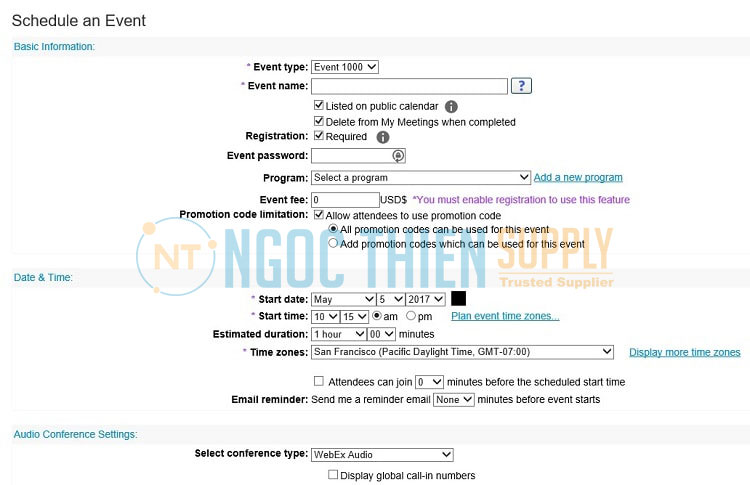
Bắt đầu một sự kiện (Event)
Sau khi đã lên lịch cho Webex Event hoặc bạn đã có lịch từ trước, giờ đây bạn đã có thể bắt đầu sự kiện cho công ty hoặc cá nhân.
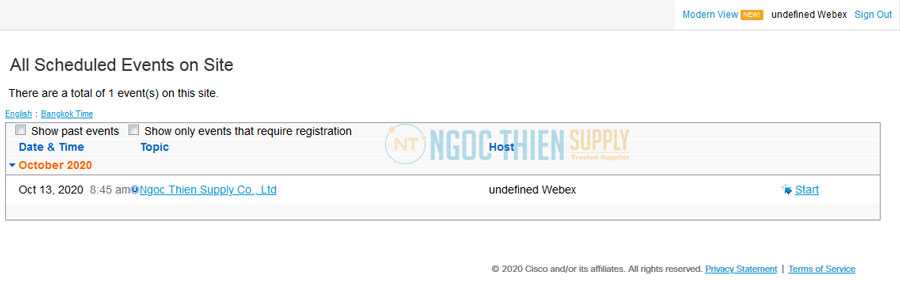
Sau khi đã lên lịch cho Webex Event hoặc bạn đã có lịch từ trước, giờ đây bạn đã có thể bắt đầu sự kiện cho công ty hoặc cá nhân.
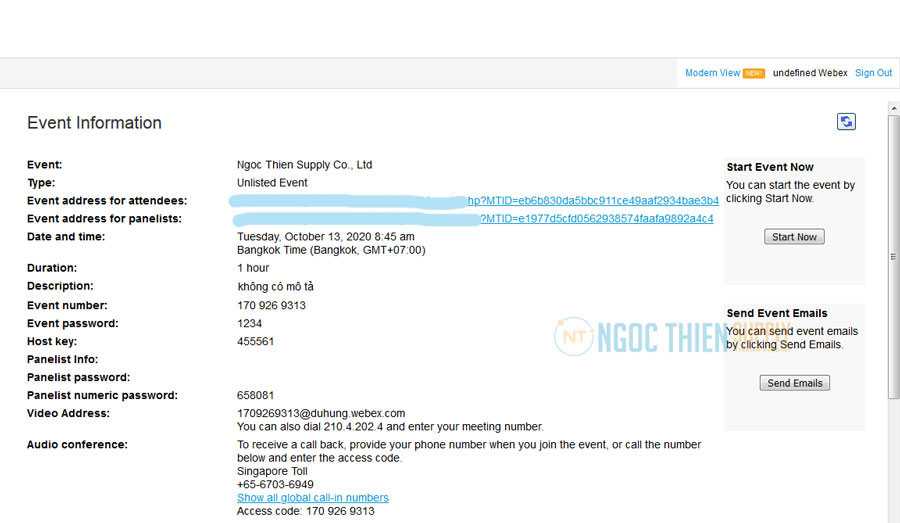
Để tham gia một sự kiện (Event)
Nếu bạn không phải là một chủ trì cho hội thảo hoặc sự kiện của mình mà là một khách mời tham dự một hội thảo trực tuyến, sự kiện trực tuyến của công ty khác. Bạn có thể tham gia event đó bằng cách đơn giản như sau: Người chủ trì sẽ gửi cho bạn một email về sự kiện/hội nghị/hội thảo gồm thông tin về thời gian, địa điểm kèm hướng dẫn cách tham gia. Bạn chỉ việc click vào nút tham gia ở trong email.
Thường là nút Join Event Now, sau đó điền chính xác tên và email được nhận thư mời khi trình duyệt web mở ra và lick nút Join Now.
Một số sự kiện, hội nghị, hội thảo trực tuyến được đặt mật khẩu để tăng tính bảo mật, vì vậy bạn cũng cần phải nhập chính xác mật khẩu mới có thể tham dự. Mật khẩu sẽ được cung cấp trong email, nếu bạn không tìm thấy, hãy liên hệ với ban tổ chức để xin mật khẩu.
Giao diện người dùng Webex Events rất đơn giản và trực quan. Hầu hết các tùy chọn cho sự kiện/hội nghị/hội thảo đều được bố trí ở trung tâm màn hình, còn những người tham gia và các bảng điều khiển khác ở phía bên phải.
Kết nối vào Audio
Trước khi tham gia một hội nghị, sự kiện, bạn có thể chọn cài đặt bạn sử dụng cho âm thanh trong event.
- Click vào tùy chọn Audio connection trong app Webex Events.
- Lựa chọn phương thức để nghe âm thanh khi tham gia sự kiện:
- Use computer for audio – Sử dụng âm thanh sẵn có từ máy vi tính của bạn gồm loa, micro. Đây là tùy chọn kết nối âm thanh mặc định và phổ biến nhất. Bạn có thể thay đổi thiết bị phát âm thanh giữa tai nghe, loa và micro.
- Call me – Nhập hoặc chọn số điện thoại bạn muốn event sẽ gọi đến cho bạn.
- Call in – Đây là hình thức tham gia bằng điện thoại và bạn cần chủ động gọi khi event bắt đầu. Một danh sách các số điện thoại trên ứng với các quốc gia khả dụng sẽ hiển thị khi bạn tham gia event.
- Don’t connect audio – Bạn không muốn tham gia event với âm thanh, điều đó có nghĩa bạn không thể nghe bất cứ âm thanh nào trong event cũng như họ cũng không thể nghe thấy bất cứ âm thanh nào từ bạn. Hãy lưu ý với tùy chọn này.
- Hoặc bạn vẫn có thể tham gia hội nghị trực tuyến với âm thanh trên máy tính với tùy chọn tắt micro. Hãy click vào mục Mute my microphone.
Khi nào cần mở lại micro để phát biểu, bạn có thể click vào Unmute my microphone bất cứ lúc nào.
Mở/tắt webcam khi tham gia event
Cũng như mọi nền tảng hội họp, hội nghị, hội thảo, sự kiện trực tuyến khác. Webex Event có hỗ trợ video trong event, bạn có thể chọn mở tắt webcam của mình bất cứ lúc nào để phát hoặc không phát hình ảnh của mình. Trước khi bạn tham gia event, bạn có thể chọn cài đặt mở tắt video của mình.
- Nếu bạn muốn tham gia event với tùy chọn không mở webcam (video được tắt đi), click vào mục Turn off my video. Sau khi click vào tùy chọn đó, nút “Turn on my video” sẽ hiện ra để bạn có thể mở lại webcam bất cứ lúc nào. Hãy click vào đó khi bạn muốn mở lại video của mình.
- Theo mặc định, video xem trước của bạn sẽ có hiệu ứng gương soi (tức là những gì màn hình máy tính hiển thị sẽ y hệt như khi bạn soi gương). Nếu bạn không muốn sử dụng tính năng này (trong trường hợp bạn đang trình chiếu chữ trên giấy và nó bị ngược khi lên hình) bạn hoàn toàn có thể tắt đi trước khi tham dự event. Hãy tham khảo bài viết này
- Sau khi tất cả mọi thứ đã xong xuôi và bạn đã sẵn sàng tham dự, chỉ việc click vào nút Join Event để bắt đầu tham gia.
Chia sẻ nội dung trong event
Người chủ trì có thể chia sẻ màn hình máy tính của họ trong khi sự kiện, hội nghị đang diễn ra bằng cách click vào nút Share content trên Webex Event.
Chủ trì và các tham luận viên có thể chia sẻ tập tin. Để chia sẻ chúng (ví dụ như các file word, excel, powerpoint hoặc pdf…), hãy click vào dưới nút Share content rồi chọn Share File.
Các tùy chọn chia sẻ của bạn (chia sẻ màn hình, tập tin hoặc phần mềm) sẽ được lưu lại cho những lần kế tiếp mỗi khi bạn click vào nút Share content.
Mẹo : Nếu bạn đang là người chủ trì cho event của mình và bạn muốn khán giả tham gia cũng có thể chia sẻ tập tin, bạn hoàn toàn có thể làm được điều đó. Trong mục Participants, click vào View all attendees. Chọn vào khách/khán giả mà bạn muốn cho phép họ chia sẻ tập tin rồi thăng cấp khán giả thành tham luận viên bằng nút Make Panelist.
Ghi lại một Event
Nếu bạn thấy sự kiện/hội nghị/hội thảo của mình quan trọng hoặc đơn giản bạn cần phải ghi lại chúng. Webex có tính năng ghi lại cho phép bạn lưu lại thành file video để có thể phát lại sau cho những người không thể trực tiếp tham gia xem. Các bản ghi lại được lưu dưới dạng video, âm thanh và bản trình chiếu.
Khi event đang diễn ra (hoặc mới bắt đầu), hãy click vào nút Recorder và chọn Record. Bạn và các tham luận viên sẽ thấy nút màu đỏ chớp nháy ở hiện ra trên cùng trong giao diện chính. Như vậy việc ghi lại đang diễn ra suôn sẻ và không xảy ra lỗi.
Trang Webex của bạn có thể đã được đặt để tự động ghi lại các event mà bạn tổ chức. Bạn có thể bật hoặc tắt tính năng tự động ghi lại này một cách thủ công hoặc yêu cầu quản trị viên trang Webex của công ty bạn thiết lập nó cho bạn.
Khi sự kiện/hội nghị/hội thảo trực tuyến kết thúc, bạn sẽ nhận được email có kèm đường link file ghi. Bản ghi của bạn thường sẽ được gửi ngay sau khi event kết thúc nhưng thỉnh thoảng có thể vẫn phải mất một lúc hoặc thậm chí lâu hơn, điều này lệ thuộc vào kích thước bản ghi, băng thông trang web và các yếu tố khác (thậm chí là sự may mắn hay nhân phẩm của bạn).




