Trong một cuộc họp, khi ai đó đang chia sẻ tài liệu trên Webex Events hoặc Webex Meetings và bạn đang ở chế độ xem toàn màn hình. Bạn có thể chuyển đổi giữa các chế độ xem diễn giả và nội dung tài liệu được chia sẻ trong cuộc họp đó.
I. Đối với phiên bản WBS40.9 và các phiên bản sau
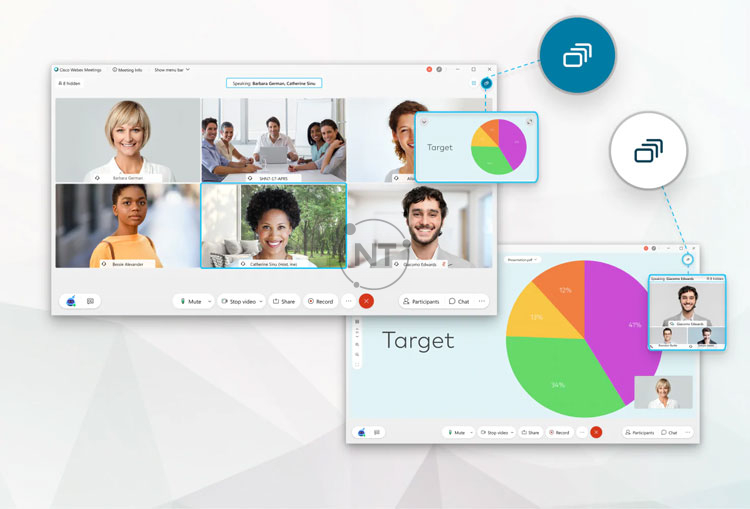
Trong một cuộc họp hoặc sự kiện trên Webex, có ba chế độ hiển thị video và nội dung tài liệu được chia sẻ khác nhau:
- Side-by-Side View
- Floating View
1. Cách thay đổi chế độ xem video
Để thay đổi chế độ xem, hãy chọn biểu tượng Active Speaker and Thumbnail View ở góc trên cùng bên phải của màn hình.
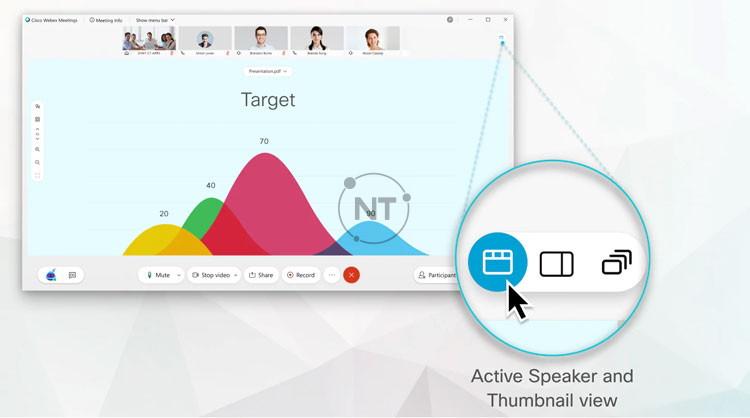
Bố cục mặc định là Active Speaker, nhưng biểu tượng thay đổi để cho thấy chế độ video bạn hiện đang sử dụng.
2. Cách chọn lựa chế độ xem video
Chọn Menu, phần Menu mở rộng ra và sau đó bạn có thể chọn một chế độ xem video khác.
- Để hiển thị chế độ xem Active Speaker and Thumbnail View, hãy chọn
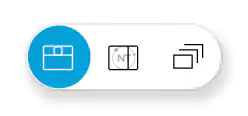 .
. - Để hiển thị chế độ xem Side-by-Side View, hãy chọn
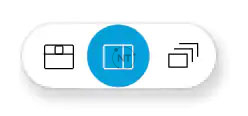 .
. - Để hiển thị chế độ xem Floating View, hãy chọn
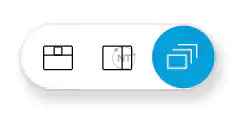 .
.
3. Cách chuyển đổi chế độ hiển thị đối với Side-by-Side và Floating View
Trong khi đang hiển thị chế độ xem Side-by-Side View hoặc Floating View, hãy nhấp vào ![]() để chuyển đổi sự tập trung giữa nội dung được chia sẻ và video của người phát biểu.
để chuyển đổi sự tập trung giữa nội dung được chia sẻ và video của người phát biểu.
II. Đối với phiên bản WBS40.6.x và các phiên bản trước

Trong một cuộc họp hoặc sự kiện trên Webex, có ba chế độ hiển thị video và nội dung tài liệu được chia sẻ khác nhau:
- Active Speaker and Thumbnail View
- Side-by-Side View
- Floating View
1. Cách thay đổi chế độ xem video.
Để thay đổi chế độ xem, hãy chọn biểu tượng Active Speaker and Thumbnail View ở góc trên cùng bên phải của màn hình.
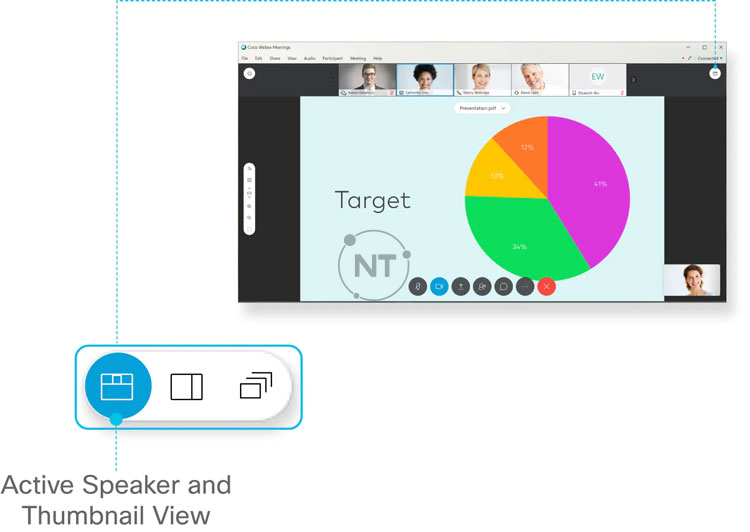
Bố cục mặc định là Active Speaker, nhưng biểu tượng thay đổi để cho thấy chế độ video bạn hiện đang sử dụng.
2. Cách chọn lựa chế độ xem video
Chọn Menu, phần Menu mở rộng ra và sau đó bạn có thể chọn một chế độ xem video khác.
- Để hiển thị chế độ xem Active Speaker and Thumbnail View, hãy chọn
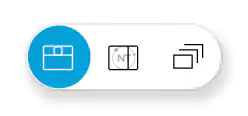 .
. - Để hiển thị chế độ xem Side-by-Side View, hãy chọn
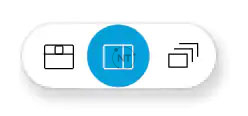 .
. - Để hiển thị chế độ xem Floating View, hãy chọn
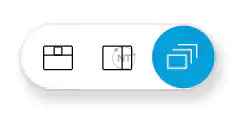
3. Cách chuyển đổi chế độ hiển thị đối với Side-by-Side và Floating View
Trong khi đang hiển thị chế độ xem Side-by-Side View hoặc Floating View, hãy nhấp vào ![]() để chuyển đổi sự tập trung giữa nội dung được chia sẻ và video của người phát biểu.
để chuyển đổi sự tập trung giữa nội dung được chia sẻ và video của người phát biểu.





