Tính năng tắt tiếng và bật tiếng trong Webex Meetings, Webex Events
Bạn có thể sử dụng chức năng tắt tiếng và bật tiếng để ngăn chặn tiếng ồn không mong muốn trong cuộc họp, sự kiện hoặc buổi đào tạo. Tùy thuộc vào vai trò của mình, bạn có thể tắt tiếng và bật tiếng bản thân, những người tham gia khác và sử dụng tính năng phát hiện tiếng ồn xung quanh để quyết định ai sẽ tắt tiếng.
Bài viết dưới đây sẽ đưa ra các hướng dẫn cụ thể về cách sử dụng tính năng tắt tiếng và bật tiếng cho các cuộc họp, buổi hội nghị và đào tạo trên Webex Meetings và Webex Events.
I. Đối với phiên bản WBS40.9 trở lên
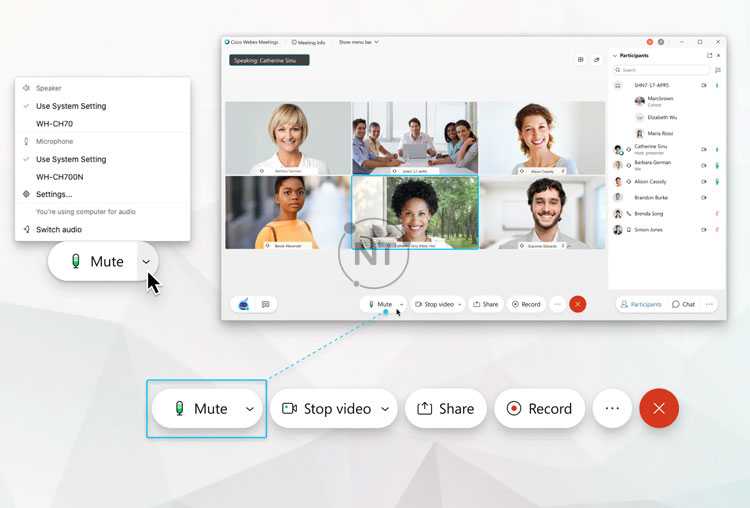
Để tự động tắt tiếng hoặc bật tiếng, hãy nhấp vào Mute ![]() hoặc Unmute
hoặc Unmute ![]() .
.
Chú ý: Bạn cũng có thể sử dụng phím tắt Ctrl + M đối với hệ điều hành Windows hoặc Command + Shift + M đối với máy Mac để tự tắt tiếng và bật tiếng.
Nếu bạn muốn phát biểu khi bị tắt tiếng, bạn có thể nhấn và giữ phím cách để tạm thời tự tắt tiếng. Khi bạn phát biểu xong, hãy thả phím cách để tự động tắt tiếng một lần nữa. Nếu người chủ trì cuộc họp không cho phép người tham gia tự bật tiếng, bạn sẽ nhận được thông báo.
Nếu bạn cố gắng phát biểu khi bị tắt tiếng, một thông báo sẽ xuất hiện cho bạn biết để tự bật tiếng trước hoặc giơ tay để người dẫn chương trình biết rằng bạn muốn tắt tiếng.
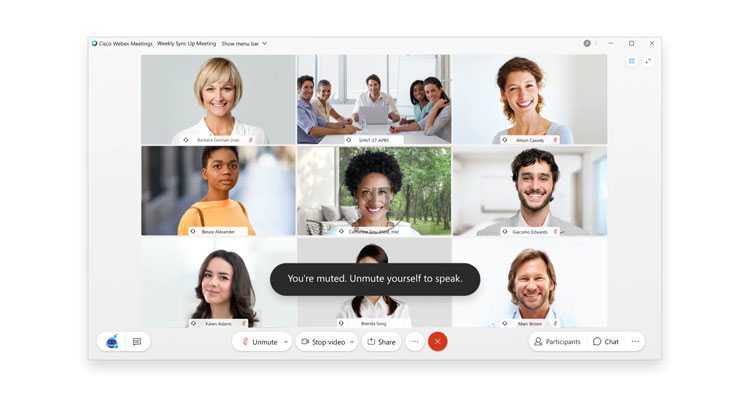
Nếu bạn sử dụng máy tính để phát âm thanh trong các cuộc họp và sự kiện, bạn có thể tự tắt tiếng và bật tiếng bằng cách sử dụng điều khiển tai nghe. Trạng thái tắt tiếng của bạn xuất hiện trong điều khiển cuộc họp và bảng điều khiển Participants. Tương tự, tắt tiếng và bật tiếng từ ứng dụng máy tính để bàn cũng ảnh hưởng đến tai nghe của bạn.
Nếu máy chủ đã ngăn người tham gia tự bật tiếng trong các cuộc họp trên Webex, bạn chỉ có thể tự bật tiếng sau khi máy chủ gửi cho bạn yêu cầu. Khi bạn nhận được yêu cầu, hãy nhấp vào Unmute me. Để tắt micrô của bạn, hãy nhấp vào Stay muted.
1. Tắt tiếng ồn xung quanh
Nếu ứng dụng Webex Meetings phát hiện thấy tiếng ồn xung quanh phát ra từ micrô của bạn, ứng dụng này sẽ nhắc bạn tự tắt tiếng.
Chú ý: Trên các trang web WBS40.10 trở lên, khi bật tính năng Xóa tiếng ồn xung quanh, ứng dụng Webex Meetings sẽ không phát hiện thấy tiếng ồn xung quanh.
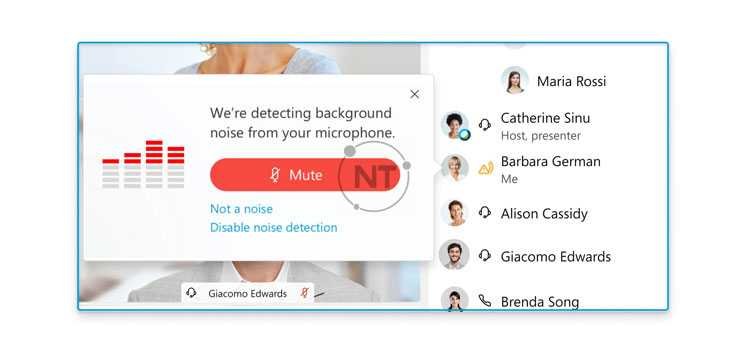
Nếu ứng dụng phát hiện ra tiếng ồn xung quanh do nhầm lẫn, hãy nhấp vào Not a noise để bỏ qua nó.
Nếu bạn muốn tắt cảnh báo tiếng ồn xung quanh, hãy nhấp vào Disable noise detection.
2. Tắt tiếng khi chia sẻ nội dung màn hình
Khi bạn đang chia sẻ nội dung màn hình, hãy nhấp vào Mute Me trên Bảng điều khiển cuộc họp (Meeting Controls Panel) ở đầu màn hình để tắt tiếng micrô của bạn.
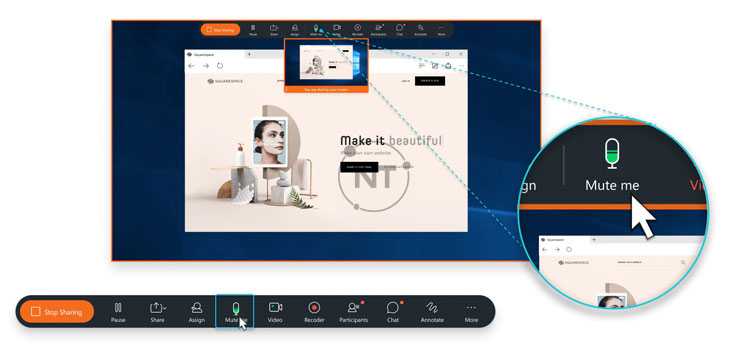
Bạn cũng có thể nhấn * 6 trên thiết bị video của mình để tự tắt tiếng hoặc bật tiếng.
3. Tính năng tắt tiếng và bật tiếng dành cho người chủ trì và đồng chủ trì cuộc họp
Nếu bạn là người chủ trì cuộc họp hoặc người dẫn chương trình, bạn có thể sở hữu các tùy chọn hỗ trợ kiểm duyệt cuộc họp của mình. Bạn có thể tắt tiếng các cá nhân hoặc tất cả mọi người cùng một lúc, ngăn người tham gia tự bật tiếng và tự động tắt tiếng người tham gia. Tính năng tắt tiếng người tham gia rất hữu ích để ngăn chặn tiếng ồn xung quanh hoặc khi người tham gia hết lượt nói.
Để tắt tiếng hoặc bật tiếng những người cụ thể, hãy chuyển đến bảng Participants, tìm tên của họ và chọn Mute ![]() hoặc Unmute
hoặc Unmute ![]() .
.
Bạn có thể tắt tiếng mọi người cùng một lúc hoặc khi họ tham gia cuộc họp của bạn.
Chú ý: Khi bạn tắt tiếng những người tham gia Webex Events và Webex Training, chỉ bạn mới có thể bật tiếng cho họ. Họ không thể tự bật tiếng.
- Để tắt tiếng tất cả mọi người cùng một lúc (trừ bạn và người trình bày), từ menu Participant, hãy chọn Mute All hoặc Unmute All. Đối với Webex Meetings, khi bạn chọn Mute all, bạn cũng bật Mute on entry, vì vậy bất kỳ ai tham gia cuộc họp muộn sẽ tự động bị tắt tiếng.
- Để tự động tắt tiếng người tham gia khi họ tham gia cuộc họp, hãy chuyển đến bảng Participants và nhấp vào Mute on entry. Nếu bạn đã tắt tiếng tất cả những người tham gia nhưng không muốn ẩn những người mới tham gia, bạn có thể tắt Mute on entry bất kỳ lúc nào.
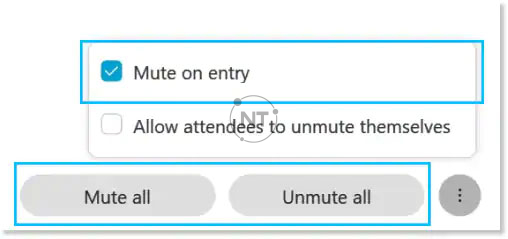
Đối với Webex Meetings, bạn có thể chọn ngăn người tham dự tự bật tiếng cho đến khi bạn cấp quyền cho họ. Từ bảng Participant, hãy nhấp vào More options và bỏ chọn Allow attendees to unmute themselves. Khi bỏ chọn, người tham dự không thể tự bật tiếng cho đến khi bạn cho phép.
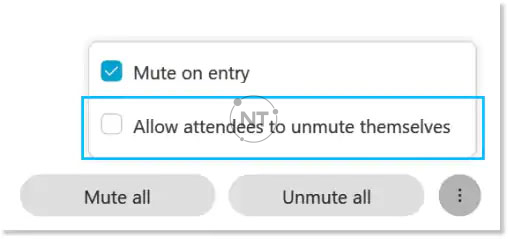
II. Đối với phiên bản WBS40.6 và trước đó
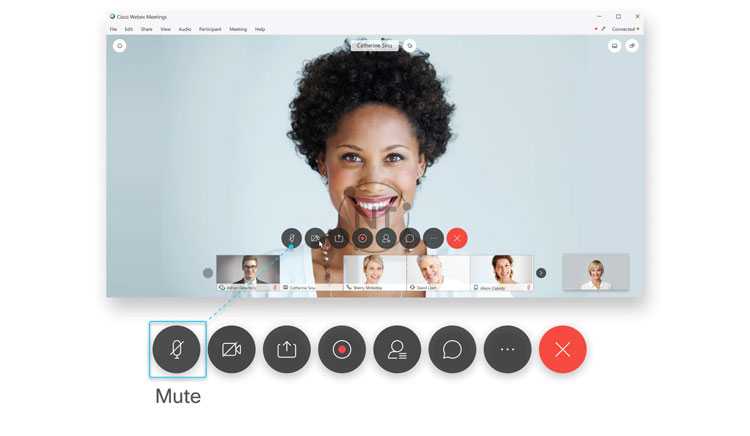
Để tự tắt tiếng hoặc bật tiếng, hãy chọn Mute ![]() hoặc Unmute
hoặc Unmute ![]() .
.
Chú ý: Trong khi tắt tiếng, bạn có thể nhấn và giữ phím cách để tạm thời bật tiếng. Khi bạn nói xong, hãy ngừng nhấn phím cách và bạn lại bị tắt tiếng. Nếu người tổ chức cuộc họp không cho phép người tham dự tự bật tiếng, bạn sẽ nhận được thông báo.
Nếu đang sử dụng máy tính để phát âm thanh trong các cuộc họp và sự kiện, bạn có thể tắt tiếng và bật tiếng bằng cách sử dụng điều khiển tai nghe. Trạng thái tắt tiếng của bạn xuất hiện trong điều khiển cuộc họp và bảng điều khiển Participants. Tương tự, tắt tiếng và bật tiếng từ ứng dụng máy tính để bàn cũng ảnh hưởng đến tai nghe của bạn.
Chú ý: Điều khiển tắt tiếng của tai nghe áp dụng cho người dùng Cisco Webex Meetings (Windows, Mac) và Cisco Webex Events (Windows).
1. Tắt tiếng ồn xung quanh
Nếu ứng dụng phát hiện thấy tiếng ồn xung quanh phát ra từ micrô của bạn, ứng dụng sẽ nhắc bạn tự tắt tiếng.
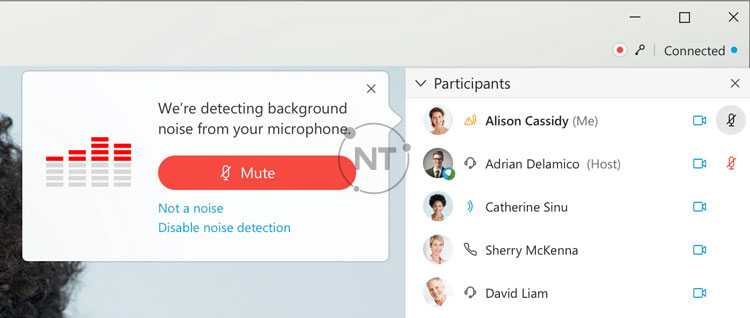
Nếu ứng dụng phát hiện không chính xác âm thanh là tiếng ồn, bạn có thể chọn Not a noise.
Nếu không muốn nhận cảnh báo về tiếng ồn xung quanh phát ra từ micrô, bạn có thể chọn Disable noise detection.
2. Tắt tiếng khi chia sẻ nội dung màn hình
Khi bạn đang chia sẻ nội dung màn hình, hãy nhấp vào Mute Me trên Bảng điều khiển cuộc họp (Meeting Controls Panel) ở đầu màn hình để tắt tiếng micrô của bạn.

Bạn cũng có thể nhấn * 6 trên thiết bị video của mình để tự tắt tiếng hoặc bật tiếng.
3. Tính năng tắt tiếng và bật tiếng dành cho người chủ trì và đồng chủ trì cuộc họp
Nếu bạn là người tổ chức cuộc họp hoặc người dẫn chương trình, bạn có các tùy chọn để giúp bạn kiểm duyệt cuộc họp của mình. Bạn có thể tắt tiếng cá nhân, tắt tiếng mọi người cùng lúc và tự động tắt tiếng người tham gia. Tính năng tắt tiếng người tham gia rất hữu ích khi bạn muốn ngăn chặn tiếng ồn xung quanh hoặc khi người tham gia hết lượt nói.
Để tắt tiếng hoặc bật tiếng những người cụ thể, hãy chuyển đến bảng Participants, tìm tên của người mà bạn muốn tắt tiéng và chọn Mute ![]() hoặc Unmute
hoặc Unmute ![]() .
.
Bạn có thể tắt tiếng mọi người cùng một lúc hoặc khi họ tham gia cuộc họp.
Chú ý: Khi bạn tắt tiếng cho những người tham gia trong Webex Events và Webex Training, chỉ bạn mới có thể bật tiếng cho họ. Họ không thể tự bật tiếng.
- Để tắt tiếng tất cả mọi người cùng một lúc, trừ bạn và người trình bày, từ Participant menu, hãy chọn Mute All hoặc Unmute All.
- Để định cấu hình cuộc họp của bạn cho phép tắt tiếng từng người tham gia trong cuộc họp, từ Participant menu, hãy chọn Mute on Entry.




