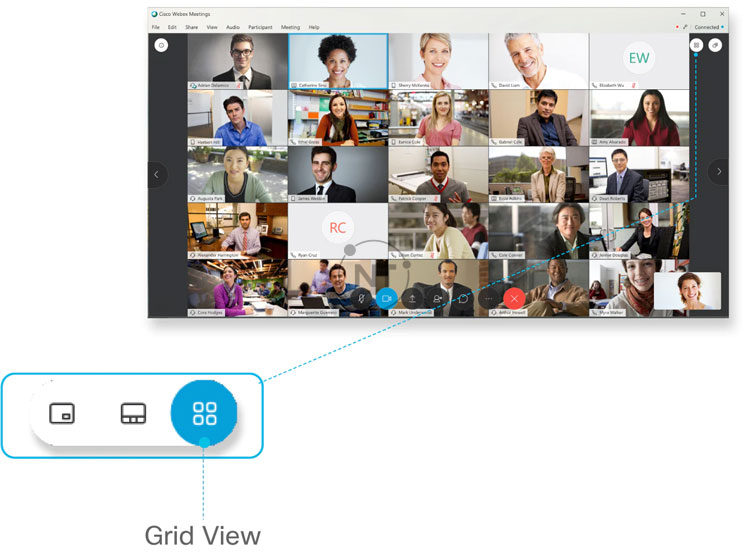Các chế độ xem video trên Cisco Webex Meetings và Cisco Webex Events
Khi bạn đang trong một cuộc họp hoặc một sự kiện và không có nội dung nào được chia sẻ, hãy tập trung vào chế độ xem video để tương tác tốt hơn với những người tham gia.
Bài viết này áp dụng cho các trang WBS40.6.x trở về trước. Nếu bạn có phiên bản Webex mới hơn, bạn có thể kiểm tra số version của trang Webex tại đây: Cách xác định số phiên bản trang Cisco Webex Meeting của bạn.
Nếu có nhiều hơn hai người tham gia vào một cuộc họp hoặc sự kiện, bạn có thể chuyển đổi giữa các chế độ xem video khác nhau:
- Floating View
- Active Speaker View
- Active Speaker and Thumbnail View
- Grid View
Có những lợi thế riêng khi sử dụng từng chế độ xem video này. Bạn có thể thay đổi chế độ xem bất kỳ lúc nào tùy thuộc vào số lượng người phát biểu đang hoạt động và tổng số người tham gia cuộc họp hoặc sự kiện.
1. Chế độ xem Floating view
Chế độ xem Nổi (Floating view) cho phép bạn đặt chế độ xem người phát biểu trên toàn màn hình. Chọn biểu tượng  ở góc trên cùng bên phải của màn hình.
ở góc trên cùng bên phải của màn hình.
Chú ý: Bạn có thể tập trung vào những người đang hiển thị video bằng cách ẩn tất cả những người tham gia không có trên video.
Chế độ xem nổi cho phép bạn kiểm soát vị trí đặt các bảng điều khiển giống như người tham gia hoặc người trò chuyện. Bạn thậm chí có thể chuyển các bảng điều khiển sang màn hình thứ hai hoặc thay đổi kích thước tùy ý.
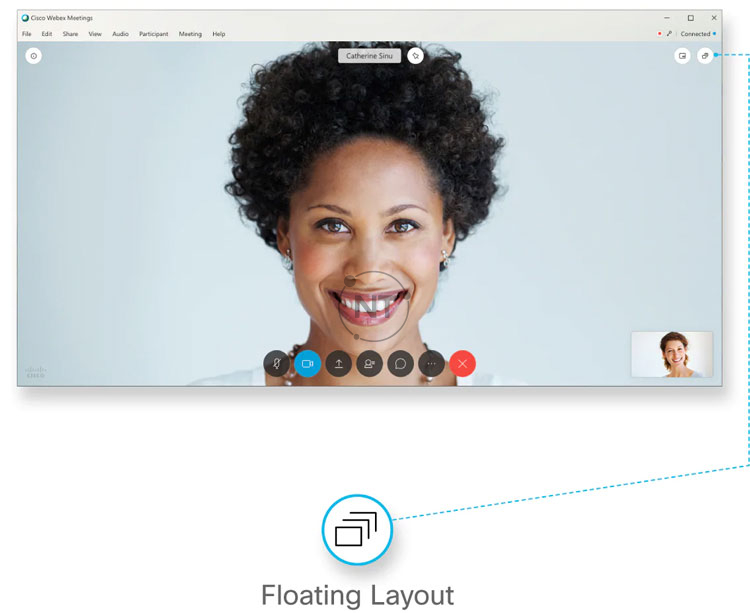
2. Chế độ xem Active Speaker View
Chế độ xem Active Speaker View cho phép xem người phát biểu với video hiển thị toàn màn hình. Bố cục video này hữu ích cho các cuộc trò chuyện trực tiếp hoặc khi bạn chỉ họp với một vài người khác. Chế độ xem người phát biểu đang hoạt động là bố cục video thường được sử dụng trong các cuộc họp giữa hai người.
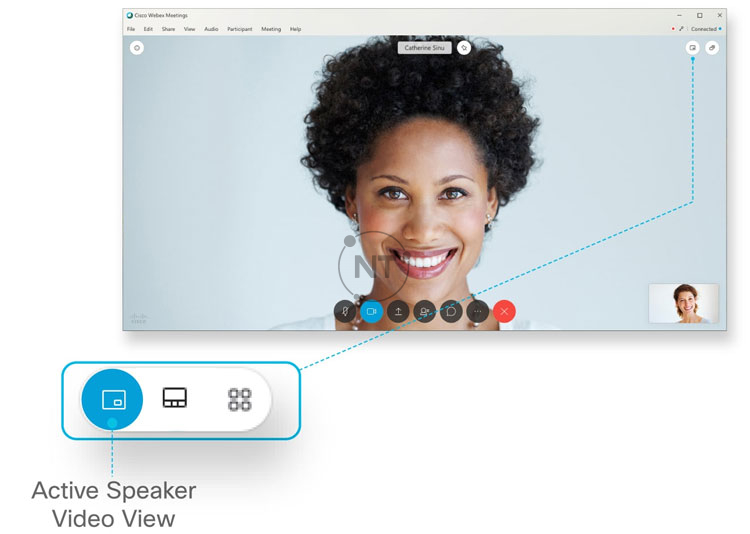
3. Chế độ xem Active Speaker and Thumbnail View
Chế độ xem Active Speaker and Thumbnail View (xem người phát biểu với màn hình thu nhỏ) – cho phép hiển thị bất kỳ ai đang phát biểu trong video chính. Đồng thời cho phép bạn xem tối đa năm video có màn hình thu nhỏ của những người tham gia khác. Bố cục video này hữu ích khi bạn muốn tập trung vào người đang phát biểu nhưng vẫn muốn xem video của những người tham gia khác. Chế độ xem người phát biểu màn hình thu nhỏ là bố cục chỉ dành cho video mặc định.
Thứ tự sắp xếp của video có màn hình thu nhỏ căn cứ vào vai trò của người chủ trì và người trình bày, người đã phát biểu gần đây nhất, người đang hiển thị video của họ và thứ tự bảng chữ cái. Những người tham gia đã phát biểu gần đây nhất xuất hiện đầu tiên, tiếp theo là những người tham gia đang hiển thị video của họ. Bạn có thể tập trung vào 6 video màn hình thu nhỏ đầu tiên.
Bạn có thể điều chỉnh những người tham gia xuất hiện trong video màn hình thu nhỏ bằng cách chọn biểu tượng Next Videos ![]() và Previous Videos
và Previous Videos ![]() .
.
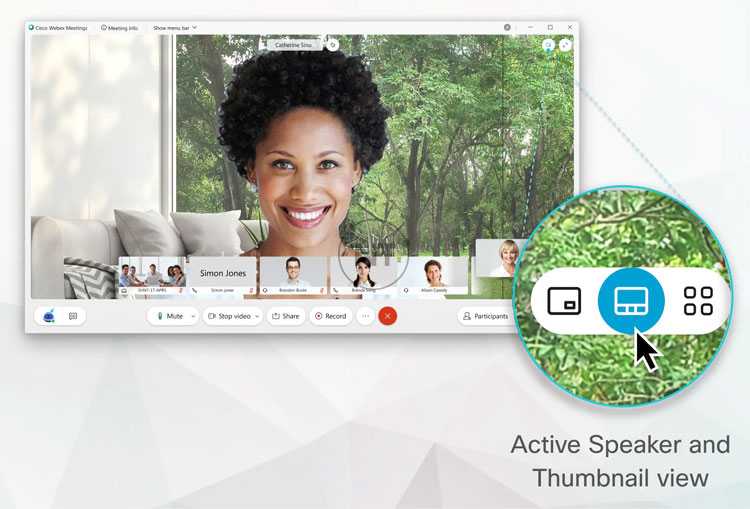
4. Chế độ Grid View
Chế độ hiển thị video dạng lưới Grid View cho phép bạn xem tối đa 25 người tham gia cùng một lúc, với tối đa 6 trong số 25 luồng video đó đến từ hệ thống video. Bố cục video này hữu ích khi bạn muốn phân chia sự chú ý của mình cho nhiều người nói hoặc muốn cộng tác với một nhóm nhiều người tham gia hơn.
Thứ tự sắp xếp của video màn hình thu nhỏ căn cứ vào ai là người chủ trì và vai trò của người chủ trì, người đã phát biểu gần đây nhất, người đang hiển thị video và thứ tự bảng chữ cái. Những người tham gia đã phát biểu gần đây nhất xuất hiện đầu tiên, tiếp theo là những người tham gia đang hiển thị video của họ. Bạn có thể tập trung vào 6 video màn hình thu nhỏ đầu tiên .
Nếu có hơn 25 người tham gia, bạn có thể điều chỉnh hiển thị video của những người này bằng cách chọn biểu tượng Next Videos ![]() và Previous Videos
và Previous Videos ![]() .
.