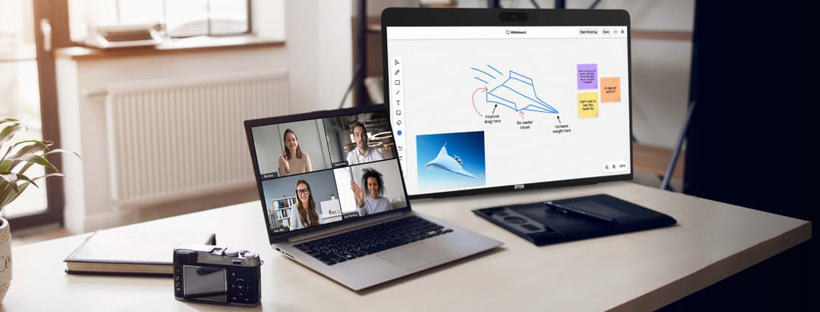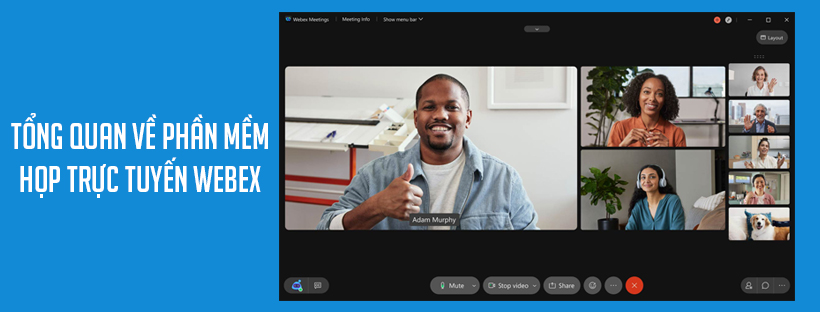Tính năng ghi lại cuộc họp của Cisco Webex
Webex Meetings và Webex Events hỗ trợ ghi lại cuộc họp cho những người không thể tham dự hoặc cho những ai muốn tham khảo lại nội dung đã được thảo luận. Bản ghi của bạn có thể được lưu vào đám mây hoặc máy tính dưới dạng bản ghi cục bộ.
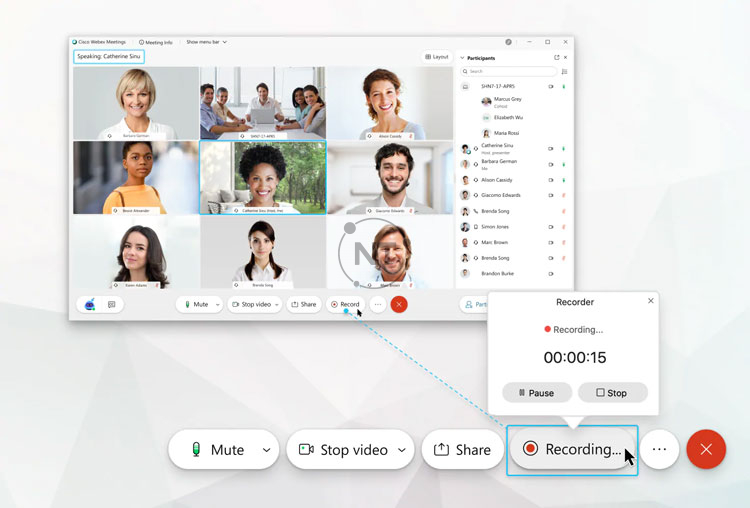
Có hai cách để ghi lại cuộc họp và sự kiện trên Webex Events và Webex Meetings. Loại tài khoản của bạn và cấu hình trang Webex sẽ xác định phương pháp ghi bạn có thể sử dụng.
1. Ghi lại cuộc họp trên đám mây (cloud)
Gói miễn phí Webex – ![]() Không khả dụng
Không khả dụng
Các gói Webex Starter, Plus và Business – ![]() Có sẵn
Có sẵn
Kế hoạch doanh nghiệp – được xác định bởi quản trị viên Trang Webex.
2. Ghi lại cuộc họp trên máy tính
Các gói Webex Miễn phí, Starter, Plus và Business – ![]() Có sẵn
Có sẵn
Kế hoạch doanh nghiệp – được xác định bởi quản trị viên Trang Webex.
3. Các câu hỏi thường gặp
Tại sao tôi không thể ghi lại cuộc họp?
– Bạn có thể không phải là người chủ trì của cuộc họp. Nếu bạn được mời tham dự cuộc họp, hãy yêu cầu người chủ trì ghi âm lại cuộc họp.
– Trang web của bạn có thể hết dung lượng để ghi lại cuộc họp. Tải xuống hoặc xóa bản ghi âm để tạo dung lượng.
– Tính năng ghi lại video có thể bị tắt. Hãy liên hệ với quản trị viên trang Webex của bạn.
– Đối với người dùng miễn phí, tính năng ghi âm hiện chỉ khả dụng với ứng dụng dành cho máy tính để bàn. Nếu bạn bắt đầu cuộc họp từ ứng dụng web bằng Chromebook, bạn không thể ghi lại cuộc họp đó.
Tôi có thể lưu bản ghi ở định dạng MP4 không?
– Các bản ghi được lưu vào đám mây hoặc vào máy tính của bạn sẽ được lưu ở định dạng MP4.
– Nếu được ghi vào máy tính của bạn. Chẳng hạn như bảng Trò chuyện (Chat panel) và bảng Người tham gia (Participants panel), và bất kỳ tệp nào bạn chia sẻ bằng Share File sẽ không được đưa vào bản ghi.
Bản ghi của tôi được lưu trữ ở đâu?
– Webex lưu trữ tất cả các cuộc họp được ghi lại dưới dạng bảng ghi cục bộ trên máy tính, hoặc trên trang Webex của bạn. Bạn có thể truy cập các bản ghi âm, chia sẻ hoặc tải xuống từ trang Webex của bạn.
– Nếu bạn được mời tham dự cuộc họp với tư cách là người tham dự hoặc người chủ trì thay thế, hãy liên hệ với người chủ trì cuộc họp của bạn để lấy bản ghi.
Mất bao lâu để có được một bản ghi?
– Tùy thuộc vào kích thước tệp và băng thông, có thể mất đến 24 giờ để nhận bản ghi của bạn. Số lượng công việc từ xa quá tải đang diễn ra trên khắp thế giới do COVID-19. Vì vậy có thể mất nhiều thời gian hơn bình thường để nhận bản ghi của bạn.
Chú ý: Đối với các cuộc họp hoặc sự kiện kéo dài nhiều giờ, bạn nên tạo nhiều bản ghi để có kích thước tệp dễ quản lý hơn và dễ xem hơn.
– Khi bản ghi đã sẵn sàng, chúng tôi sẽ gửi cho bạn email kèm theo bản ghi lại cuộc họp và tất cả các chi tiết bạn cần để phát lại và chia sẻ nó với những người khác.
Làm thế nào để phát lại bản ghi ?
– Các bản ghi lại cuộc họp và sự kiện của Webex trên đám mây được lưu trữ ở định dạng MP4 và phát được trên hầu hết các máy tính mà không cần phải cài đặt bất kỳ phần mềm mới nào.
– Nếu bạn đã tham dự hoặc bỏ lỡ một cuộc họp, sự kiện, hãy yêu cầu người dẫn chương trình chia sẻ liên kết ghi âm và mật khẩu.
– Nếu bạn là người tổ chức, bạn có thể phát hoặc tải xuống bản ghi từ trang Webex của mình.
Tôi có thể chuyển đổi bản ghi sang MP4 không?
– Trên máy tính Windows, bạn có thể chuyển đổi bản ghi ở định dạng ghi nâng cao (ARF) sang định dạng MPEG-4 (.MP4).
Chú ý: Bạn không thể chuyển đổi bản ghi trên máy Mac.
Làm cách nào để nhận phụ đề của bản ghi?
Quản trị viên trang web có thể bật tính năng phụ đề tự động cho các bản ghi MP4. Họ có thể bật chức năng này cho mọi người, cho những người dùng cụ thể hoặc cho phép người dùng tự bật chức năng này cho chính họ.
Chú ý: Tính năng phụ đề hiện không khả dụng trong gói miễn phí của Webex.