Cách tối ưu hóa video, hình ảnh động trên Webex Meetings (dành cho phiên bản mới)
Khi chia sẻ màn hình hoặc ứng dụng trên Webex Meetings, bạn có thể cải thiện chất lượng hội nghị dựa trên loại nội dung mà bạn đang chia sẻ. Theo mặc định, tính năng chia sẻ được tối ưu hóa cho văn bản và hình ảnh, cung cấp độ phân giải cao cho các nội dung như tài liệu và trang trình bày. Tuy nhiên, bạn có thể tối ưu hóa để đảm bảo tốc độ khung hình cao khi bạn chia sẻ video, hoạt ảnh hoặc ứng dụng động. Bạn cũng có thể chia sẻ âm thanh từ máy tính qua hội nghị Webex Audio.
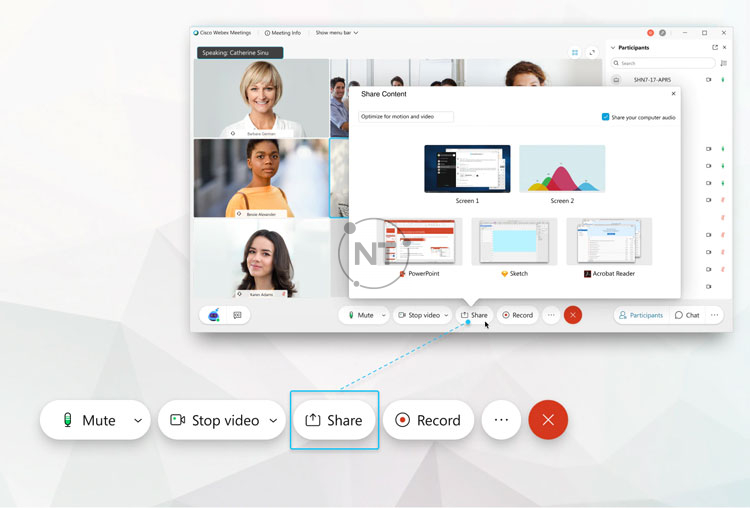
Bài viết này áp dụng cho các trang web WBS40.9 trở về sau. Nếu bạn có phiên bản Webex cũ hơn, hãy tìm hiểu Cách chia sẻ nội dung chuyển động và video dành cho phiên bản cũ.
Tối ưu hóa cho nội dung động và video yêu cầu nền tảng video Cisco Webex phiên bản 2.0. Để biết bạn đang sử dụng phiên bản nào, hãy xem Cách tìm số phiên bản trang Cisco Webex Meetings của bạn. Tính năng này cũng yêu cầu cài đặt trang web cho phép tham gia các cuộc họp từ hệ thống video. Nếu bạn không thấy menu tối ưu hóa, hãy liên hệ với quản trị viên hệ thống.
1. Đối với ứng dụng Webex trên Desktop
- Chọn Share
 , sau đó chọn Optimize for text and images hoặc Optimize for motion and video.
, sau đó chọn Optimize for text and images hoặc Optimize for motion and video.
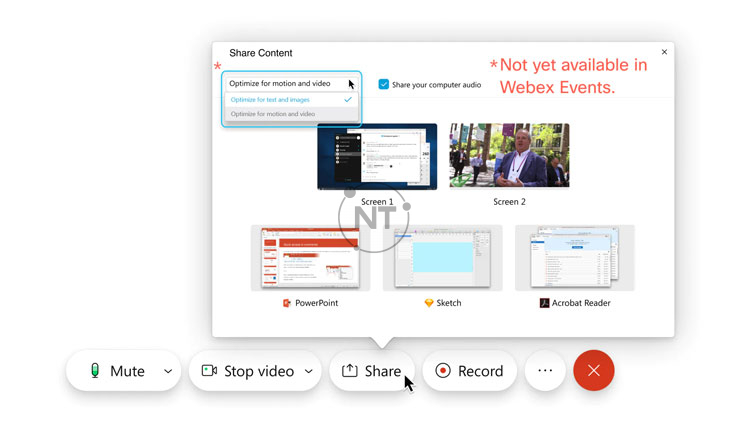
Lưu ý: Nếu bạn đang chia sẻ màn hình hoặc một ứng dụng phát video/ hoạt ảnh, hãy chọn Optimize for motion and video. Tốc độ khung hình cao hơn cho phép phát lại video mượt mà hơn. Nếu bạn không chọn tối ưu hóa cho video và nội dung động, Webex sẽ tự động tối ưu hóa nội dung của bạn dưới dạng văn bản và hình ảnh thông thường.
2. Nếu nội dung chia sẻ bao gồm âm thanh, sau khi chọn Optimize for motion and video hãy chọn Share your computer audio.

Với tùy chọn này, mọi người có thể nghe thấy những gì bạn đang chia sẻ thông qua Webex Audio, cho dù họ tham gia từ điện thoại, VoIP hay hệ thống video.
Lưu ý: Âm thanh nổi được xuất ra dưới dạng đơn âm.
Đối với máy Mac: Lần đầu tiên bạn chọn chia sẻ âm thanh từ máy tính, Webex sẽ nhắc bạn cài đặt trình điều khiển âm thanh (Audio Driver).
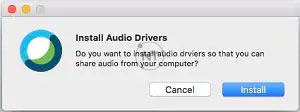
Chọn Install và làm theo hướng dẫn trên màn hình hoặc chọn Cancel.
3. Chọn nội dung chia sẻ.
Bạn có thể thay đổi cài đặt tối ưu hóa khi đang chia sẻ nội dung. Chọn Share ![]() ở đầu màn hình, sau đó chọn Share Content
ở đầu màn hình, sau đó chọn Share Content
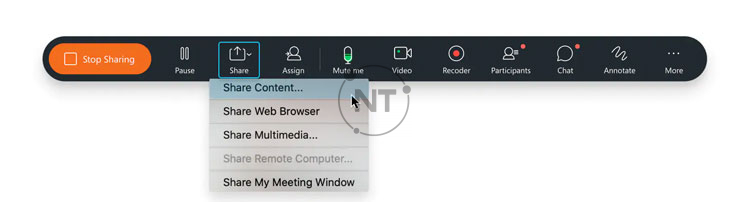
2. Đối với ứng dụng Webex trên Web
Các tùy chọn tối ưu hóa của Webex Web app chỉ có sẵn cho trình duyệt Chrome.
- Chọn Share
 , sau đó chọn Optimize for text and images hoặc Optimize for motion and video.
, sau đó chọn Optimize for text and images hoặc Optimize for motion and video.
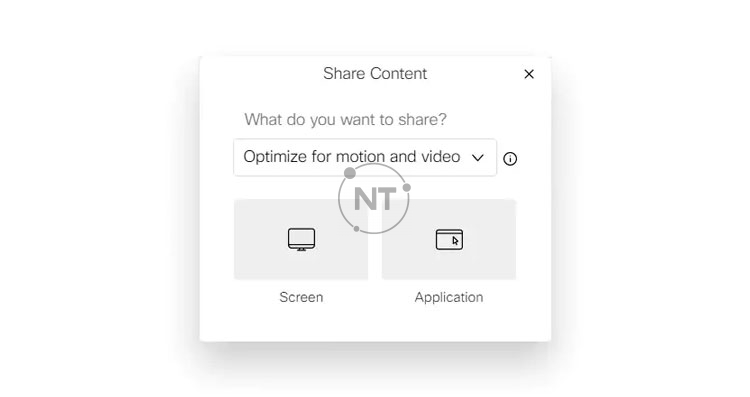
2. Chọn Screen.
3. Nếu nội dung chia sẻ bao gồm âm thanh, Sau khi chọn Optimize for motion and video, hãy chọn Share your computer audio.
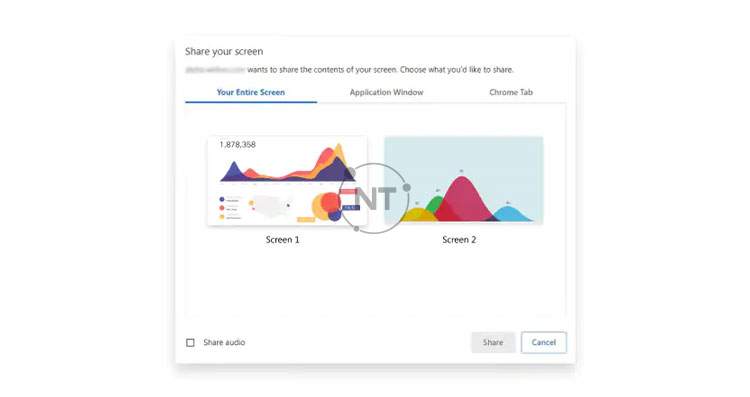
Tùy chọn Share your computer audio chỉ xuất hiện khi bạn chọn chia sẻ Your Entire Screen hoặc Chrome Tab. Tùy chọn này giúp mọi người có thể nghe thấy những gì bạn đang chia sẻ thông qua Webex Audio, cho dù họ tham gia từ điện thoại, VoIP hay hệ thống video.
Đối với máy Mac: Lần đầu chia sẻ âm thanh từ máy tính, Webex sẽ nhắc bạn cài đặt trình điều khiển âm thanh (Audio Driver).
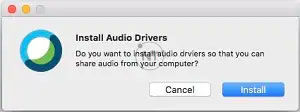
Chọn Install và làm theo hướng dẫn trên màn hình hoặc chọn Cancel.
4. Chọn nội dung chia sẻ, sau đó chọn Share.
3. Đối với ứng dụng Webex trên iOS
Với Webex Meetings, bạn có thể chia sẻ nội dung video kèm âm thanh với tốc độ khung hình cao 30 FPS trên iPhone và iPad.
- Nhấn vào biểu tượng More
 , chọn Share Content
, chọn Share Content 
Tùy chọn mặc định Optimize for Images tạo nét hình ảnh rõ ràng hơn trong khi chia sẻ nội dung.
2. Nếu nội dung chia sẻ bao gồm âm thanh, hãy chọn Include Audio.
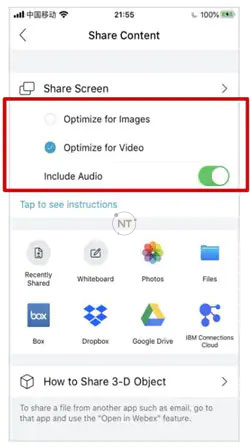
3. Chọn nội dung chia sẻ, sau đó chọn Share.
Nếu bạn cần phải chia sẻ màn hình, phát video hoặc hình ảnh động trong cuộc họp, tùy chọn Tối ưu hóa cho Video (Optimize for Video) cho phép phát video và đem lại chất lượng hình ảnh mượt mà hơn bởi vì tốc độ khung hình cao hơn.





