Cách chia sẻ nội dung cuộc họp trong Webex Meetings và Webex Events
Cisco Webex Meetings và Cisco Webex Events hỗ trợ chia sẻ gần như bất kỳ loại nội dung nào trong cuộc họp hoặc sự kiện, giúp cho mọi người luôn được thông báo và tương tác với nhau hiệu quả. Bạn có thể chia sẻ toàn bộ màn hình của mình với những người khác hoặc chọn các tệp và ứng dụng bạn muốn chia sẻ. Đồng thời giữ cho mọi thứ khác ở chế độ riêng tư.
1. Đối với WBS40.9 và các phiên bản sau
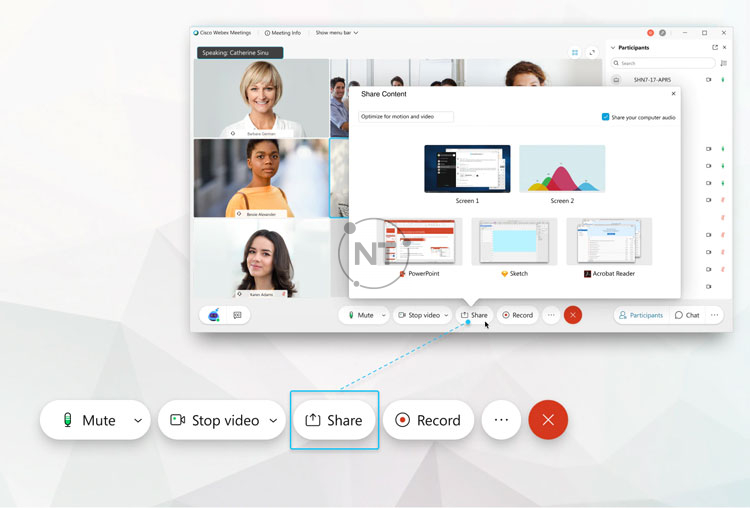
Bất kỳ ai trong cuộc họp, những người thuyết trình trong một sự kiện đều có thể chia sẻ nội dung trong Cisco Webex Meetings và Cisco Webex Events.
1.1, Chia sẻ màn hình của bạn
Khi bạn chia sẻ nội dung màn hình, mọi người sẽ thấy những gì được trình chiếu trên màn hình của bạn. Nếu bạn có một tài liệu Word hoặc một trang chiếu PowerPoint, hoặc thậm chí một trang web hoặc cửa sổ trò chuyện đang mở, mọi người sẽ thấy những tài liệu này.
Chú ý: Trước cuộc họp, hãy tắt thông báo, đóng mọi tài liệu cá nhân hoặc nội dung nhạy cảm. Bằng cách này, bạn không phải lo lắng về việc vô tình chia sẻ nội dung thông tin riêng tư hoặc gây mất tập trung cho người xem.
Chọn Share ![]() và Screen.
và Screen.
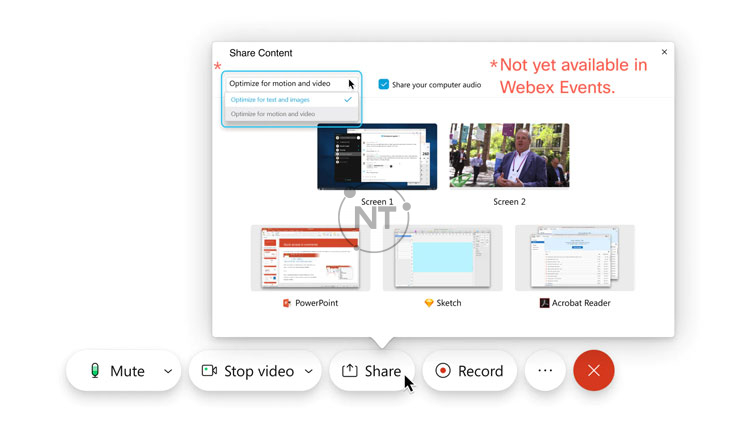
1.2, Chỉ chia sẻ một ứng dụng cụ thể
Khi bạn chia sẻ một ứng dụng cụ thể, những người khác không thể nhìn thấy bất kỳ thứ gì khác ngoài ứng dụng được chia sẻ. Ví dụ: nếu bạn mở trình duyệt và PowerPoint và bạn chọn chia sẻ nội dung trong PowerPoint, họ không thể thấy các tab trình duyệt mà bạn đã mở. Nhưng nếu bạn có một số bản trình bày PowerPoint đang mở, bạn có thể chuyển đổi giữa chúng và chúng sẽ vẫn được chia sẻ. Bạn cũng có thể chỉnh sửa các trang trình bày khi chia sẻ chúng.
Chú ý: Nếu bạn vô tình nhấp vào một ứng dụng không được chia sẻ nội dung, họ sẽ thấy màn hình màu xám.
Để chia sẻ nội dung một ứng dụng đang mở, hãy chọn Share ![]() và chọn ứng dụng đó từ danh sách các ứng dụng đang mở.
và chọn ứng dụng đó từ danh sách các ứng dụng đang mở.
Để chia sẻ nội dung một ứng dụng chưa mở, hãy chọn Share ![]() và Other Applications, sau đó bấm vào
và Other Applications, sau đó bấm vào ![]() bên cạnh ứng dụng bạn muốn chia sẻ.
bên cạnh ứng dụng bạn muốn chia sẻ.
1.3, Chia sẻ nội dung video
Chia sẻ video hơi khác so với chia sẻ bất kỳ loại nội dung nào khác. Đó là lý do tại sao Webex Meetings có chế độ chia sẻ được tối ưu hóa cho video.
Chú ý: Tính năng tối ưu hóa cho chuyển động và video hiện không khả dụng trong Webex Events. Nếu bạn đang sử dụng Webex Events, hãy chia sẻ video của bạn bằng cách chọn Share và Share File.
Đi tới Share ![]() , chọn Optimize for motion and video từ menu thả xuống, sau đó chọn nội dung bạn muốn chia sẻ.
, chọn Optimize for motion and video từ menu thả xuống, sau đó chọn nội dung bạn muốn chia sẻ.
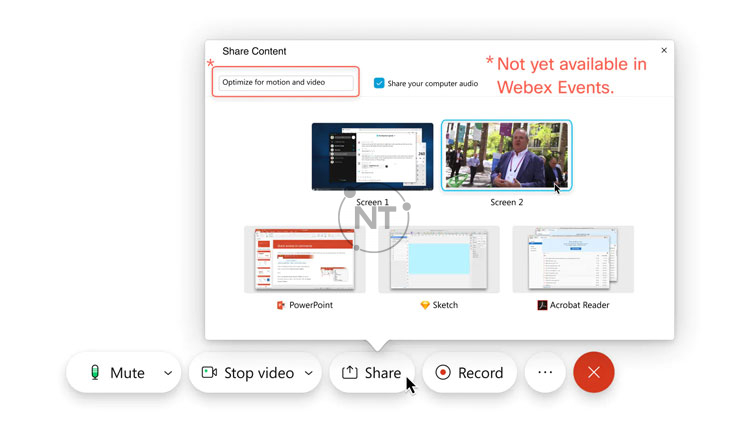
Chú ý: Tính năng tối ưu hóa cho chuyển động và video hiện không khả dụng trong Webex Events. Nếu bạn đang sử dụng Webex Events, hãy chia sẻ nội dung video của bạn bằng cách chọn Share và Share File.
1.4, Xem những gì bạn đang chia sẻ
Khi chia sẻ nội dung, bạn muốn đảm bảo rằng chỉ chia sẻ những gì mình muốn và mọi người trong cuộc họp có thể xem nội dung đó. Do vậy, khi bạn chia sẻ màn hình của mình hoặc một ứng dụng, hãy kiểm tra những gì người khác có thể nhìn thấy bằng cách mở một cửa sổ hiển thị. Cửa sổ này sẽ cho bạn thấy những gì mình đang chia sẻ.
Trong khi chia sẻ nội dung, hãy chuyển đến tab trong thanh điều khiển cuộc họp ở đầu màn hình và nhấp vào mũi tên xuống.
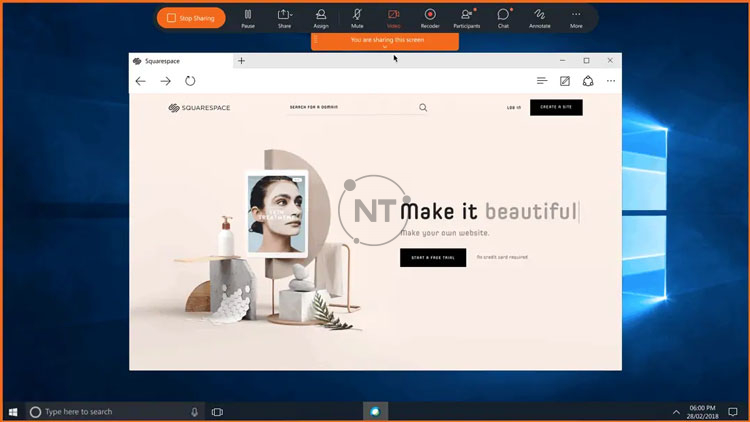
1.5, Chia sẻ tệp
Bạn chỉ có thể chia sẻ nội dung một tệp duy nhất. Nó có thể là bất kỳ thứ gì, chẳng hạn như tài liệu hoặc tệp video được lưu trữ trên máy tính của bạn.
Chú ý: Nếu bạn đã mở tệp, hãy chia sẻ màn hình hoặc ứng dụng của bạn. Chia sẻ tệp có thể không hoạt động khi bạn đang cố gắng chia sẻ bản trình bày PowerPoint với video được nhúng.
Để chia sẻ nội dung của một tệp, hãy chọn Share ![]() và Share File.
và Share File.
1.6, Chia sẻ bảng trắng
Tạo bảng trắng để chia sẻ ý tưởng của bạn một cách trực quan. Bảng trắng được chia sẻ trong cuộc họp không được lưu tự động. Vì vậy hãy nhớ lưu lại bảng trắng của bạn.
Để chia sẻ vùng làm việc trống nơi bạn có thể sử dụng công cụ văn bản và đồ họa để cộng tác với những người tham gia cuộc họp khác, hãy chọn Share ![]() và New Whiteboard.
và New Whiteboard.
2. Đối với WBS40.6.x và các phiên bản trước đó
Bất kỳ ai trong cuộc họp, những người thuyết trình trong một sự kiện đều có thể chia sẻ nội dung trong Cisco Webex Meetings và Cisco Webex Events.
2.1, Chia sẻ màn hình của bạn
Khi bạn chia sẻ màn hình, mọi người sẽ thấy những gì được trình chiếu trên màn hình của bạn. Nếu bạn có một tài liệu Word hoặc một trang chiếu PowerPoint, hoặc thậm chí một trang web hoặc cửa sổ trò chuyện đang mở, mọi người sẽ thấy nội dung những tài liệu này.
Chú ý: Trước cuộc họp, hãy tắt thông báo, đóng mọi tài liệu cá nhân hoặc nội dung nhạy cảm. Bằng cách này, bạn không phải lo lắng về việc vô tình chia sẻ nội dung thông tin riêng tư hoặc gây mất tập trung cho người xem.
Chọn Share ![]() và Screen.
và Screen.
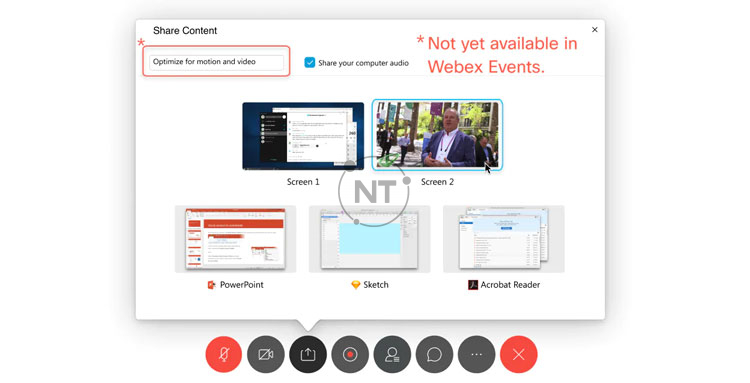
2.2, Chỉ chia sẻ một ứng dụng cụ thể
Khi bạn chia sẻ một ứng dụng cụ thể, những người khác không thể nhìn thấy bất kỳ thứ gì khác ngoài ứng dụng được chia sẻ. Ví dụ: nếu bạn mở trình duyệt và PowerPoint và bạn chọn chia sẻ PowerPoint, họ không thể thấy các tab trình duyệt mà bạn đã mở. Nhưng nếu bạn có một số bản trình bày PowerPoint đang mở, bạn có thể chuyển đổi giữa chúng và chúng sẽ vẫn được chia sẻ. Bạn cũng có thể chỉnh sửa các trang trình bày khi chia sẻ chúng.
Chú ý: Nếu bạn vô tình nhấp vào một ứng dụng không được chia sẻ, họ sẽ thấy màn hình màu xám.
Để chia sẻ một ứng dụng đang mở, hãy chọn Share ![]() và chọn ứng dụng đó từ danh sách các ứng dụng đang mở.
và chọn ứng dụng đó từ danh sách các ứng dụng đang mở.
Để chia sẻ một ứng dụng chưa mở, hãy chọn Share ![]() và Other Applications, sau đó bấm vào
và Other Applications, sau đó bấm vào ![]() bên cạnh ứng dụng bạn muốn chia sẻ.
bên cạnh ứng dụng bạn muốn chia sẻ.
2.3, Chia sẻ video
Chia sẻ video hơi khác so với chia sẻ bất kỳ loại nội dung nào khác. Đó là lý do tại sao Webex Meetings có chế độ chia sẻ được tối ưu hóa cho video.
Chú ý: Tính năng tối ưu hóa cho chuyển động và video hiện không khả dụng trong Webex Events. Nếu bạn đang sử dụng Webex Events, hãy chia sẻ video của bạn bằng cách chọn Share và Share File.
Đi tới Share ![]() , chọn Optimize for motion and video từ menu thả xuống, sau đó chọn nội dung bạn muốn chia sẻ.
, chọn Optimize for motion and video từ menu thả xuống, sau đó chọn nội dung bạn muốn chia sẻ.
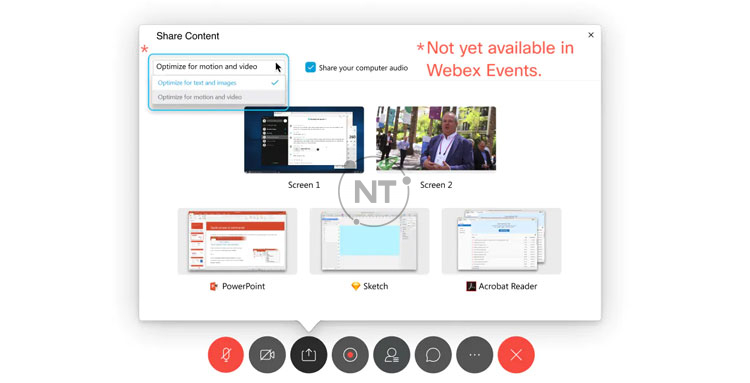
Chú ý: Tính năng tối ưu hóa cho chuyển động và video hiện không khả dụng trong Webex Events. Nếu bạn đang sử dụng Webex Events, hãy chia sẻ video của bạn bằng cách chọn Share và Share File.
2.4, Xem những gì bạn đang chia sẻ
Khi chia sẻ nội dung, bạn muốn đảm bảo rằng chỉ chia sẻ những gì mình muốn và mọi người trong cuộc họp có thể xem nội dung đó. Do vậy, khi bạn chia sẻ màn hình của mình hoặc một ứng dụng, hãy kiểm tra những gì người khác có thể nhìn thấy bằng cách mở một cửa sổ hiển thị. Cửa sổ này sẽ cho bạn thấy những gì mình đang chia sẻ.
Trong khi chia sẻ, hãy chuyển đến tab trong thanh điều khiển cuộc họp ở đầu màn hình và nhấp vào mũi tên xuống.
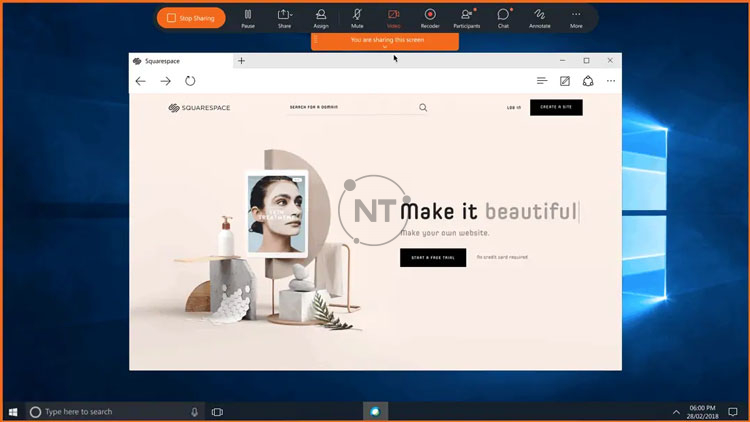
2.5, Chia sẻ tệp
Bạn chỉ có thể chia sẻ một tệp duy nhất. Nó có thể là bất kỳ thứ gì, chẳng hạn như tài liệu hoặc tệp video được lưu trữ trên máy tính của bạn.
Chú ý: Nếu bạn đã mở tệp, hãy chia sẻ màn hình hoặc ứng dụng của bạn. Chia sẻ tệp có thể không hoạt động khi bạn đang cố gắng chia sẻ bản trình bày PowerPoint với video được nhúng.
Để chia sẻ một tệp, hãy chọn Share ![]() và Share File.
và Share File.
2.6, Chia sẻ bảng trắng
Tạo bảng trắng để chia sẻ ý tưởng của bạn một cách trực quan. Bảng trắng được chia sẻ trong cuộc họp không được lưu tự động. Vì vậy hãy nhớ lưu lại bảng trắng của bạn.
Để chia sẻ vùng làm việc trống nơi bạn có thể sử dụng công cụ văn bản và đồ họa để cộng tác với những người tham gia cuộc họp khác, hãy chọn Share ![]() và New Whiteboard.
và New Whiteboard.





