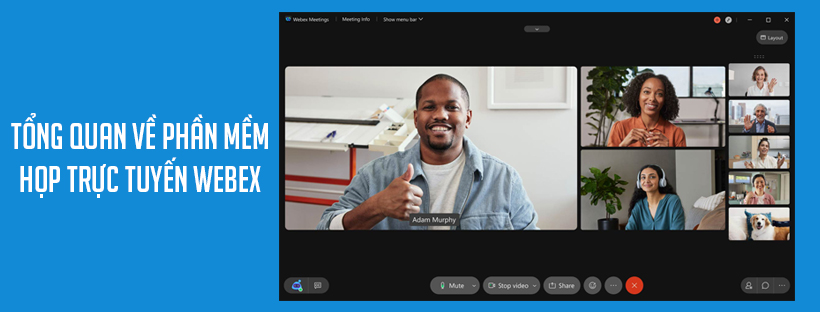Cách thay đổi chế độ hiển thị video trên Webex Meetings và Webex Events của Cisco
Khi bạn tổ chức một cuộc họp hoặc một sự kiện trên Cisco Webex, hãy sử dụng các tùy chọn chế độ hiển thị video để tương tác tốt hơn với người tham gia, tập trung hơn vào người đang phát biểu hoặc nội dung được chia sẻ.
1. Các chế độ hiển thị video
Bài viết này áp dụng cho các trang web WBS40.12 trở lên. Nếu bạn có phiên bản Webex mới hơn, có thể kiểm tra số phiên bản trang Webex của bạn tại đây: Cách xác định số phiên bản (version) trang Cisco Webex của bạn.
Khi bạn đang tham gia một cuộc họp hoặc một sự kiện mà không có nội dung nào được chia sẻ, hãy tập trung vào video để tương tác tốt hơn với người tham gia. Nếu có nhiều hơn hai người tham gia vào một cuộc họp hoặc sự kiện, bạn có thể chuyển đổi giữa các chế độ hiển thị video khác nhau:
- Grid view
- Stage view
- Focus view
- Fullscreen view
Có những lợi thế riêng khi sử dụng từng chế độ xem video này. Bạn có thể thay đổi chế độ hiển thị bất cứ lúc nào tùy thuộc vào số lượng người phát biểu, tổng số người tham gia cuộc họp hoặc sự kiện.
Bạn cũng có thể sử dụng chế độ xem Fullscreen view (Toàn màn hình) để tăng kích thước video. Chọn Layout, sau đó chọn Fullscreen.
Chú ý: Bạn có thể ẩn tất cả những người tham gia không có trên video để tập trung vào người đang hiển thị video.
1.1, Chế độ hiển thị Grid View
Chế độ xem Grid View (màn hình lưới) cho phép bạn xem tối đa 25 người tham gia cùng một lúc. Bố cục video này hữu ích khi bạn muốn phân chia sự chú ý của mình cho nhiều người nói hoặc muốn cộng tác với một nhóm người tham gia lớn hơn. Tính năng này yêu cầu nền tảng video Cisco Webex phiên bản 2.0.
Tối đa 25 luồng video có thể đến từ các hệ thống video. Nếu có hơn 25 người tham gia cuộc họp, trên trang thứ hai và bất kỳ trang nào sau đó, tên của hệ thống video hiển thị trong màn hình thu nhỏ.
Thứ tự sắp xếp của video có màn hình thu nhỏ căn cứ vào ai là host (người chủ trì cuộc họp/sự kiện) và vai trò của host, người đã phát biểu gần đây nhất, người đang hiển thị video và thứ tự bảng chữ cái. Những người tham gia đã phát biểu gần đây nhất xuất hiện đầu tiên, tiếp theo là những người tham gia đang hiển thị video của họ.
Nếu có hơn 25 người tham gia, bạn có thể điều chỉnh video hiển thị bằng cách chọn biểu tượng Next Videos ![]() và Previous Videos
và Previous Videos ![]() .
.
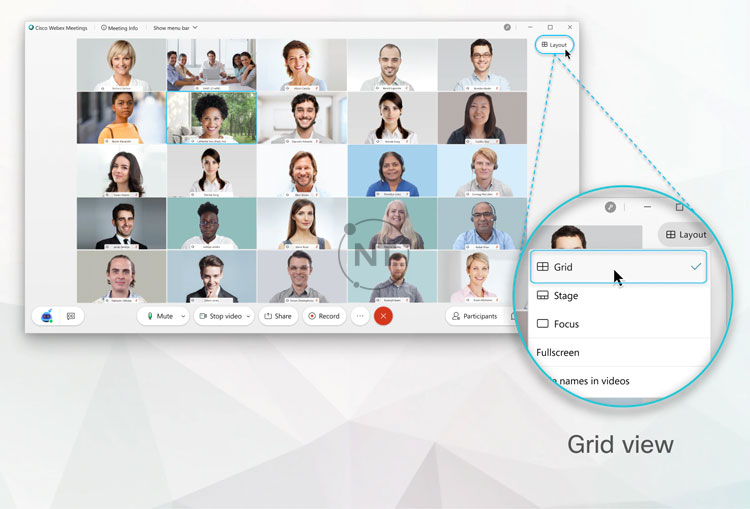
1.2, Chế độ hiển thị Stage View
Chế độ xem Stage view hiển thị bất kỳ ai đang phát biểu trong video chính, đồng thời cho phép bạn xem tối đa đến 5 video màn hình thu nhỏ của những người tham gia khác. Chế độ hiển thị video này hữu ích khi bạn có ý định tập trung vào người đang phát biểu nhưng vẫn muốn xem video của những người khác.
Thứ tự sắp xếp của video màn hình thu nhỏ căn cứ vào ai là host (người chủ trì cuộc họp/ sự kiện), vai trò của host, người đã phát biểu gần đây nhất, người đang hiển thị video của họ và thứ tự bảng chữ cái. Những người tham gia đã phát biểu gần đây nhất xuất hiện đầu tiên, tiếp theo là những người tham gia đang hiển thị video của họ.
Bạn có thể điều chỉnh video hiển thị của người tham gia bằng cách chọn biểu tượng Next Videos ![]() và Previous Videos
và Previous Videos ![]() .
.
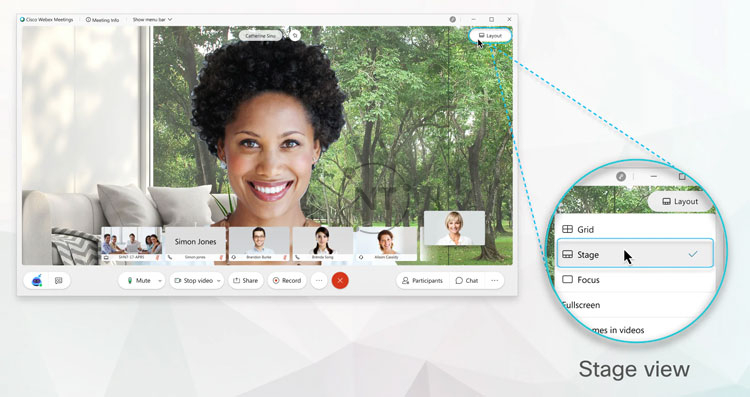
1.3, Chế độ hiển thị Focus View
Chế độ xem Focus View hiển thị video toàn màn hình của bất kỳ người nào đang phát biểu. Chế độ hiển thị video này hữu ích cho các cuộc trò chuyện riêng tư hoặc khi bạn chỉ họp với một vài người khác.
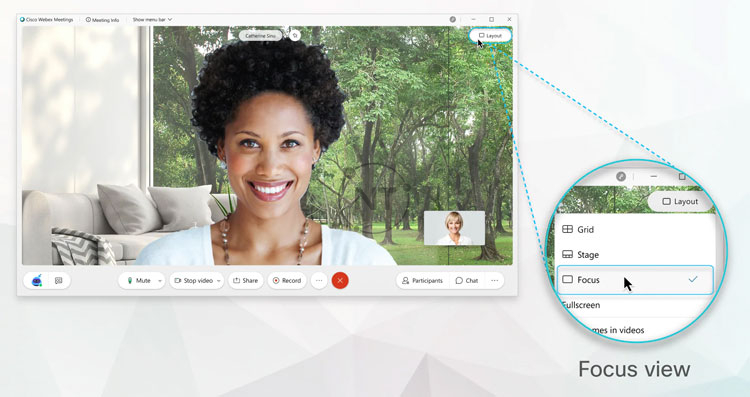
1.4, Chế độ xem toàn màn hình – Fullscreen View
Chế độ xem toàn màn hình – Fullscreen ẩn thanh menu ở đầu cửa sổ ứng dụng và tăng kích thước của nội dung video để bạn có thể xem hình ảnh rõ hơn.

2. Các chế độ xem nội dung được chia sẻ
Tính năng này áp dụng cho các trang WBS40.12 trở lên. Bạn có thể chuyển đổi giữa các chế độ xem nội dung chia sẻ khác nhau:
- Stack view
- Side by side view
- Fullscreen
Có những lợi thế riêng khi sử dụng từng chế độ hiển thi video này. Bạn có thể quyết định sử dụng chế độ nào tùy thuộc vào số lượng người đang phát biểu và tổng số người tham gia mà bạn mong đợi trong cuộc họp hoặc sự kiện của mình.
Bạn cũng có thể sử dụng chế độ xem Fullscreen – Toàn màn hình để tăng kích thước cửa sổ chứa nội dung được chia sẻ và xem hình ảnh rõ ràng hơn. Khi bạn chuyển sang chế độ xem Toàn màn hình, một cửa sổ riêng biệt sẽ mở ra kèm theo video của người tham gia.
Chú ý: Số lượng người tham gia tối đa có thể kết nối với cuộc họp có chất lượng video độ nét cao là 1.000 người và chất lượng video tiêu chuẩn là 1.000 người.
2.1, Chế độ xem Stack view
Trong chế độ xem Stack view, khi ai đó bắt đầu chia sẻ, sự tập trung sẽ chuyển vào nội dung được chia sẻ của người đó.
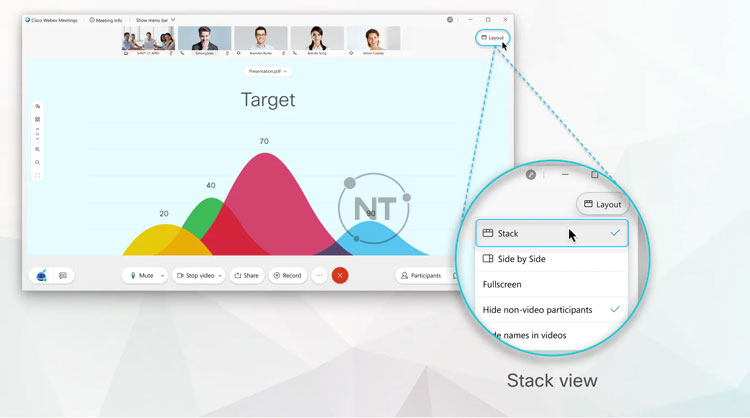
2.2, Chế độ xem Side by side view
Chế độ xem Side by side view cho phép bạn xem nội dung được chia sẻ bên cạnh video của những người tham gia.
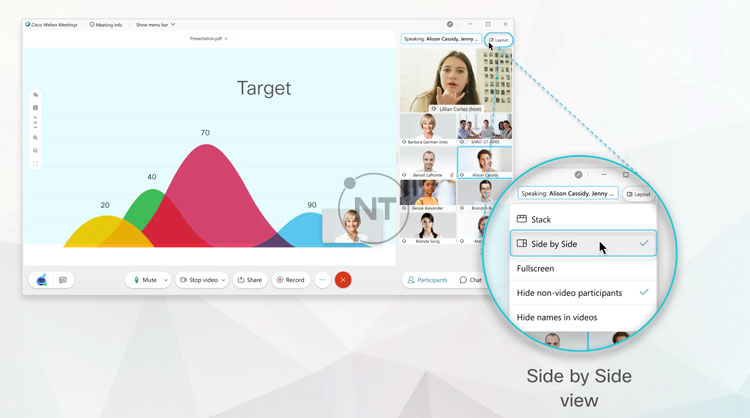
2.3, Chế độ xem toàn màn hình – Fullscreen
Chế độ xem Toàn màn hình Fullscreen giúp tăng kích thước nội dung được chia sẻ. Cho phép bạn thay đổi kích thước hoặc di chuyển các bảng xung quanh nội dung được chia sẻ, thậm chí sang màn hình thứ hai.

3. Chuyển đổi giữa các chế độ hiển thị video
Các chế độ hiển thị video có sẵn để chuyển đổi phụ thuộc vào số lượng người tham gia cuộc họp và có ai đang chia sẻ nội dung hay không.
- Để thay đổi chế độ hiển thị, hãy nhấp vào Layout
Chú ý: Khi không có nội dung nào được chia sẻ, bố cục mặc định là dạng xem Grid, nhưng biểu tượng sẽ thay đổi để phản ánh bố cục bạn hiện đang sử dụng.
2. Menu sẽ mở rộng và sau đó bạn có thể chọn một chế độ xem khác.
Ví dụ. khi không có nội dung được chia sẻ, bạn có thể lựa chọn các chế độ hiển thị sau:
- Để sử dụng chế độ xem Grid, hãy chọn Grid
- Để sử dụng chế độ xem Stage, hãy chọn Stage
- Để sử dụng chế độ xem Focus, hãy chọn Focus
3. (Tùy chọn) Khi menu Layout mở, nhấp vào Hide names in videos để ẩn tên của người tham gia trong video.
Chú ý: Bạn vẫn có thể thấy tên của người tham gia nếu bạn di chuột qua video của người đó.
4. (Tùy chọn) Khi menu Layout mở, nhấp vào Hide non-video participants để ẩn những người không chia sẻ video.
Để biết thêm thông tin về các gói sản phẩm hỗ trợ hội nghị trực tuyến, vui lòng truy cập trang web của chúng tôi vnsup.com. Đội ngũ nhân viên sale của chúng tôi sẽ cung cấp các thông tin chi tiết cũng như giải đáp mọi thắc mắc về sản phẩm dịch vụ mà bạn có nhu cầu.