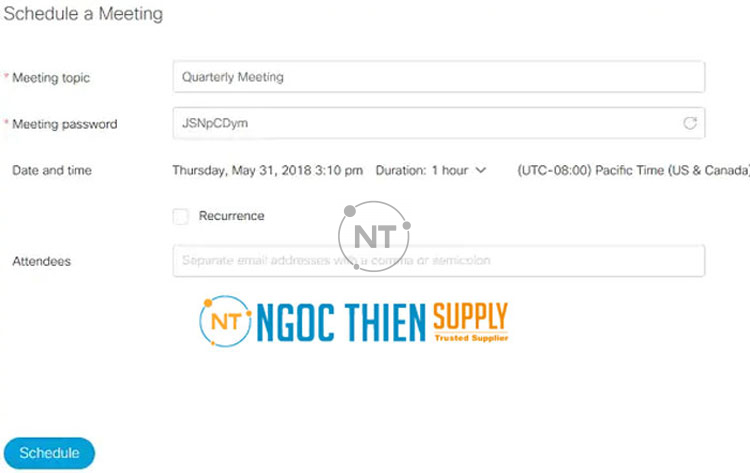Hướng dẫn cách tổ chức cuộc họp trên Cisco Webex Meetings dành cho Hosts
Cisco Webex Meetings giúp tổ chức một cuộc họp trực tuyến dễ dàng. Với vai trò là Host (người chủ trì cuộc hop), bạn có thể sắp xếp một cuộc họp trước hoặc bắt đầu một cuộc họp ngay lập tức. Khi đến giờ họp, bạn có thể trình bày và cộng tác với nhóm của mình như thể bạn đang ở cùng một phòng.
Một số tính năng được đề cập trong bài viết này chỉ có sẵn trong các gói trả phí. Đây là những gì đi kèm với gói miễn phí.
I. Đối với WBS40.9 trở lên
1. Cách sắp xếp một cuộc họp trên Webex Meetings
Đăng nhập vào trang Webex của bạn và chọn Schedule. Điền thông tin cuộc họp cần thiết và chọn Schedule.
2. Bắt đầu cuộc họp trên Webex Meetings
Vào thời gian họp đã lên lịch, hãy đăng nhập vào trang Webex của bạn. Từ trang chủ, trong Upcoming Meetings, tìm cuộc họp của bạn, rồi chọn Start.
Nếu bạn không thấy cuộc họp của mình, bạn có thể chọn View all meetings để xem thêm các cuộc họp đã lên lịch.
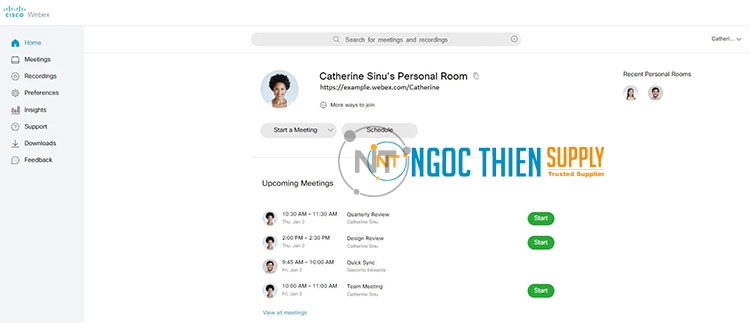
Bạn cũng có thể bắt đầu cuộc họp trong Personal Room.
3. Kết nối âm thanh trên Webex Meetings
Trước khi tham gia hoặc bắt đầu cuộc họp trên Webex Meetings, bạn có thể chọn cài đặt âm thanh sử dụng trong cuộc họp.
3.1, Nhấp vào các tùy chọn kết nối âm thanh trong ứng dụng Webex Meetings.
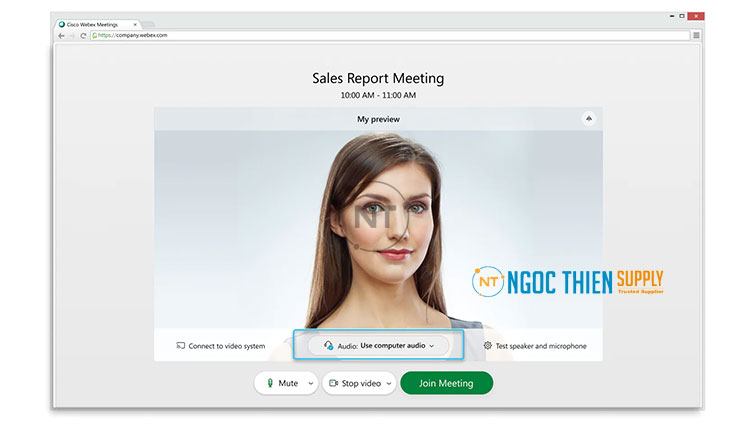
3.2, Điều chỉnh âm thanh trong cuộc họp:
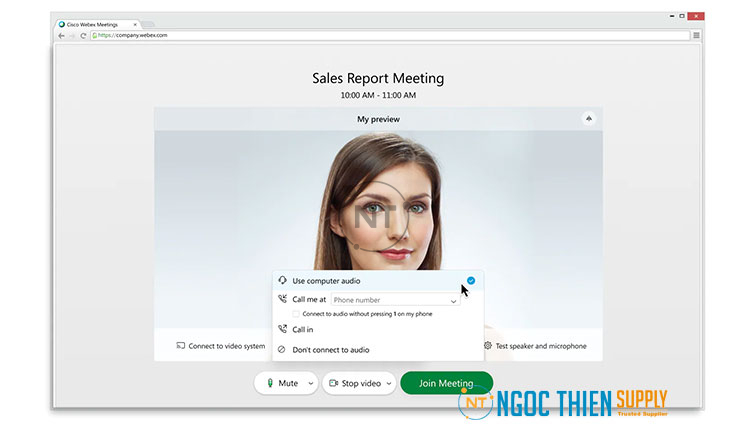
– Use computer audio (Sử dụng âm thanh máy tính) —Sử dụng máy tính của bạn với tai nghe hoặc loa. Đây là kiểu kết nối âm thanh mặc định.
Bạn có thể thay đổi tai nghe, loa và micrô của mình.
– Call me (Gọi cho tôi)—Nhập hoặc chọn số điện thoại cơ quan hoặc nhà riêng mà bạn muốn cuộc họp gọi đến.
– Call in (Gọi đến) —Gọi điện từ điện thoại của bạn khi cuộc họp bắt đầu. Danh sách các số gọi đến có sẵn sau khi bạn tham gia cuộc họp.
– Don’t connect to audio (Không kết nối âm thanh) —Bạn sẽ không nghe thấy bất kỳ âm thanh nào trong cuộc họp thông qua máy tính hoặc điện thoại của mình. Sử dụng tùy chọn này nếu bạn đang ở trong phòng họp nhưng muốn sử dụng máy tính của mình để chia sẻ nội dung trong cuộc họp.
3.3, Nếu bạn muốn tham gia cuộc họp với âm thanh bị tắt tiếng, hãy nhấp vào Mute 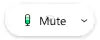
Bạn sẽ thấy ![]() khi micrô của mình bị tắt tiếng. Nhấp vào Unmute
khi micrô của mình bị tắt tiếng. Nhấp vào Unmute ![]() khi bạn muốn phát biểu trong cuộc họp.
khi bạn muốn phát biểu trong cuộc họp.
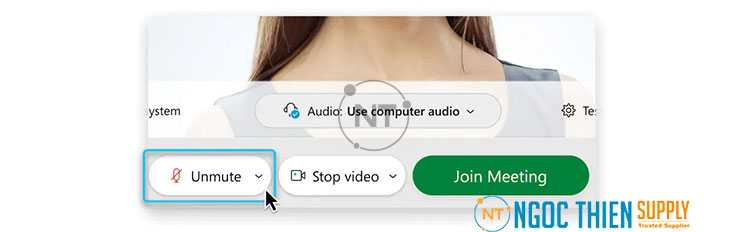
4. Cách bắt đầu video của bạn trên Webex Meetings
Trước khi tham gia hoặc bắt đầu cuộc họp, bạn có thể chọn cài đặt sử dụng cho video trong cuộc họp.
4.1, Tham gia cuộc họp với video đã tắt
– Nếu bạn muốn tham gia cuộc họp với video của bạn đã tắt, hãy nhấp vào Stop video ![]() .
.
– Bạn sẽ thấy ![]() khi video của mình bị tắt. Nhấp vào Start video
khi video của mình bị tắt. Nhấp vào Start video ![]() khi bạn muốn hiển thị video của mình.
khi bạn muốn hiển thị video của mình.
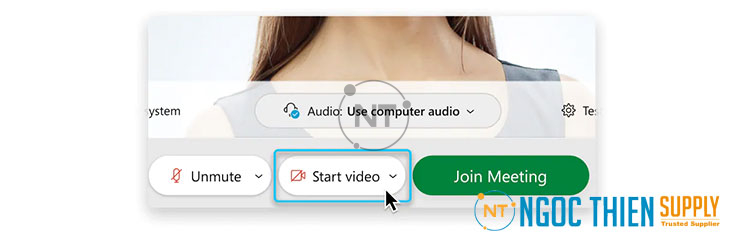
4.2, Tùy chỉnh chế độ xem gương
– Theo mặc định, video trên Cisco Webex Meetings của bạn hiển thị trong chế độ xem gương. Bạn có thể tắt chế độ xem gương nếu bạn muốn nhìn thấy mình trong video tự xem giống như cách mà những người tham gia cuộc họp khác nhìn thấy bạn.
– Nếu bạn hài lòng với cài đặt âm thanh và video mà bạn đã chọn cho cuộc họp này, bạn có thể lưu chúng cho cuộc họp tiếp theo.
4.3, Tùy chỉnh quyền riêng tư trên Webex Meetings
Nếu bạn muốn có thêm quyền riêng tư hoặc để hạn chế sự phân tâm có thể có từ video của mình, bạn có thể sử dụng nền ảo. Bấm Change background, sau đó chọn làm mờ hoặc thay thế nền của bạn.
Để tham gia cuộc họp từ một thiết bị video tương thích, hãy kết nối với thiết bị đó.
5. Cách chia sẻ nội dung cuộc họp trên Cisco Webex Meetings
Để chia sẻ nội dung trong cuộc họp trên Cisco Webex Meetings, từ bảng điều khiển cuộc họp, hãy chọn Share ![]()
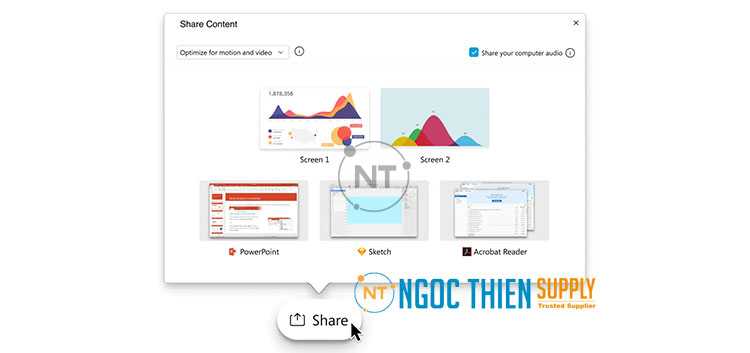
Chuyển đến Share menu để có thêm tùy chọn chia sẻ.
6. Ghi lại một cuộc họp trên Webex Meetings
Các cuộc họp của bạn luôn quan trọng. Nếu cả nhóm của bạn không thể ở đó hoặc nếu bạn muốn nhớ những gì đã nói, hãy ghi lại cuộc họp của bạn để chia sẻ sau. Bản ghi trên Cisco Webex Meetings bao gồm âm thanh, video và bản trình bày.
Trong cuộc họp của bạn, bấm Record ![]() , sau đó bấm Record để ghi lại ngay lập tức. Bạn và những người tham gia của bạn sẽ nhìn thấy biểu tượng màu đỏ ở trên cùng bên phải của cửa sổ khi quá trình ghi đang diễn ra.
, sau đó bấm Record để ghi lại ngay lập tức. Bạn và những người tham gia của bạn sẽ nhìn thấy biểu tượng màu đỏ ở trên cùng bên phải của cửa sổ khi quá trình ghi đang diễn ra.
Khi cuộc họp kết thúc, bạn có thể tìm thấy bản ghi của mình trên trang Recordings > My Recorded Meetings trên trang Cisco Webex của bạn. Nếu bạn đã ghi âm trong đám mây, khi cuộc họp kết thúc, bạn sẽ nhận được email có liên kết ghi âm. Tùy thuộc vào kích thước tệp và băng thông, có thể mất đến 24 giờ để nhận bản ghi của bạn.
II. Đối với WBS40.6.x và các phiên bản trước đó
1. Cách sắp xếp một cuộc họp trên Webex Meetings
Đăng nhập vào trang Webex của bạn và từ trang chủ Modern View, chọn Schedule. Điền thông tin cuộc họp cần thiết và chọn Schedule.
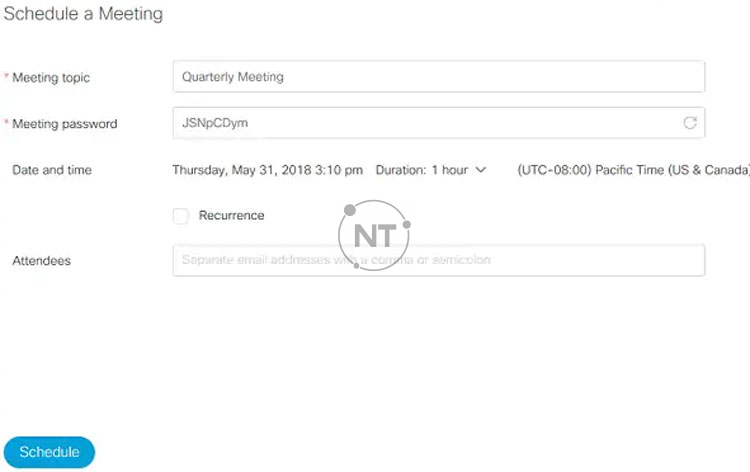
2. Bắt đầu cuộc họp trên Webex Meetings
Vào thời gian họp đã lên lịch, hãy đăng nhập vào trang Webex của bạn . Từ trang chủ, trong Upcoming Meetings, tìm cuộc họp của bạn, rồi chọn Start.
Nếu bạn không thấy cuộc họp của mình, bạn có thể chọn View all meetings để xem thêm các cuộc họp đã lên lịch.
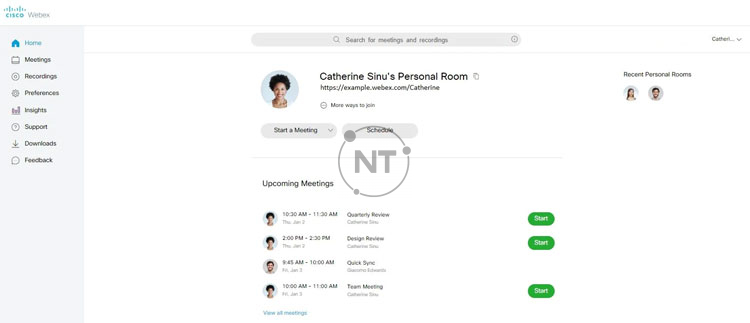
Bạn cũng có thể bắt đầu cuộc họp trong Personal Room.
3. Kết nối âm thanh cuộc họp
Trước khi tham gia hoặc bắt đầu cuộc họp, bạn có thể chọn cài đặt sử dụng cho âm thanh trong cuộc họp.
3.1, Nhấp vào các tùy chọn kết nối âm thanh trong ứng dụng Webex Meetings.
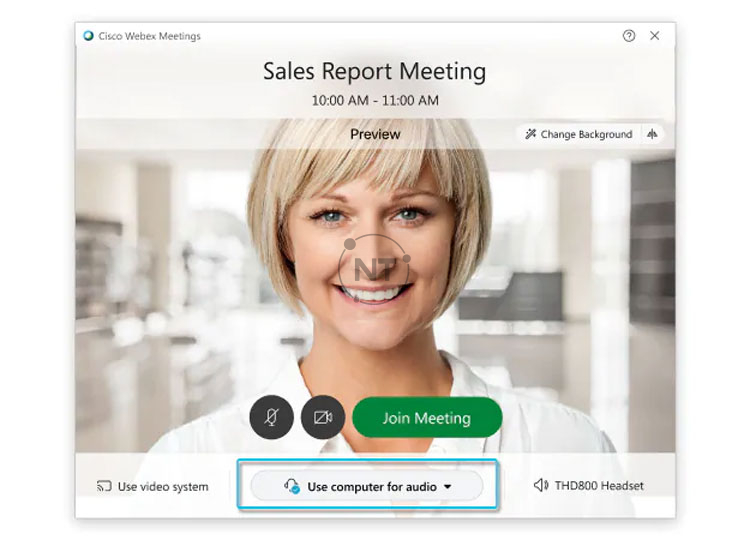
3.2, Tùy chọn âm thanh trong cuộc họp:
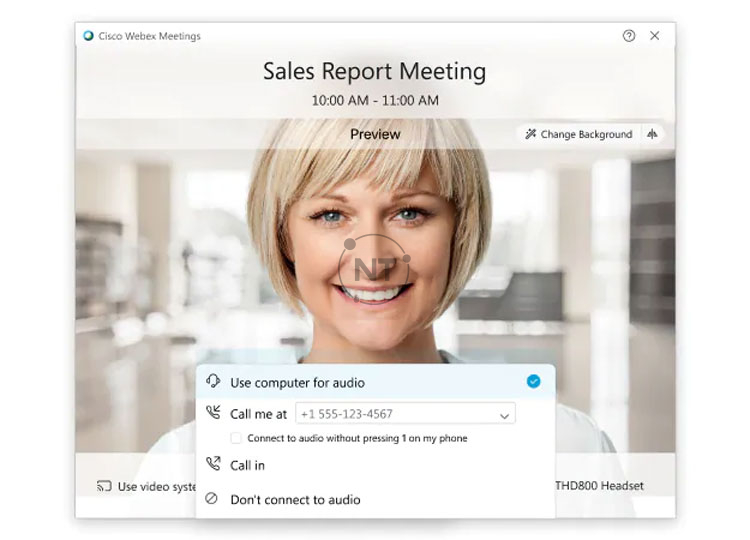
– Use computer for audio (Sử dụng máy tính để nghe âm thanh) —Sử dụng máy tính của bạn với tai nghe hoặc loa. Đây là kiểu kết nối âm thanh mặc định.
Bạn có thể thay đổi tai nghe, loa và micrô của mình.
– Call me (Gọi cho tôi) —Nhập hoặc chọn số điện thoại cơ quan hoặc nhà riêng mà bạn muốn cuộc họp gọi đến.
– Call in (Gọi đến) —Gọi điện từ điện thoại của bạn khi cuộc họp bắt đầu. Danh sách các số gọi đến toàn cầu có sẵn sau khi bạn tham gia cuộc họp.
– Don’t connect audio (Không kết nối âm thanh) —Bạn sẽ không nghe thấy bất kỳ âm thanh nào trong cuộc họp thông qua máy tính hoặc điện thoại của mình. Sử dụng tùy chọn này nếu bạn đang ở trong phòng họp nhưng muốn sử dụng máy tính của mình để chia sẻ nội dung trong cuộc họp.
3.3, Nếu bạn muốn tham gia cuộc họp với âm thanh bị tắt tiếng, hãy nhấp vào Mute my microphone  .
.
Bạn sẽ thấy ![]() khi micrô của mình bị tắt tiếng. Nhấp vào Unmute my microphone
khi micrô của mình bị tắt tiếng. Nhấp vào Unmute my microphone ![]() khi bạn muốn phát biểu trong cuộc họp.
khi bạn muốn phát biểu trong cuộc họp.
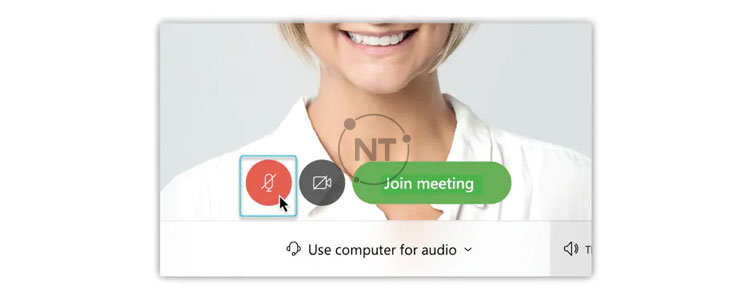
4. Bắt đầu video của bạn trên Webex Meetings
Trước khi tham gia hoặc bắt đầu cuộc họp, bạn có thể chọn cài đặt sử dụng cho video trong cuộc họp.
4.1, Nếu bạn muốn tham gia cuộc họp với video của bạn đã tắt, hãy nhấp vào Turn off my video ![]() .
.
Bạn sẽ thấy ![]() khi video của mình bị tắt. Nhấp vào Turn on my video
khi video của mình bị tắt. Nhấp vào Turn on my video ![]() khi bạn muốn hiển thị video của mình.
khi bạn muốn hiển thị video của mình.
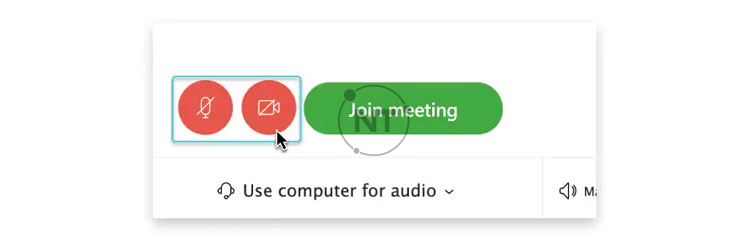
4.2, Theo mặc định, video tự xem của bạn hiển thị trong chế độ xem gương. Bạn có thể tắt chế độ xem gương nếu bạn muốn nhìn thấy mình trong video tự xem giống như cách mà những người tham gia cuộc họp khác nhìn thấy bạn.
4.3, Nếu bạn hài lòng với cài đặt âm thanh và video mà bạn đã chọn cho cuộc họp này, bạn có thể lưu chúng cho cuộc họp tiếp theo.
Để tham gia cuộc họp từ một thiết bị video tương thích, hãy kết nối với thiết bị đó.
5. Chia sẻ nội dung
Để chia sẻ nội dung trong cuộc họp trên Webex Meetings, từ bảng điều khiển cuộc họp, hãy chọn Share content
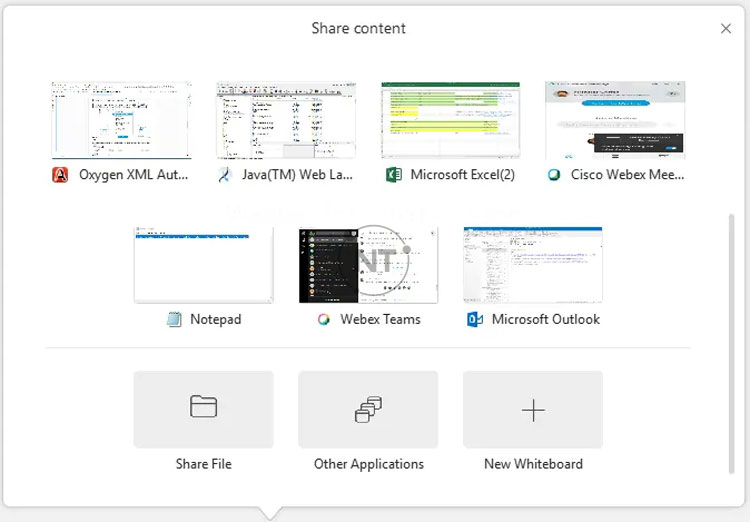
Chuyển đến Share menu để có thêm tùy chọn chia sẻ.
6. Ghi lại một cuộc họp
– Các cuộc họp của bạn là quan trọng. Nếu cả nhóm của bạn không thể ở đó hoặc nếu bạn muốn nhớ những gì đã nói, hãy ghi lại cuộc họp của bạn để chia sẻ sau. Bản ghi bao gồm âm thanh, video và bản trình bày.
– Trong sự kiện của bạn, hãy chọn Recorder  và Record để ghi lại ngay lập tức. Bạn và những người tham gia của bạn nhìn thấy biểu tượng màu đỏ ở trên cùng bên phải của cửa sổ khi quá trình ghi đang diễn ra.
và Record để ghi lại ngay lập tức. Bạn và những người tham gia của bạn nhìn thấy biểu tượng màu đỏ ở trên cùng bên phải của cửa sổ khi quá trình ghi đang diễn ra.
– Khi cuộc họp kết thúc, bạn có thể tìm thấy bản ghi của mình trên Recordings > My Recorded Meetings trên trang Webex của bạn trong Modern View. Nếu bạn đã ghi trên đám mây, khi cuộc họp hoặc sự kiện kết thúc, bạn sẽ nhận được email có liên kết recording. Tùy thuộc vào kích thước tệp và băng thông, có thể mất đến 24 giờ để nhận bản ghi của mình.
III. Máy ảnh hỗ trợ video chất lượng cao cho cả 2 phiên bản
Hầu hết các máy ảnh tương thích với PC sẽ hoạt động với Webex. Các máy ảnh sau đã được kiểm tra cho video chất lượng cao:
– Cisco Precision HD
– Cisco VT Camera II
– Cisco VT Camera III
– Webcam HD Pro của Logitech C910
– Webcam HD của Logitech C920
– Logitech QuickCam C905
– Logitech QuickCam Orbit AF
– Logitech QuickCam Pro 9000
– Logitech QuickCam S7500
– Rạp chiếu phim Microsoft LifeCam
– Microsoft LifeCam HD
– Microsoft LifeCam NX-6000
– Microsoft LifeCam VX-1000
– Microsoft LifeCam VX-3000
– Microsoft LifeCam VX-6000