Cách chỉnh sửa bản ghi bằng ứng dụng Recording Editor của Cisco Webex
Bạn có thể sử dụng trình chỉnh sửa Webex Recording Editor trên Windows để chỉnh sửa các bản ghi được tạo bằng Webex Meetings Recorder. Các tệp ghi âm này được lưu ở định dạng ghi Webex (WRF), một định dạng Webex độc quyền.
Tìm hiểu thêm về các tính năng của phần mềm hội nghị trực tuyến Webex Meetings của Cisco Webex tại: Bản quyền phần mềm Webex Meetings
1. Cách tải ứng dụng Recording Editor
Bạn không thể chỉnh sửa tệp NBR (Bản ghi dựa trên mạng). Tuy nhiên, máy chủ có thể cắt ngắn thời gian bắt đầu và kết thúc của bản ghi và cũng có thể kiểm soát bản ghi nào được hiển thị. Bạn có thể xuất tệp NBR sang định dạng WMV, MP4 hoặc Flash rồi chỉnh sửa chúng bằng trình chỉnh sửa của bên thứ ba như Windows Movie Maker.
Trước khi bắt đầu
Bài viết này chỉ áp dụng cho các gói dịch vụ dành cho Doanh nghiệp.
- Đăng nhập vào trang Webex của bạn và sau đó đi tới Support > Downloads.
2. Đi đến Recorders and Players, sau đó chọn Recording and Playback.
3. Đi đến Webex Recorder, chọn Download và làm theo lời nhắc.
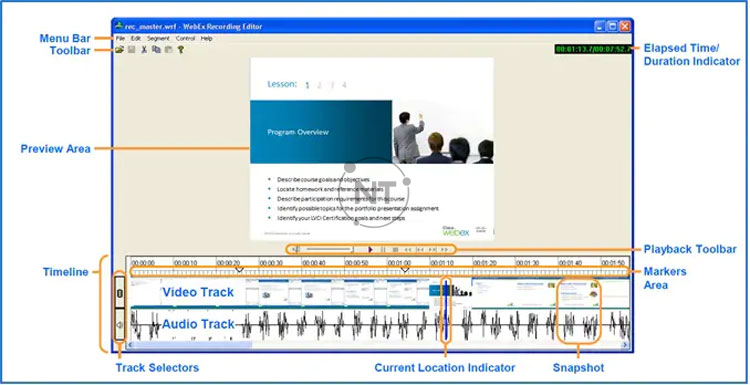
2. Cách sử dụng Recording Editor
2.1, Mở bản ghi Webex Recording Editor
- Đi tới All Programs > Webex > Webex Recorder & Player > Webex Recording Editor.
- Chọn File > Open.
- Tìm tệp bạn muốn chỉnh sửa, sau đó bấm Open.
2.2, Phát lại bản ghi của bạn (Playback Recording)
Với Trình chỉnh sửa Webex Recording Editor, bạn có thể chỉnh sửa bản ghi của mình như sau:
| Đến | Nhấp chuột |
| Điều chỉnh âm lượng phát lại | |
| Tắt hoặc bật âm thanh | |
| Tạm dừng hoặc tiếp tục phát lại | |
| Tua đi nhanh 10 giây và tiếp tục phát lại từ thời điểm đó | |
| Tua lại 10 giây và tiếp tục phát lại từ thời điểm đó | |
| Dừng phát lại | |
| Chuyển đến điểm đánh dấu phần bắt đầu của phân đoạn trước và tiếp tục phát lại. Bị vô hiệu hóa nếu không có phân đoạn nào được xác định. | |
| Chuyển đến điểm đánh dấu phần bắt đầu của phân đoạn tiếp theo và tiếp tục phát lại. Bị vô hiệu hóa nếu không có phân đoạn nào được xác định. | |
| Bắt đầu phát lại |
2.3, Chọn một phần của bản ghi để chỉnh sửa
Sau khi bạn mở bản ghi trong Webex Recording Editor, hãy thực hiện như sau:
| Lựa chọn | Thực hiện theo các bước sau |
| Một điểm để Xác định Vị trí Hiện tại (A point for the Current Location Indicator). Điểm Xác định Vị trí Hiện tại (Current Location Indicator) là 1 điểm trên dòng thời gian của bản ghi, nơi mà dữ liệu hiện đang xuất hiện trong trình xem. | – Bấm đúp chuột vào điểm muốn chỉnh sửa trên dòng thời gian. – Bấm chuột phải vào điểm chỉnh sửa đã được đánh dấu, rồi chọn Set Current Location. – Chọn một ảnh hoặc phân đoạn chụp nhanh, sau đó đi tới Control > Set Current Location. |
| Một phần của bản ghi (A portion of a recording) | Nhấp và kéo trong đoạn video hoặc âm thanh. |
| Một phân đoạn xác định (A defined segment) | Nhấp chuột vào bất kỳ đâu trong vùng đánh dấu phía trên phân đoạn đã xác định. |
| Chỉ chọn video hoặc chỉ chọn âm thanh | Nhấp chuột vào phần mà bạn không muốn chọn. Điều này làm cho bộ phận khác hoạt động. |
| Ảnh chụp nhanh 10 giây | Nhấp chuột vào vào một trang chiếu hình thu nhỏ trong đoạn video hoặc âm thanh. |
2.4, Thêm âm thanh hoặc chỉnh sửa âm thanh hiện có
- Sau khi bạn mở bản ghi trong Webex Recording Editor, hãy nhấp vào đoạn video hoặc âm thanh đã chọn. Kéo con trỏ của bạn qua các khung mà bạn muốn thêm vào hoặc chỉnh sửa âm thanh.
- Đi tới Edit > Dub Audio.
- Xác minh thời gian Start và End.
- Thực hiện theo hướng dẫn sau:
| Các lựa chọn | Mô tả |
| Để ghi âm | 1. Chọn Microphone. 2. Bấm Record, sau đó ghi âm thanh của bạn. 3. Khi hoàn tất, hãy nhấp vào Stop. |
| Để chèn tệp âm thanh | 1. Chọn External audio file (WAV) 2. Nhấp vào Browse và chọn .wav file mà bạn muốn chèn. |
5. Bấm OK .
6. Nhấp vào Play để xem trước âm thanh.
2.5, Xóa âm thanh hoặc video khỏi bản ghi của bạn
- Điều chỉnh thời gian bắt đầu và kết thúc bản ghi của bạn, nếu cần, sau đó bấm OK .
- Dừng phát lại. Nhấp và kéo đoạn video hoặc âm thanh để chọn phần mà bạn muốn xóa.
- Chọn Edit > Clear.
- Điều chỉnh thời gian bắt đầu và kết thúc của bản ghi, nếu cần, sau đó bấm OK.
2.6, Tạo các phân đoạn được đặt tên mà người dùng có thể chuyển trực tiếp đến khi phát lại
- Sau khi mở bản ghi trong Trình chỉnh sửa Webex Recording Editor, hãy nhấp và kéo đoạn video hoặc âm thanh mà bạn muốn xác định.
- Chuyển đến Segment > Define Segment.
- Nhập tên cho phân đoạn. Tên hiển thị trong Webex Player bằng cách chọn Controls > Segment > Go to.
- Điều chỉnh thời gian bắt đầu và kết thúc bản ghi của bạn, nếu cần. Trước khi bạn có thể sử dụng các nút mũi tên để điều chỉnh thời gian, hãy nhấp chuột vào bất kỳ vị trí nào trong hộp thời gian.
- Bấm OK.
2.7, Di chuyển một phân đoạn của video
- Sau khi bạn mở bản ghi trong Trình chỉnh sửa Webex Recording Editor của, hãy chọn phân đoạn mà bạn muốn chuyển sang nơi khác.
- Đi tới Edit > Cut.
- Di chuyển Điểm xác định vị trí hiện tại (Current Location Indicator) đến nơi bạn muốn di chuyển lại đoạn.
- Đi tới Edit > Paste.
2.8, Chèn 1 bản ghi vào bản ghi khác
Bạn có thể chèn toàn bộ tệp ghi Webex (WRF) vào một bản ghi khác.
- Trong Trình chỉnh sửa Recording Editor của Webex, hãy thực hiện một trong những thao tác sau:
- Nếu bạn muốn chèn bản ghi vào bên phải của một ảnh chụp nhanh cụ thể, hãy chọn một ảnh chụp nhanh trên dòng thời gian.
- Nếu bạn muốn chèn bản ghi ở một vị trí chính xác trên dòng thời gian, hãy chọn Điểm xác định vị trí hiện tại nơi bạn muốn chèn bản ghi.
2. Đi tới Edit > Insert Recording.
3. Điều chỉnh thời gian chèn nếu cần. Trước khi bạn có thể sử dụng các nút mũi tên để điều chỉnh thời gian, hãy nhấp vào bất kỳ vị trí nào trong hộp thời gian.
4. Chọn Select File, tìm tệp ghi Webex (WRF) mà bạn muốn chèn vào bản ghi của mình, sau đó chọn Open.




