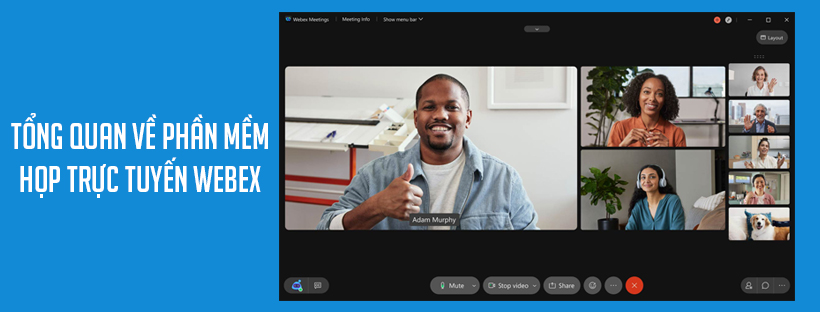Cách sử dụng thanh công cụ chú thích – Annotate trong Webex Meetings và Webex Events
Nếu bạn đang tự hỏi làm thế nào để thu hút sự chú ý của người xem đến nội dung mà bạn đang chia sẻ, bài viết này sẽ giúp bạn đưa ra câu trả lời! Hãy sử dụng các tùy chọn văn bản, đường kẻ, hình dạng và màu sắc từ thanh công cụ Annotate để thu hút sự chú ý đến những nội dung mà bạn muốn nhấn mạnh.
Bạn có thể ghi chú thích thoải mái trong Webex Meetings, Webex Events. Chẳng hạn như bạn có thể chia sẻ màn hình của mình và chú thích bất cứ điều gì hiển thị trên đó. Bạn cũng có thể tải lên tài liệu hoặc thêm bảng trắng vào cuộc họp để ghi chú thông tin cho những người tham gia cuộc họp. Tìm hiểu thêm về chia sẻ nội dung trên Webex Meetings tại đây: Cách chia sẻ nội dung trong Cisco Webex Meetings.
1. Cách bật thanh công cụ Annotate
Trước khi bắt đầu chú thích, bạn cần bật thanh công cụ Chú thích (Annonate). Chọn một trong các tùy chọn bên dưới để bật thanh công cụ Annotate của bạn:
- Nếu bạn đang chia sẻ màn hình của mình, hãy chuyển đến bảng Điều khiển (Controls panel) ở đầu màn hình và nhấp vào Annotate.

- Nếu bạn không chia sẻ màn hình mà đang chia sẻ tài liệu hoặc bảng trắng, hãy nhấp vào Annotate trên bảng Điều khiển (Controls panel) ở bên trái.
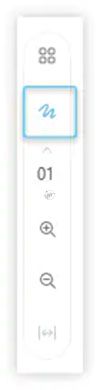
Thanh công cụ Chú thích (Annotate toolbar) xuất hiện ở bên trái cuộc họp Webex của bạn. Xem bảng thanh công cụ chú thích (Annonate toolbar) bên dưới để biết danh sách chi tiết các tùy chọn chú thích của bạn.
2. Cách sử dụng các tính năng trong thanh công cụ Annotate
2.1, Cách chia sẻ tài liệu để chú thích
- Nhấp vào File > Open and Share.
2. Điều hướng đến vị trí tệp của bạn.
3. Chọn tệp và nhấp vào Open.
Để thay đổi trang bạn đang xem, có thể:
- Chọn trang bạn muốn xem bằng cách nhấp vào hình thu nhỏ của trang.
- Chọn một hình thu nhỏ của trang, sau đó sử dụng các mũi tên lên và xuống trên bàn phím của bạn.
- Nhấp vào mũi tên phía trên và bên dưới số trang hiện tại từ thanh công cụ nhỏ ở bên trái.
- Nhấp vào số trang trong thanh công cụ nhỏ bên trái và nhập trang bạn muốn.
4. Để ngừng chia sẻ, hãy nhấp vào mũi tên thả xuống bên cạnh tên tài liệu, sau đó nhấp vào nút đóng (close). Nếu bạn đang chia sẻ nhiều tài liệu, bạn phải thực hiện việc này cho từng tài liệu.
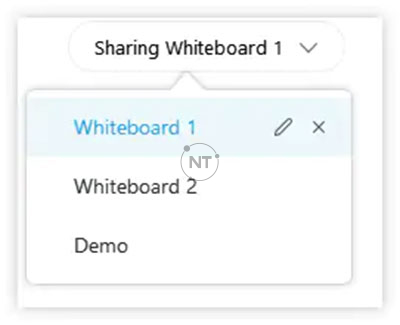
2.2, Cho phép người tham gia ghi chú thích
- Để cho phép tất cả những người tham gia ghi chú thích nội dung, trong cuộc họp, sự kiện hoặc buổi đào tạo, trên menu Participant, hãy chọn Assign Privileges, chọn Participants và chọn Annotate.
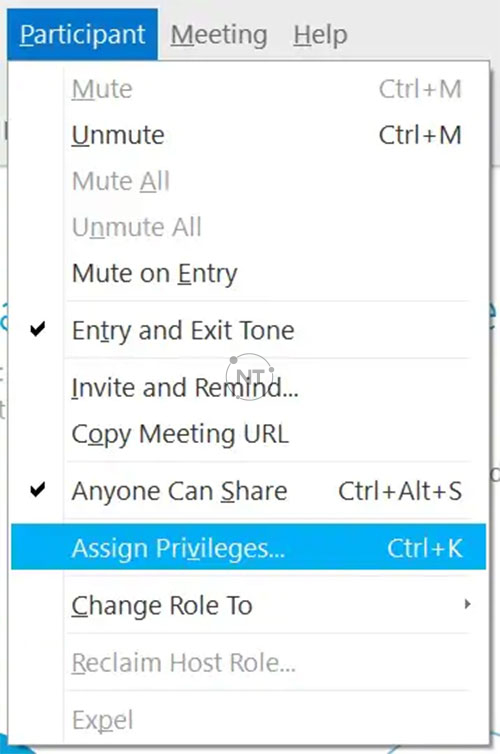
2. Để cho phép một người tham gia cụ thể nào đó ghi chú thích, trong danh sách Participants, bấm chuột phải vào tên người đó và chọn Allow to Annotate.
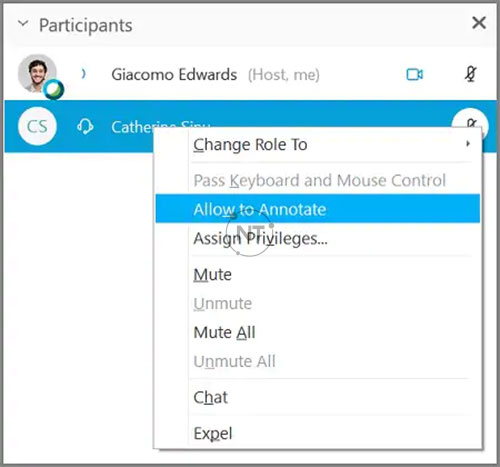
Bạn cũng có thể sử dụng nút chuyển đổi chú thích ![]() từ thanh công cụ Annonate. Để bật hoặc tắt tính năng chú thích cho tất cả những người tham gia cuộc họp. Nếu bạn nhấp vào mũi tên bên phải, bạn có thể bật tính năng chú thích (annonate) cho một hoặc một vài người tham gia cụ thể.
từ thanh công cụ Annonate. Để bật hoặc tắt tính năng chú thích cho tất cả những người tham gia cuộc họp. Nếu bạn nhấp vào mũi tên bên phải, bạn có thể bật tính năng chú thích (annonate) cho một hoặc một vài người tham gia cụ thể.
2.3, Vẽ chú thích (Annonate)
Người chủ trì có thể chú thích nội dung được chia sẻ. Nếu bạn là người tham gia và người chủ trì cho phép bạn chú thích nội dung được chia sẻ. Bạn cũng có thể vẽ và thêm hình dạng vào nội dung đang được chia sẻ.
| Xem bảng thanh công cụ Chú thích (Annotate toolbar) bên dưới để biết chi tiết về tất cả các lựa chọn có sẵn của bạn. |
- Để vẽ chú thích, hãy chọn một trong các tùy chọn trên thanh công cụ Annonate.
2. Nhấn phím trái chuột và kéo chuột để vẽ. Bạn có thể vẽ các chú thích liên tiếp.
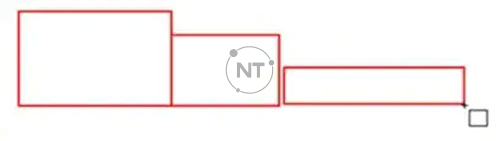
Đảm bảo rằng con trỏ của bạn ở chế độ vẽ chứ không phải chế độ di chuyển ![]() .Ví dụ: nếu bạn đã chọn hình vuông trên thanh công cụ, hãy di chuyển con trỏ của bạn cho đến khi nó chuyển thành con trỏ vẽ
.Ví dụ: nếu bạn đã chọn hình vuông trên thanh công cụ, hãy di chuyển con trỏ của bạn cho đến khi nó chuyển thành con trỏ vẽ ![]()
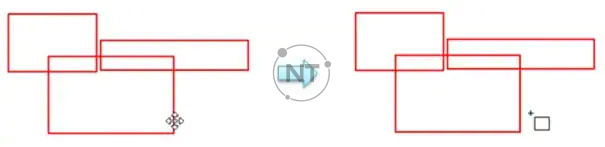
Nếu bạn muốn tiếp tục vẽ trực tiếp trên đầu chú thích vừa vẽ, hãy giữ phím Ctrl trong Windows (phím Command trên máy tính Mac) để buộc con trỏ vào chế độ vẽ, nhấn nút chuột trái và kéo để vẽ.
2.4, Di chuyển chú thích (Annonate)
Chú ý: Chỉ người tham gia với vai trò người thuyết trình mới có thể di chuyển chú thích.
- Để di chuyển một hình dạng, hãy di chuột qua đường viền của hình dạng cho đến khi con trỏ của bạn chuyển thành con trỏ di chuyển
 ,sau đó kéo hình dạng đó đến vị trí mới của nó.
,sau đó kéo hình dạng đó đến vị trí mới của nó.
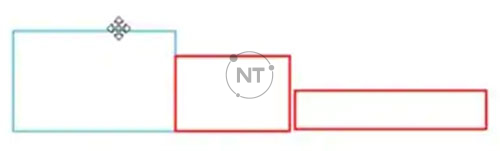
2. Để di chuyển một đường thẳng, bút vẽ hoặc văn bản, hãy di chuột trực tiếp lên đối tượng cho đến khi con trỏ của bạn chuyển thành con trỏ di chuyển ![]() ,sau đó kéo chú thích đến vị trí mới của nó.
,sau đó kéo chú thích đến vị trí mới của nó.
2.5, Lưu bảng trắng hoặc tài liệu đã được chú thích
Làm theo các bước sau để lưu nội dung đã chú thích của bạn.
Chú ý: Tất cả tài liệu và bảng trắng chưa được lưu sẽ bị mất sau khi cuộc họp kết thúc.
- Chọn bảng trắng hoặc tài liệu bạn muốn lưu từ danh sách.
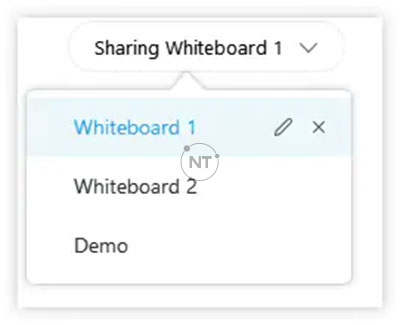
2. Nhấp vào nút Save ![]() từ thanh công cụ Annonate ở bên trái.
từ thanh công cụ Annonate ở bên trái.
3. Điều hướng đến nơi bạn muốn lưu tệp.
4. Đặt tên cho tệp và chọn loại tệp. Các loại tệp có sẵn là:
- Định dạng Truyền thông Chung (Universal Communication Format) (* .ucf) —chọn nếu bạn muốn sử dụng lại trong cuộc họp Webex meeting và tiếp tục chú thích.
- Định dạng tài liệu di động (Portable Document Format) (* .pdf) —chọn nếu bạn muốn mở trong các ứng dụng khác, in hoặc chia sẻ.
5. Nhấp vào Save.
2.6, Thanh công cụ chú thích (Annotate Toolbar)
Sử dụng Annonate Toolbar để chú thích nội dung được chia sẻ của bạn.
| Dụng cụ | Mô tả |
| Nhấp để bật và tắt chú thích cho tất cả người tham gia. Nhấp vào > để mở rộng menu Chú thích nơi bạn có thể kích hoạt các thành phần cụ thể để chú thích. | |
| Thu hút sự chú ý đến một điểm cụ thể trên màn hình bằng cách sử dụng con trỏ. Con trỏ mũi tên bao gồm tên của bạn Nếu bạn đang sử dụng Windows, hãy nhấp vào mũi tên để chọn con trỏ laser. 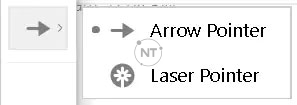 | |
| Thêm văn bản vào nội dung được chia sẻ Thay đổi màu bằng cách chọn  trước. trước. | |
| Vẽ các đường thẳng để gạch dưới nội dung hoặc thu hút sự chú ý vào nó. Kéo chuột của bạn để vẽ một đường thẳng. Nếu bạn đang sử dụng Windows, hãy nhấp vào mũi tên và chọn đầu mũi tên đơn hoặc kép. 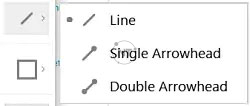 Thay đổi màu bằng cách chọn  trước. trước. | |
| Vẽ một hình vuông. Nếu bạn đang sử dụng Windows, hãy nhấp vào mũi tên để vẽ hình bầu dục, dấu kiểm hoặc dấu x.  Thay đổi màu bằng cách chọn  trước. trước. | |
| Vẽ tự do bằng bút. Nếu bạn đang sử dụng Windows, hãy nhấp vào mũi tên để vẽ bằng bút chì. 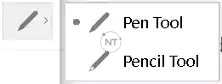 Thay đổi màu sắc bằng cách nhấp vào  đầu tiên. đầu tiên. | |
| Thay đổi màu của văn bản, đường kẻ, hình dạng và công cụ bút hoặc bút chì. Nhấp vào mũi tên để chọn màu. 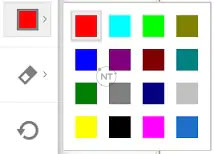 | |
| Xóa chú thích bằng cách chọn công cụ xóa và sau đó chọn chú thích. Nếu bạn đang sử dụng Windows, hãy nhấp vào mũi tên bên phải để xóa tất cả các chú thích hoặc chỉ của chúng. | |
| Lưu chú thích của bạn. Các chú thích chưa được lưu sẽ bị mất khi cuộc họp kết thúc. |