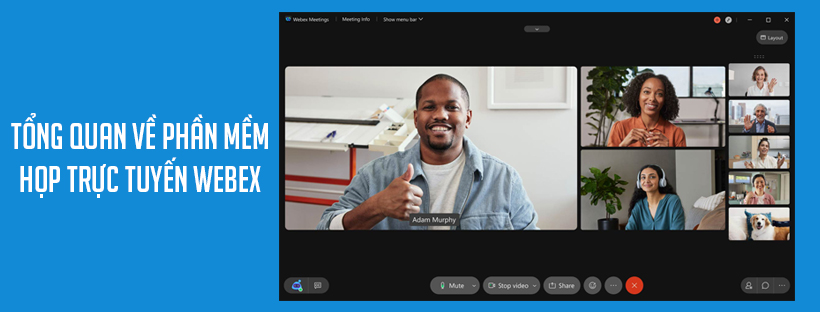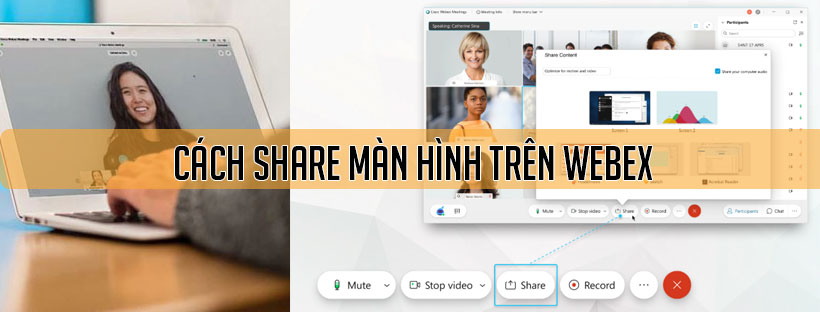Chế độ hiển thị nội dung chia sẻ toàn màn hình trên Webex Meetings và Webex Events (dành cho phiên bản cũ)
Khi bạn đang xem nội dung được chia sẻ trong một cuộc họp/sự kiện trên Webex Meetings hoặc Webex Events, bạn có quyền kiểm soát chế độ xem nội dung và video được chia sẻ.
Bài viết này áp dụng cho các trang WBS40.6.x trở về trước. Nếu bạn có phiên bản Webex mới hơn, bạn có thể kiểm tra số phiên bản trang Webex của bạn tại đây: Cách xác định số phiên bản (version) trang Cisco Webex của bạn.
Bạn cũng có thể tìm hiểu thêm về những ưu điểm nổi bật của Cisco Webex Meetings tại: Tổng quan về phần mềm họp trực tuyến Webex từ A đến Z
Bạn có thể chuyển đổi giữa ba chế độ xem nội dung chia sẻ toàn màn hình khác nhau:
- Active speaker and thumbnail
- Side-by-Side
- Floating view
Có những lợi thế riêng khi sử dụng từng chế độ xem video này. Bạn có quyền quyết định sử dụng chế độ nào tùy thuộc vào số lượng người đang phát biểu và tổng số người tham gia.
Chú ý: Số lượng người tham gia tối đa có thể kết nối với cuộc họp có chất lượng video độ nét cao là 1.000 người và chất lượng video tiêu chuẩn là 1.000 người.
1. Chế độ xem Active Speaker and Thumbnail
Trong chế độ xem Active Speaker and Thumbnail (người phát biểu trên màn hình nhỏ), khi ai đó chia sẻ nội dung, sự tập trung sẽ chuyển đổi sang nội dung của người đó.
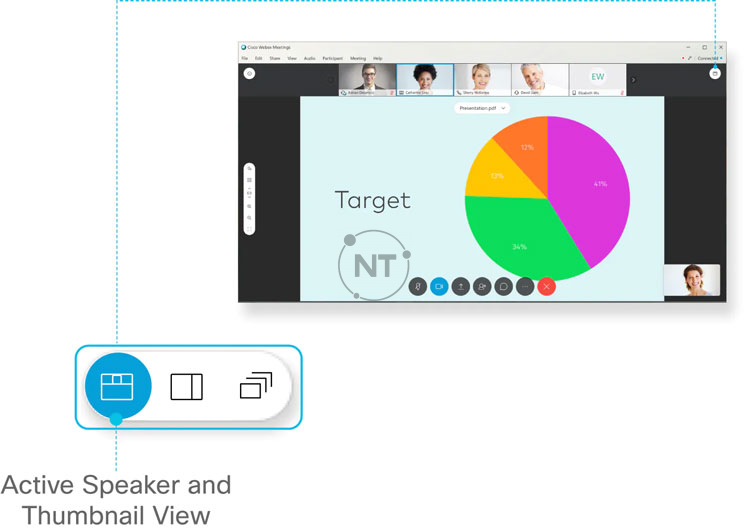
2. Chế độ xem Side-by-Side
Chế độ xem Song song (Side-by-Side) cho phép bạn xem nội dung được chia sẻ bên cạnh video của những người tham gia.
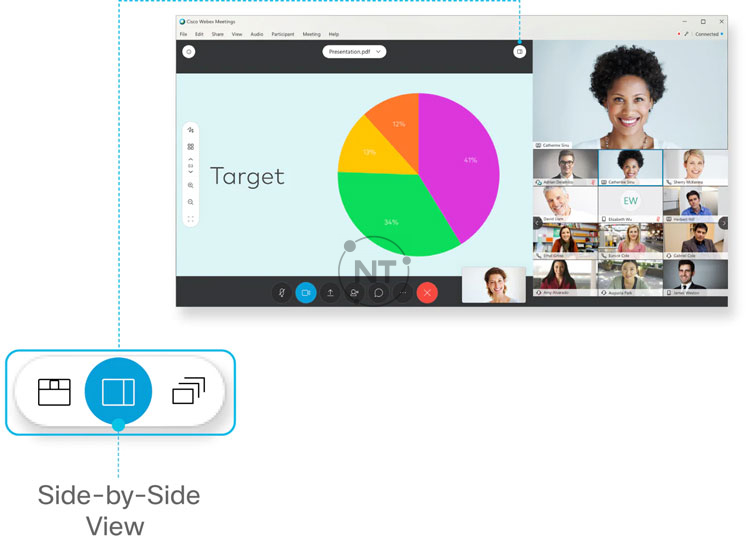
3. Chế độ xem Floating View
Chế độ xem nổi – floating view cho phép bạn thay đổi kích thước hoặc di chuyển bảng điều khiển xung quanh nội dung được chia sẻ, thậm chí sang màn hình thứ hai.

Xem thêm:
- Bản quyền phần mềm Webex Meeting
- Các chế độ xem video trên Cisco Webex Meetings và Cisco Webex Events
- Hướng dẫn cách bắt đầu và dừng video của bạn trong 1 sự kiện trên Cisco Webex Events
- Hỗ trợ video dành cho Webex
Thông tin liên hệ
CÔNG TY TNHH CUNG ỨNG NGỌC THIÊN
Tel: 028 777 98 999 – Hotline/Zalo: 028 777 98 999 (Mr.Thoại)
Email: info@vnsup.com
Website: ngocthiensup.com